الدليل الكامل - مجلد Google Drive لحماية كلمة المرور [3 طرق] [أخبار MiniTool]
Full Guide Password Protect Google Drive Folder
ملخص :
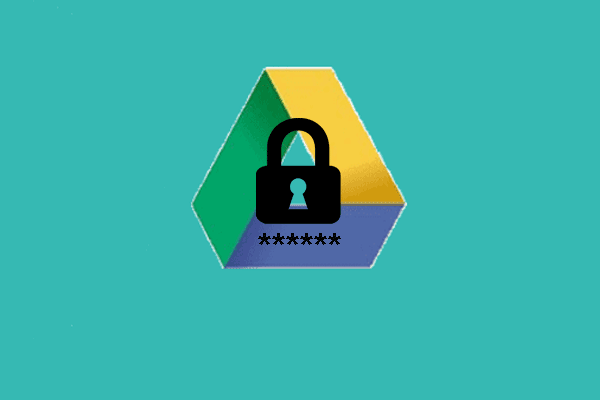
يعد تشفير الملفات طريقة جيدة للحفاظ على أمان بياناتك وملفاتك. ولكن كيف تحمي مجلدًا بكلمة مرور في Google Drive؟ هذا المنصب من أداة MiniTool سيُظهر لك الإرشادات الخاصة بمجلد حماية Google Drive بكلمة مرور.
إذا كنت تريد الاحتفاظ بملفاتك بعيدًا عن أعين المتطفلين ، فيمكنك اختيار تشفير أو حماية كلمة المرور لملف أو مجلد . يمكنهم اختيار كلمة مرور الملفات باستخدام ميزة EFS المضمنة في Windows. لكن يتساءل بعض الأشخاص عما إذا كان من الممكن حماية الملفات المحفوظة في خوادم السحابة بكلمة مرور.
ليس هناك شك في أنه يمكنك حماية مجلد Google Drive بكلمة مرور. لذلك ، في القسم التالي ، سوف نوضح لك كيفية القيام بذلك.
الدليل الكامل - حماية كلمة المرور مجلد محرك جوجل
في هذا القسم ، سوف نقدم كيفية حماية مجلد بكلمة مرور في محرك جوجل.
الطريقة 1. استخدم كلمة مرور قوية لـ Google Drive
لا تحتوي مستندات Google وجداول البيانات والمستندات على خيار الحماية الفردية بكلمة مرور. لكن ، لا تزال محمية على خادم Google. لا يمكن للأشخاص الآخرين الوصول إلى الملفات الموجودة على Google Drive إلا إذا قمت بمشاركتها.
لذلك ، من أجل الحفاظ على أمان بياناتك المحفوظة على Google Drive ، تحتاج إلى التأكد من أن حسابك آمن قدر الإمكان. يمكنك اختيار استخدام كلمة مرور قوية أو تمكين المصادقة ذات العاملين أو استخدام مفتاح أمان الجهاز للحصول على أفضل حماية.
بهذه الطريقة ، سيكون من الصعب مهاجمة حساب Google Drive الخاص بك وستتم حماية ملفاتك على Google Drive.
الطريقة 2. حماية كلمة المرور للملفات قبل التحميل
لحماية مجلد Google Drive بكلمة مرور ، يمكنك اختيار حماية الملف بكلمة مرور قبل التحميل. ستكون هذه طريقة جيدة لحماية ملفاتك.
الآن ، ها هو البرنامج التعليمي.
1. انقر بزر الماوس الأيمن فوق الملف الذي تريد تشفيره واختره الخصائص .
2. في النافذة المنبثقة ، انقر فوق المتقدمة لاستكمال.
3. ثم اختر تشفير المحتويات لتأمين البيانات وانقر حسنا .
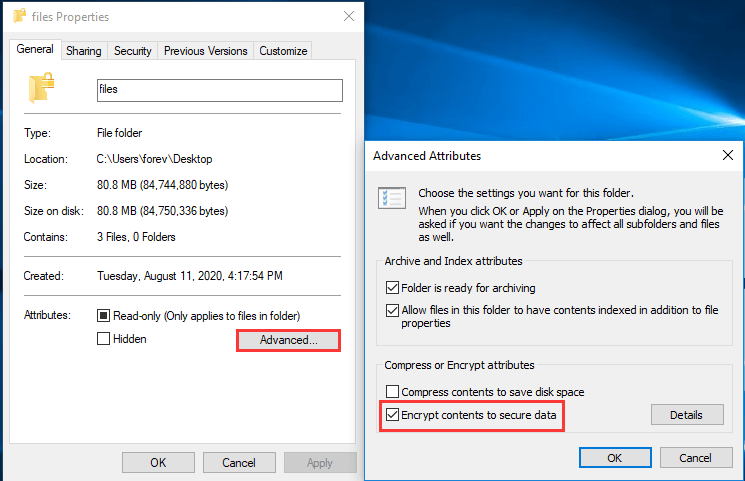
 [أهم 3 حلول] تشفير المحتوى لتأمين Greyed Data
[أهم 3 حلول] تشفير المحتوى لتأمين Greyed Data كيفية تشفير ملف عندما يكون خيار تشفير المحتويات لتأمين البيانات رمادية اللون؟ وتوضح هذه المقالة 4 طرق لإصلاح المشكلة.
قراءة المزيد4. ثم اختر الخيار قم بتطبيق هذا التغيير على هذا المجلد فقط .
5. بعد ذلك ، أنت مطالب بعمل نسخة احتياطية من شهادة تشفير الملف والمفتاح والنقر اعمل نسخة احتياطية الان لاستكمال.
6. ثم اتبع المعالج الذي يظهر على الشاشة لإدخال كلمة المرور.
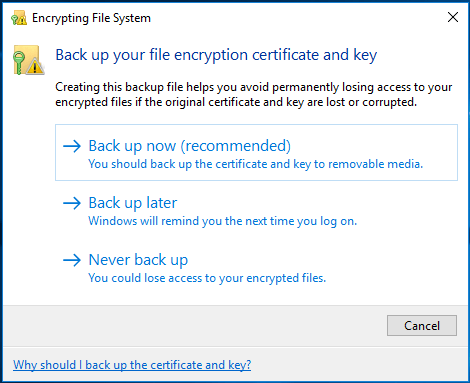
بعد ذلك ، يكون لديك ملف محمي بكلمة مرور ويمكنك تحميله على Google Drive.
الطريقة 3. تشفير المستندات من خلال Word
من أجل حماية ملف المستند بكلمة مرور ، يمكنك اختيار تشفير المستندات من خلال Word ، وهي ميزة توفرها Microsoft Office ، ثم تحميلها على Google Drive.
الآن ، ها هو البرنامج التعليمي.
- افتح مستند وورد الخاص بك.
- ثم اختر ملف لاستكمال.
- ثم اضغط حماية المستند > تشفير بكلمة مرور .
- بعد ذلك ، اكتب كلمة المرور الخاصة بك.
- بعد ذلك ، قم بتحميل ملفاتك المشفرة على Google Drive.
بمجرد الانتهاء من جميع الخطوات ، تكون قد وفرت الحماية لملفاتك بنجاح.
 تم حلها - كيفية حماية محرك أقراص USB بكلمة مرور Windows 10 مجانًا
تم حلها - كيفية حماية محرك أقراص USB بكلمة مرور Windows 10 مجانًا إذا كنت تريد معرفة كيفية تشفير محرك أقراص فلاش ، فهذا المنشور هو ما تحتاجه لأنه يوضح كيفية حماية محرك أقراص USB بكلمة مرور مجانًا.
قراءة المزيدالكلمات الأخيرة
بالنسبة لمجلد حماية كلمة مرور Google Drive ، فقد أظهر هذا المنشور 3 حالات مختلفة. إذا كنت تريد حماية مجلد Google Drive بكلمة مرور ، فيمكنك تجربة هذه الطرق. إذا كانت لديك أي أفكار مختلفة حول كيفية حماية مجلد بكلمة مرور في Google Drive ، فيمكنك مشاركته في منطقة التعليق.


![خطوات سهلة لإصلاح خطأ Discovery Plus 504 - حصلت الحلول! [نصائح MiniTool]](https://gov-civil-setubal.pt/img/news/AF/easy-steps-to-fix-discovery-plus-error-504-solutions-got-minitool-tips-1.png)












![ما هو القسم المحجوز للنظام وهل يمكنك حذفه؟ [MiniTool Wiki]](https://gov-civil-setubal.pt/img/minitool-wiki-library/39/what-is-system-reserved-partition.png)
![10 أسباب لبطء الكمبيوتر وكيفية إصلاح بطء الكمبيوتر [نصائح MiniTool]](https://gov-civil-setubal.pt/img/disk-partition-tips/15/10-reasons-computer-lagging.jpg)


