كيفية عمل نسخة احتياطية من الملفات في الوضع الآمن على نظام التشغيل Windows 11 10؟ 2 طرق!
Kyfyt Ml Nskht Ahtyatyt Mn Almlfat Fy Alwd Alamn Ly Nzam Altshghyl Windows 11 10 2 Trq
هل يمكنني نسخ الملفات احتياطيًا في الوضع الآمن؟ كيفية عمل نسخة احتياطية من الملفات في الوضع الآمن على نظام التشغيل Windows 11/10؟ إذا كنت تتساءل عن هذين السؤالين ، فأنت في المكان الصحيح ويمكنك أن تجد ما يجب عليك فعله هنا. علاوة على ذلك ، يتم هنا أيضًا تقديم كيفية عمل نسخة احتياطية من الملفات عندما لا تتمكن من التمهيد إلى الوضع الآمن أداة MiniTool .
هل يمكنني نسخ ملفاتي احتياطيًا في الوضع الآمن؟
عندما يتعلق الأمر بالوضع الآمن في Windows ، يمكنك استخدامه كأداة فعالة لاستكشاف الأخطاء وإصلاحها. عندما يفشل الكمبيوتر في تشغيل Windows بشكل صحيح ، يمكنك اختيار تشغيل الجهاز في الوضع الآمن. يعمل هذا الوضع على تشغيل الكمبيوتر في حالة محدودة - يبدأ فقط ملفات النظام الأساسية وبرامج التشغيل الضرورية لتشغيل Windows.
لمعالجة المشكلات المتعلقة بالبرامج وبرامج التشغيل التي قد لا تعمل بشكل صحيح أو التي قد تمنع Windows من العمل بشكل صحيح ، فإن الوضع الآمن مفيد للغاية.
الوضع الآمن هو أيضًا أداة مفيدة تتيح لك نسخ الملفات احتياطيًا. لتجنب فقدان البيانات أثناء عملية استكشاف الأخطاء وإصلاحها ، كان من الأفضل لك إجراء نسخ احتياطي لملفاتك المهمة. يمكنك القيام بذلك في الوضع الآمن دون أي مقاطعة. إلى جانب ذلك ، يمكنك الوصول بأمان إلى بياناتك للنسخ الاحتياطي دون مخاطر أمنية.
حسنًا ، كيف يمكنك نسخ البيانات احتياطيًا في الوضع الآمن على Windows 11/10؟ انتقل إلى الجزء التالي لمعرفة بعض التفاصيل.
كيفية عمل نسخة احتياطية من الملفات في الوضع الآمن على نظام التشغيل Windows 11/10؟
لا تعمل معظم برامج النسخ الاحتياطي في الوضع الآمن ، لذلك لا يمكنك إجراء نسخ احتياطي للكمبيوتر باستخدام أحد البرامج. لحسن الحظ ، لا يزال بإمكانك القيام بهذه المهمة. راجع الدليل لمعرفة كيفية عمل نسخة احتياطية من الملفات في الوضع الآمن على Windows 11/10.
أدخل Windows 11/10 Safe Mode
قبل النسخ الاحتياطي للبيانات ، تحتاج إلى تشغيل الجهاز في الوضع الآمن. كيف تقوم بهذه المهمة في نظام التشغيل Windows 10/11؟ عندما يفشل الكمبيوتر في التمهيد ، يمكنك تكرار النظام عدة مرات عند رؤية شعار Windows أثناء بدء التشغيل للدخول إلى شاشة الإصلاح التلقائي. ثم اضغط خيارات متقدمة إلى WinRE. بعد ذلك ، انتقل إلى استكشاف الأخطاء وإصلاحها> الخيارات المتقدمة> إعدادات بدء التشغيل> إعادة التشغيل واضغط على مفتاح للدخول إلى الوضع الآمن.

أو يمكنك تجهيز محرك إصلاح Windows لتشغيل الجهاز ثم النقر فوق قم بإصلاح جهاز الكمبيوتر الخاص بك لدخول WinRE. بعد ذلك ، قم بالوصول إلى الوضع الآمن باتباع الخطوة الأخيرة أعلاه. لمعرفة المزيد من الطرق لتشغيل الكمبيوتر في الوضع الآمن ، راجع هذا المنشور - كيف تبدأ / تمهيد Windows 11 في الوضع الآمن؟ (7 طرق) .
بعد ذلك ، ابدأ في عمل نسخة احتياطية من ملفاتك المهمة.
نسخ الملفات احتياطيًا في الوضع الآمن عبر النسخ واللصق
هذه هي أفضل طريقة بسيطة لعمل نسخة احتياطية من البيانات في الوضع الآمن. ما عليك سوى توصيل محرك الأقراص الصلبة الخارجي أو محرك أقراص USB بالكمبيوتر ، والنقر بزر الماوس الأيمن على الملفات أو المجلدات التي تريد نسخها احتياطيًا ، واختيار ينسخ . ثم افتح جهاز التخزين والصقه فيه.
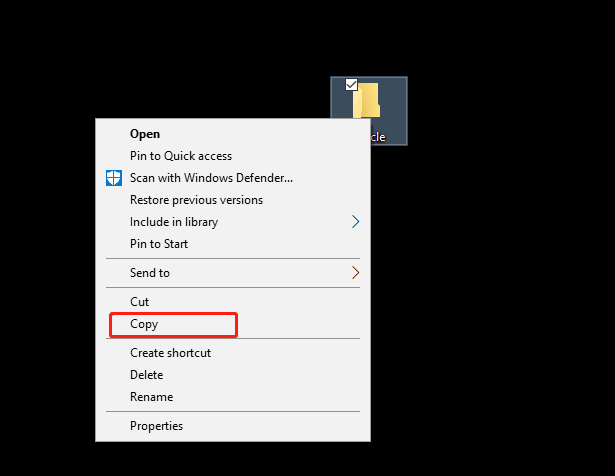
ملفات النسخ الاحتياطي في الوضع الآمن لـ Windows عبر Robocopy
وفقًا لبعض المقالات ، هناك طريقة أخرى لنسخ الملفات احتياطيًا في الوضع الآمن لـ Windows وهي استخدام وادمين وهو نظام نسخ احتياطي قائم على القرص. يسمح لك بعمل نسخة احتياطية من جميع البيانات الموجودة على القسم إلى قسم آخر. إذا كنت تريد نسخ جميع البيانات احتياطيًا في محرك الأقراص F إلى G ، فيمكنك تشغيل موجه الأوامر كمسؤول ، اكتب wbadmin بدء النسخ الاحتياطي - الهدف الخلفي: G: - يتضمن: F: و اضغط يدخل .
لكن في حالاتي ، يظهر لي الخطأ بعد تشغيل أمر النسخ الاحتياطي - لا يمكن تشغيل هذا الأمر في الوضع الآمن . لا أعرف ما هي الحالة التي قد تصادفها ويمكنك أيضًا المحاولة.
إذا كنت لا تزال تواجه نفس الخطأ ، فيمكنك تشغيل أداة أوامر أخرى مثل Robocopy لنسخ البيانات احتياطيًا في الوضع الآمن. خذ نسخًا احتياطيًا لجميع البيانات الموجودة في محرك الأقراص F إلى G كمثال: في نافذة CMD ، قم بتنفيذ هذا الأمر robocopy f: \ g: \ / e .
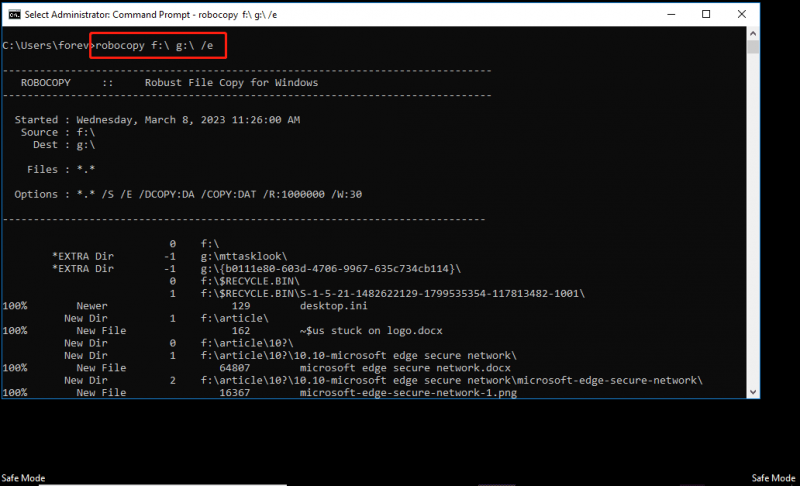
كيفية عمل نسخة احتياطية من الملفات عندما لا يمكنك التمهيد إلى الوضع الآمن
عندما يفشل الجهاز في التمهيد ، فإن نسخ البيانات احتياطيًا مهم جدًا في الوضع الآمن. ولكن ماذا لو كنت لا يمكن التمهيد إلى الوضع الآمن بسبب بعض الأسباب؟ في هذه الحالة ، يمكنك استخدام ملفات برنامج النسخ الاحتياطي المجاني لمساعدتك ويوصى باستخدام MiniTool ShadowMaker. يمكن أن تساعدك هذه الأداة في إنهاء النسخ الاحتياطي للبيانات بسهولة بنقرات بسيطة.
يمكنك الحصول على الإصدار التجريبي الخاص به على جهاز كمبيوتر شخصي عادي ، انتقل إلى أدوات> منشئ الوسائط لإنشاء محرك أقراص USB قابل للتمهيد لتشغيل النظام غير القابل للتمهيد ثم إدخال واجهته الرئيسية لبدء النسخ الاحتياطي للبيانات. لمعرفة المزيد من المعلومات ، يرجى الرجوع إلى هذا المنشور - كيفية عمل نسخة احتياطية من البيانات دون تشغيل Windows؟ طرق سهلة هنا .
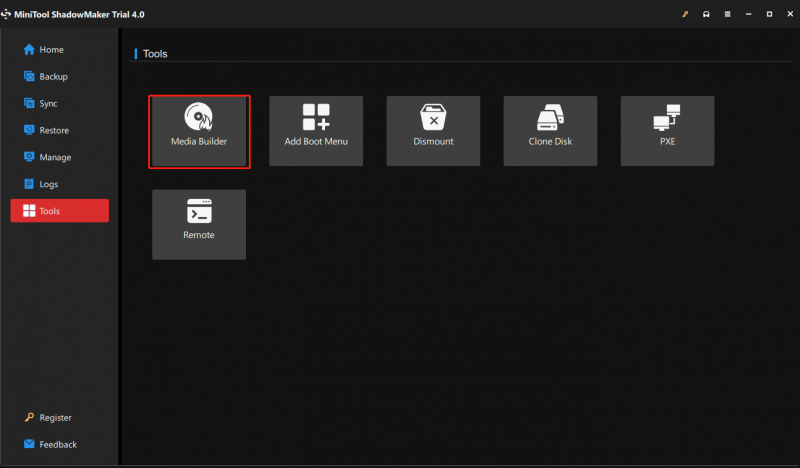
حكم
كيفية عمل نسخة احتياطية من الملفات في الوضع الآمن على نظام التشغيل Windows 11/10؟ يعد استخدام Copy & Paste أو أمر Robocopy للنسخ الاحتياطي للبيانات خيارًا جيدًا. إذا لم تتمكن من التمهيد إلى الوضع الآمن أو كنت تعتقد أنه من المعقد إجراء نسخ احتياطي للبيانات في الوضع الآمن ، فيمكنك تشغيل MiniTool ShadowMaker مباشرة لعمل نسخة احتياطية من العناصر التي تريد نسخها احتياطيًا.
![Windows 10 Backup لا يعمل؟ أهم الحلول هنا [نصائح MiniTool]](https://gov-civil-setubal.pt/img/backup-tips/21/windows-10-backup-not-working.jpg)
![ما هو التمهيد الآمن؟ كيفية تمكينه وتعطيله في Windows؟ [MiniTool Wiki]](https://gov-civil-setubal.pt/img/minitool-wiki-library/81/what-is-secure-boot-how-enable.jpg)
![فئات سرعة بطاقة SD وأحجامها وسعاتها - كل ما يجب أن تعرفه [أخبار MiniTool]](https://gov-civil-setubal.pt/img/minitool-news-center/01/sd-card-speed-classes.jpg)

![كيفية إصلاح Disney Plus لا يعمل؟ [محلول!] [أخبار MiniTool]](https://gov-civil-setubal.pt/img/minitool-news-center/05/how-fix-disney-plus-is-not-working.png)




![ما هي أفضل خدمات استضافة الملفات بالنسبة لك في عام 2021 [نصائح MiniTool]](https://gov-civil-setubal.pt/img/data-recovery-tips/35/what-are-best-file-hosting-services.png)




![4 طرق لفتح Windows Memory Diagnostic للتحقق من الذاكرة [MiniTool Wiki]](https://gov-civil-setubal.pt/img/minitool-wiki-library/86/4-ways-open-windows-memory-diagnostic-check-memory.png)
![انتبه من Diesel Legacy Stutter Lag Low FPS [إصلاحات مثبتة]](https://gov-civil-setubal.pt/img/news/7A/watch-out-diesel-legacy-stutter-lag-low-fps-proven-fixes-1.png)



![[برنامج تعليمي] ما هو الوصول عن بُعد إلى حصان طروادة وكيفية اكتشافه / إزالته؟ [نصائح MiniTool]](https://gov-civil-setubal.pt/img/backup-tips/11/what-s-remote-access-trojan-how-detect-remove-it.png)