كيفية إصلاح 'توقف ترحيل بيانات Samsung عند 0٪ أو 99٪ أو 100٪'؟
Kyfyt Aslah Twqf Trhyl Byanat Samsung Nd 0 Aw 99 Aw 100
توفر Samsung أداة مساعدة تسمى Samsung Data Migration لجميع مستخدمي SSD. ومع ذلك ، أفاد العديد من المستخدمين أنهم واجهوا مشكلة 'Samsung Data Migration عالقة عند 0٪ أو 99٪ أو 100٪' عند استخدامه لاستنساخ SSD. هذا المنصب من أداة MiniTool يقدم دليلاً لك لإصلاح المشكلة.
توفر Samsung لجميع مستخدمي SSD أداة مساعدة تسمى ترحيل بيانات Samsung . يساعدك على نسخ البيانات المخزنة على جهاز التخزين الحالي لجهاز الكمبيوتر الخاص بك إلى Samsung SSD الجديد الخاص بك بسرعة وسهولة. ومع ذلك ، يواجه بعض المستخدمين خطأ 'Samsung Data Migration Stuck at 0٪ أو 99٪ أو 100٪'.
فيما يلي الأسباب المحتملة لخطأ 'Samsung Data Migration عالق عند 0٪ أو 99٪ أو 100٪':
- فشل القرص الصلب.
- انقل الملفات الكبيرة أو الأقسام إلى Samsung SSD.
- هناك مشكلة في منفذ SATA أو محول SATA إلى USB.
- إصدار Samsung Data Migration غير محدث.
- الهدف SSD به الكثير من البيانات.
انظر أيضا: فشل حلول استنساخ ترحيل البيانات من Samsung (يعمل بنسبة 100٪)
بعد ذلك ، دعنا نرى كيفية إصلاح مشكلة 'كيفية إصلاح Samsung Data Migration عالقة عند 0٪ أو 99٪ أو 100٪'.
توقف ترحيل بيانات Samsung عند 0٪ أو 99٪ أو 100٪
الإصلاح 1: تحقق من اتصال الكابل الخاص بك
نظرًا لاتصال كابل SATA / USB الخاص بك ، فقد يتم مقاطعة عملية النقل أثناء ترحيل البيانات. وبالتالي ، لإصلاح مشكلة 'Samsung Data Migration عالقة عند 0٪ أو 99٪ أو 100٪' ، تحتاج إلى التحقق من توصيل SATA / USB بشكل صحيح.
إذا تم توصيلهما بشكل صحيح واستمرت المشكلة ، فيمكنك بسهولة توصيل كبل HDD SATA بمنفذ اللوحة الأم الآخر ، أو تجربة كبل SATA آخر. إذا كان لا يزال لا يعمل ، فعليك نقل محرك USB إلى منفذ آخر.
الإصلاح 2: تحقق من محرك الأقراص الثابتة و SSD
في حالة تلف محرك الأقراص الثابتة ، فمن المحتمل أن تتعطل عمليات نقل البيانات من محرك الأقراص الثابتة الفاشل ولن تكتمل. يتحقق الأمر chkdsk من صحة أجهزة التخزين الداخلية والخارجية المتصلة بجهاز الكمبيوتر الخاص بك. هنا تستطيع ان تعرف كيف تفعل ذلك:
الخطوة 1: يكتب كمد في ال يبحث مربع واختيار تشغيل كمسؤول .
الخطوة 2: ثم اكتب chkdsk / f / x واضغط على يدخل مفتاح.
الخطوه 3: اتبع التعليمات التي تظهر على الشاشة لإكمال هذه العملية. بعد ذلك ، يمكنك إعادة تشغيل جهاز الكمبيوتر الخاص بك ومعرفة ما إذا كان 'Samsung Data Migration عالق عند 0٪ أو 99٪ أو 100٪' قد تم إصلاحه أم لا.
الإصلاح 3: تحقق من مساحة القرص الهدف
هناك عامل آخر يمكن أن يجعل عملية النقل تبدو متوقفة وهو أن محرك الأقراص الوجهة قد يكون ممتلئًا جدًا بحيث لا يمكنه تلقي المزيد من البيانات. لتكون في الجانب الآمن ، يوصى بنقل ما لا يزيد عن 75٪ من إجمالي المساحة الخالية لمحرك الأقراص الوجهة.
الإصلاح 4: تحقق من سعة البيانات للملفات التي تنقلها
عليك الانتباه إلى حجم ملف البيانات والتقسيم. إذا كان Samsung Data Migration الخاص بك لا يستجيب أثناء النقل ، فتأكد من عدم نقل ملفات أو أقسام كبيرة متعددة في وقت واحد. يمكن أن تتسبب عمليات نقل البيانات الكبيرة في حدوث أخطاء ومواطن الخلل في البرنامج. حاول نقل ملفاتك إلى مجموعات أصغر.
الإصلاح 5: تحديث Samsung Data Migration
طرحت Samsung تحديثًا جديدًا لأداة ترحيل البيانات الخاصة بها ، ويجب عليك دائمًا التأكد من أن لديك أحدث إصدار. إذا كنت تستخدم إصدارًا قديمًا من Samsung Data Migration ، فقد يكون هذا هو سبب المشكلة.
يمكنك محاولة تحديث Samsung Data Migration إلى أحدث إصدار لإصلاح مشكلة 'Samsung Data Migration عالقة عند 0٪ أو 99٪ أو 100٪'. والخطوات هي كما يلي:
الخطوة 1: اذهب إلى موقع سامسونج الرسمي .
الخطوة 2: تحت ترحيل البيانات ، تحديد برنامج Samsung Data Migration for المستهلك SSD .
الخطوة 3: انقر فوق تحميل على يمين أحدث حزمة برامج ترحيل البيانات.

بدائل Samsung Data Migration
يوجد حل أفضل لمشكلة 'Samsung Data Migration Software عالق عند 0٪ أو 99٪ أو 100٪' - جرب بدائل Samsung Data Migration.
الأداة 1: MiniTool ShadowMaker
يمكنك استخدام ال برنامج نسخ احتياطي احترافي - MiniTool ShadowMaker ليحل محل Samsung Data Migration. وهو يدعم ترحيل البيانات مع العديد من العلامات التجارية لمحركات الأقراص ذات الحالة الثابتة ، على سبيل المثال لا الحصر لشركة Samsung. كبديل لـ Samsung Data Migration ، يوفر لك برنامج Samsung SSD هذا ملفات قرص استنساخ ميزة لنقل جميع المحتويات من القرص الصلب القديم إلى Samsung SSD الجديد في Windows 11/10/8/7 دون فقد البيانات أو العبث بعملية الاستنساخ.
يمكن أيضًا استخدام هذا البرنامج لعمل نسخة احتياطية من نظام التشغيل والقرص والقسم والملف والمجلد. يقدم إصدارًا تجريبيًا يسمح بتجربة مجانية لمدة 30 يومًا لجميع ميزات النسخ الاحتياطي. إذا كنت ترغب في استخدامه بشكل دائم ، احصل عليه الإصدار المحترف . يمكنك الآن تنزيل برنامج MiniTool ShadowMaker وتجربته.
الآن ، دعونا نرى كيفية ترحيل SSHD إلى SSD خطوة بخطوة.
الخطوة 1: قم بتوصيل SSD بجهاز الكمبيوتر الخاص بك. قم بتشغيل MiniTool ShadowMaker ، وانقر فوق حافظ على التجربة لمواصلة استخدام الإصدار التجريبي.
الخطوة 2: بعد الدخول إلى الواجهة الرئيسية ، انتقل إلى ملف أدوات التبويب. ثم اختر ملف قرص استنساخ ميزة للمتابعة.
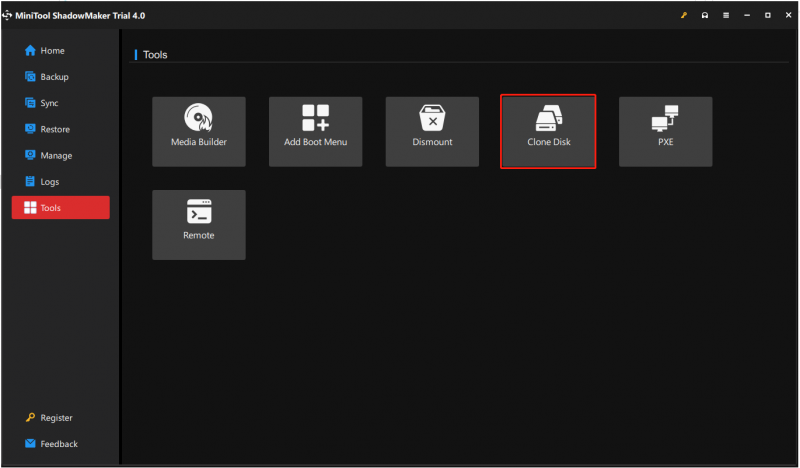
نصيحة: يدعمك MiniTool ShadowMaker لاستنساخ القرص الديناميكي ، ولكنه مخصص فقط لـ حجم بسيط .
الخطوة 3: بعد ذلك ، أنت مطالب باختيار القرص المصدر والقرص الهدف للاستنساخ. هنا ، تنوي استنساخ HDD إلى Samsung SSD ، وبالتالي ، يرجى تعيين HDD كقرص المصدر و Samsung SSD كقرص الهدف.
الخطوة 4: بعد تحديد مصدر ووجهة نسخ القرص بنجاح ، انقر فوق نعم لاستكمال.
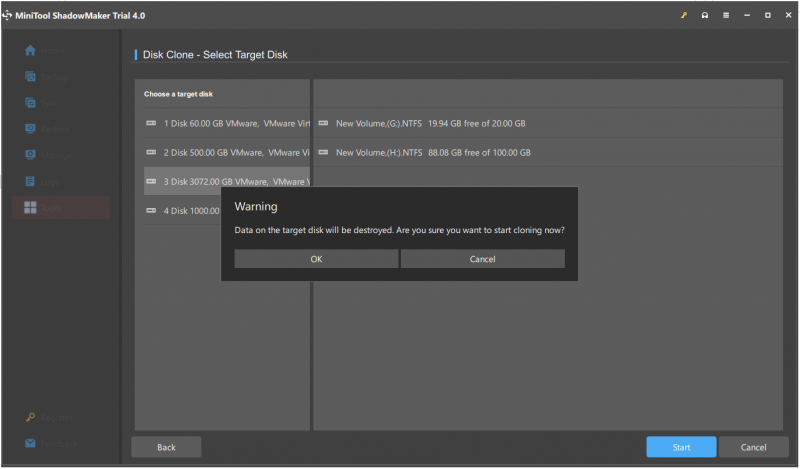
الخطوة 5: بعد ذلك ستتلقى رسالة تحذير تخبرك بأنه سيتم إتلاف جميع البيانات الموجودة على القرص الهدف أثناء ملف استنساخ القرص معالجة. ثم اضغط نعم لاستكمال.
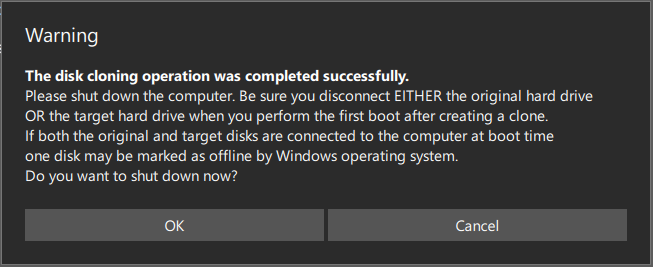
ملحوظة: إذا كانت هناك بيانات مهمة على Samsung SSD المستهدف ، فلديك أفضل احتياطيا مقدما.
الخطوة 6: بعد ذلك سيبدأ استنساخ HDD إلى SSD وتحتاج إلى الانتظار عدة دقائق حتى تنتهي العملية.
الخطوة السابعة: عند انتهاء عملية استنساخ القرص ، ستتلقى رسالة تخبرك أن القرص المصدر والقرص الهدف لهما نفس التوقيع. وبالتالي ، تحتاج إلى إزالة محرك الأقراص الثابتة من جهاز الكمبيوتر الخاص بك وإدخال SSD في جهاز كمبيوتر Samsung.
الأداة 2: برنامج MiniTool Partition Wizard
في الجزء أعلاه ، نوضح لك كيفية استنساخ النظام من HDD إلى SSD مجانًا باستخدام MiniTool ShadowMaker. بالإضافة إلى MiniTool ShadowMaker ، معالج قسم MiniTool هي أيضًا أداة رائعة لاستنساخ القرص الصلب. إليك كيفية استنساخ النظام باستخدام MiniTool Partition Wizard.
الخطوة 1: قم بتنزيل وتثبيت برنامج MiniTool Partition Wizard. ثم قم بتشغيله.
اشتري الآن
الخطوة 2: اختر ملف ترحيل نظام التشغيل إلى SSD / HD ميزة من الجانب الأيسر لواجهة مستخدم البرنامج.
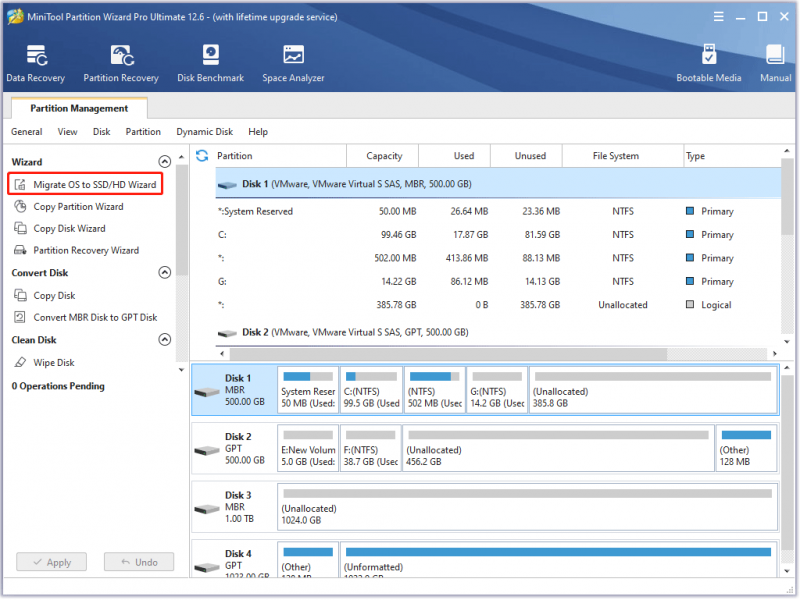
الخطوة 3: اختر الخيار أ أو الخيار ب بناءً على احتياجاتك ثم انقر فوق التالي زر للمتابعة.
الخطوة 4: ابحث عن SSD واختره في قائمة الأقراص في ملف حدد القرص الوجهة نافذة وانقر فوق التالي زر. ثم ، انقر فوق نعم زر.
الخطوة 5: في ملف راجع التغييرات نافذة ، قم بتخصيص الخيارات التالية وانقر فوق التالي زر.
- اختر ال تناسب الأقسام على القرص بأكمله الخيار أو نسخ الأقسام بدون تغيير الحجم اختيار.
- حافظ علي فحص محاذاة الأقسام إلى 1 ميغا بايت فحص الخيار ، والتي يمكن تحسين أداء SSD .
- افحص ال استخدم جدول أقسام GUID للقرص الهدف الخيار إذا كان جهاز الكمبيوتر الخاص بك يدعم وضع التمهيد UEFI و SSD بسعة تزيد عن 2 تيرابايت.
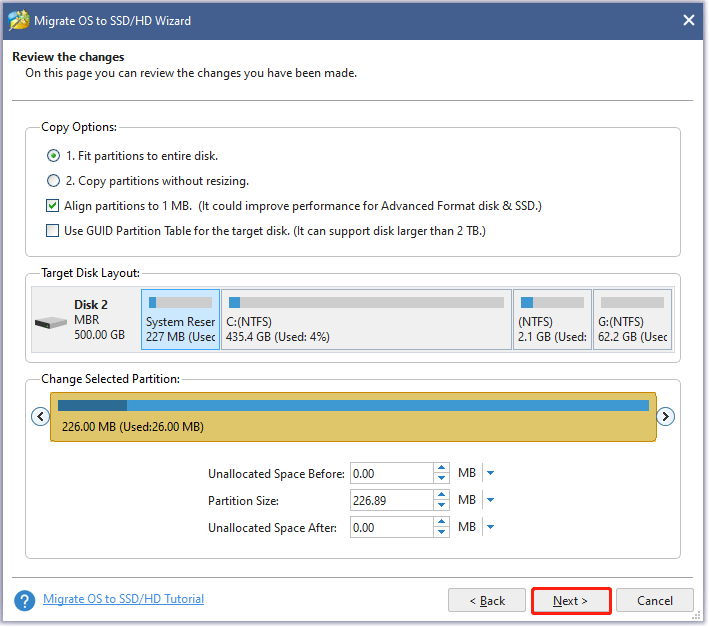
الخطوة 6: اقرأ الملاحظة على النافذة الحالية ثم انقر فوق إنهاء زر.
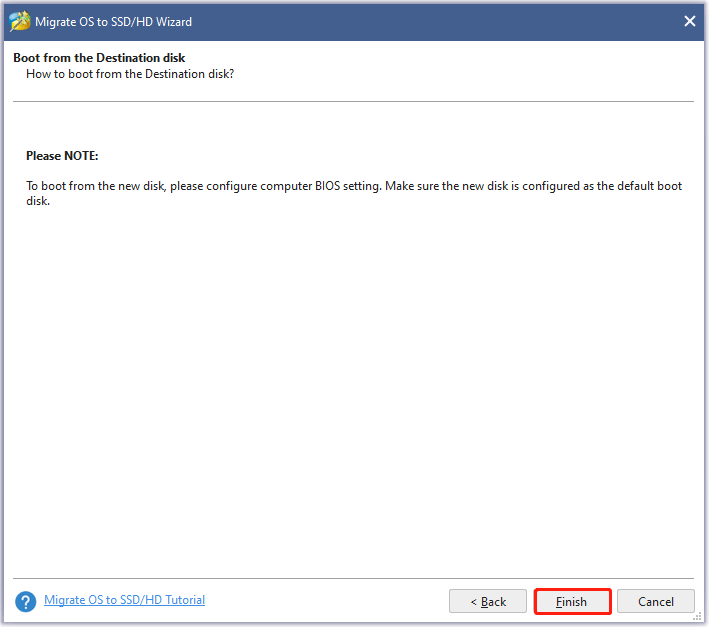
الخطوة 7: معاينة التغيير على واجهة المستخدم. ثم ، انقر فوق يتقدم زر لبدء ترحيل النظام.
الخطوة 8: انتظر حتى ينتهي MiniTool Partition Wizard من المهمة.
مزيد من القراءة: برنامج استعادة البيانات
على الرغم من أن محركات الأقراص ذات الحالة الثابتة تعمل بشكل أفضل بكثير من محركات الأقراص الثابتة ، إلا أن البيانات المخزنة على محركات أقراص الحالة الثابتة ليست آمنة دائمًا. على سبيل المثال ، قمت بتنسيق قسم عن طريق الخطأ ؛ قمت بحذف بعض البيانات أو الأقسام المهمة عن طريق الخطأ ؛ أصيب SSD الخاص بك بفيروس أو برنامج ضار ، إلخ.
لذلك ، إذا فقدت بيانات SSD الخاصة بك لأسباب مختلفة ولم يكن هناك نسخ احتياطي ، فالرجاء الحفاظ على الهدوء وطلب المساعدة من استعادة بيانات الطاقة MiniTool في أقرب وقت ممكن.
الحد الأدنى
هل أنت قلق بشأن مشكلة 'فشل استنساخ ترحيل بيانات Samsung'؟ خذ الأمور بسهولة الآن! يمكن لـ MiniTool ShadowMaker و MiniTool Partition Wizard استنساخ محرك أقراص ثابت قديم / صغير بسهولة وفعالية إلى محرك أقراص Samsung SSD. فقط قم بتنزيل واحد منهم مجانًا للتجربة.
بالنسبة إلى أي سؤال حول استخدام برنامج MiniTool أو أي اقتراح لمنتجاتنا ، فنحن نقدره. لذا ، أخبرنا الآن عن طريق كتابة بريد إلكتروني وإرساله إلى [بريد إلكتروني محمي] أو ترك تعليقك في منطقة التعليق التالية. شكرا مقدما.
توقف Samsung Data Migration عند 0٪ أو 99٪ أو 100٪ من الأسئلة الشائعة
كم من الوقت يجب أن يستغرق ترحيل البيانات؟اعتمادًا على أحجام البيانات والاختلافات بين المصدر والمواقع المستهدفة ، يمكن أن يستغرق الترحيل من حوالي 30 دقيقة إلى أشهر وحتى سنوات. سيحدد تعقيد المشروع وتكلفة وقت التوقف عن العمل كيفية إلغاء العملية بالضبط.
لماذا يستغرق نقل بيانات Samsung الخاص بي وقتًا طويلاً؟أحد الأسباب الرئيسية التي تجعل Samsung Smart Switch يستغرق وقتًا طويلاً لنقل ملفاتك يرجع إلى الحمل الإجمالي للبيانات. إن أمكن ، انقل الملفات تدريجيًا أو حسب أحجامها. يمكنك البدء بأهم الملفات أولاً مثل جهات الاتصال والرسائل الخاصة بك. ثم اعمل على صورك.
كيف أعرف ما إذا كانت عملية ترحيل البيانات الخاصة بي ناجحة؟تحقق مما إذا كان قد تم تحديث جميع تغييرات المخطط وفقًا للنظام الجديد. يجب أن تحتفظ البيانات التي تم ترحيلها من التطبيق القديم إلى التطبيق الجديد بقيمتها وتنسيقها ما لم يتم تحديدها للقيام بذلك. لضمان ذلك ، قارن قيم البيانات بين قواعد بيانات التطبيقات القديمة والجديدة.


![[تم الإصلاح] 0x00000108 THIRD_PARTY_FILE_SYSTEM_FAILURE](https://gov-civil-setubal.pt/img/partition-disk/7D/fixed-0x00000108-third-party-file-system-failure-1.jpg)
![تحميل خلفيات شاشة خضراء رائعة مجانية [أخبار MiniTool]](https://gov-civil-setubal.pt/img/minitool-news-center/26/great-free-green-screen-backgrounds-download.png)



![كيف تجعل Fortnite تعمل بشكل أفضل على جهاز الكمبيوتر؟ 14 حيلة [نصائح MiniTool]](https://gov-civil-setubal.pt/img/backup-tips/32/how-make-fortnite-run-better-pc.png)
![كيفية تمكين الإصدارات السابقة في Windows 10 لاستعادة البيانات؟ [أخبار MiniTool]](https://gov-civil-setubal.pt/img/minitool-news-center/51/how-enable-previous-versions-windows-10.jpg)

![كيفية إصلاح خطأ VIDEO_TDR_FAILURE على نظام التشغيل Windows 10؟ [أخبار MiniTool]](https://gov-civil-setubal.pt/img/minitool-news-center/86/how-fix-video_tdr_failure-error-windows-10.png)
![إصلاح الخطأ 2021 'عرض وحدة التحكم في إدارة القرص ليس محدثًا' [نصائح MiniTool]](https://gov-civil-setubal.pt/img/disk-partition-tips/04/fixdisk-management-console-view-is-not-up-dateerror-2021.jpg)
![قم بإزالة 'Windows Defender Alert Zeus Virus' من جهاز الكمبيوتر الخاص بك الآن! [نصائح MiniTool]](https://gov-civil-setubal.pt/img/backup-tips/94/remove-windows-defender-alert-zeus-virus-from-your-pc-now.jpg)
![كيف يمكنك إصلاح خطأ علاقة ثقة قاعدة بيانات الأمان؟ [أخبار MiniTool]](https://gov-civil-setubal.pt/img/minitool-news-center/43/how-can-you-fix-security-database-trust-relationship-error.jpg)

![كيفية حل حجم الصورة النقطية غير صحيحة عند فحص القرص؟ [أخبار MiniTool]](https://gov-civil-setubal.pt/img/minitool-news-center/55/how-solve-volume-bitmap-is-incorrect-when-checking-disk.png)


![حصلت على رمز خطأ MHW 5038f-MW1؟ جرب الحلول المفيدة هنا الآن! [أخبار MiniTool]](https://gov-civil-setubal.pt/img/minitool-news-center/55/got-mhw-error-code-5038f-mw1.jpg)
