كيفية إصلاح صورة حقيقية أكرونيس لاستنساخ حاسم لا يعمل
Kyfyt Aslah Swrt Hqyqyt Akrwnys Lastnsakh Hasm La Y Ml
عند محاولة استنساخ HDD إلى SSD باستخدام Acronis True Image for Crucial ، قد تواجه مشكلة 'Acronis True Image for Crucial not working'. هذا المنصب من أداة MiniTool يقدم الأسباب والحلول الممكنة.
Acronis True Image for Crucial هو برنامج يمكن استخدامه لنسخ البيانات ونسخ البيانات احتياطيًا وترحيل أنظمة التشغيل. ومع ذلك ، فإنه يحتوي على بعض الأخطاء وهذه المشاكل تمنع Acronis True Image for Crucial من العمل.
هناك بعض المشكلات الشائعة في برنامج Acronis True Image for Crucial:
- SSD لا يكتشف أكرونيس.
- لا يظهر SSD الحاسم في القرص الوجهة.
- لا يستطيع Acronis التعرف على محرك USB الخارجي الجديد.
- Acronis True Image for Crucial clone فشل.
- ...
إنتل - هجرة البيانات - برمجيات - لا - استنساخ
كيفية إصلاح الصورة الحقيقية لـ Acronis لعدم عمل حاسم
كيفية إصلاح Acronis True Image for Crucial لا يعمل؟ جرب الحلول التالية:
- يتطلب Acronis True Image for Crucial وجود Crucial BX-series أو MX-series SSD لاستنساخ البيانات أو نسخها احتياطيًا من الأجهزة أو الأقراص المتصلة عبر SATA أو كابل SATA من محول الكمبيوتر المحمول. وبالتالي ، فأنت بحاجة إلى التحقق من سلسلة SSD والكابل الخاص بك.
- يتطلب Acronis True Image for Crucial عدم وجود أخطاء في صور المصدر. وبالتالي ، تحتاج إلى التحقق مما إذا كانت هناك أية أخطاء في الصورة المصدر الخاصة بك.
- Acronis True Image لفشل الاستنساخ الحاسم هو عدم القدرة على استنساخ قسم الاسترداد المخفي. وبالتالي ، يمكنك أيضًا التحقق مما إذا كان هناك قسم استرداد مخفي.
- تحديث صورة حقيقية أكرونيس لحاسمة.
جرب Acronis True Image للحصول على بديل حاسم
يمكنك استخدام ال برنامج نسخ احتياطي احترافي - MiniTool ShadowMaker ليحل محل Acronis True Image for Crucial. وهو يدعم ترحيل البيانات مع العديد من العلامات التجارية لـ SSD ، على سبيل المثال لا الحصر Crucial. كبديل لبرنامج Acronis True Image for Crucial ، يوفر لك هذا البرنامج ملف قرص استنساخ ميزة لنقل جميع المحتويات من القرص الصلب القديم إلى Crucial SSD الجديد في Windows 11/10/8/7 دون فقد البيانات أو العبث بعملية الاستنساخ.
يمكنك الآن تنزيل برنامج MiniTool ShadowMaker وتجربته.
بعد ذلك ، دعونا نرى كيفية ترحيل SSHD إلى SSD خطوة بخطوة.
الخطوة 1: قم بتوصيل SSD بجهاز الكمبيوتر الخاص بك. قم بتشغيل MiniTool ShadowMaker ، وانقر فوق حافظ على التجربة لمواصلة استخدام الإصدار التجريبي.
الخطوة 2: بعد الدخول إلى الواجهة الرئيسية ، انتقل إلى ملف أدوات فاتورة غير مدفوعة. ثم اختر ملف قرص استنساخ ميزة للمتابعة.

نصيحة: يدعمك MiniTool ShadowMaker لاستنساخ القرص الديناميكي ، ولكنه مخصص فقط لـ حجم بسيط .
الخطوة 3: بعد ذلك ، أنت مطالب باختيار القرص المصدر والقرص الهدف للاستنساخ. هنا ، تنوي استنساخ HDD إلى SSD ، وبالتالي ، يرجى تعيين HDD كقرص المصدر و SSD كقرص الهدف.
الخطوة 4: بعد تحديد مصدر ووجهة نسخ القرص بنجاح ، انقر فوق نعم لاستكمال.
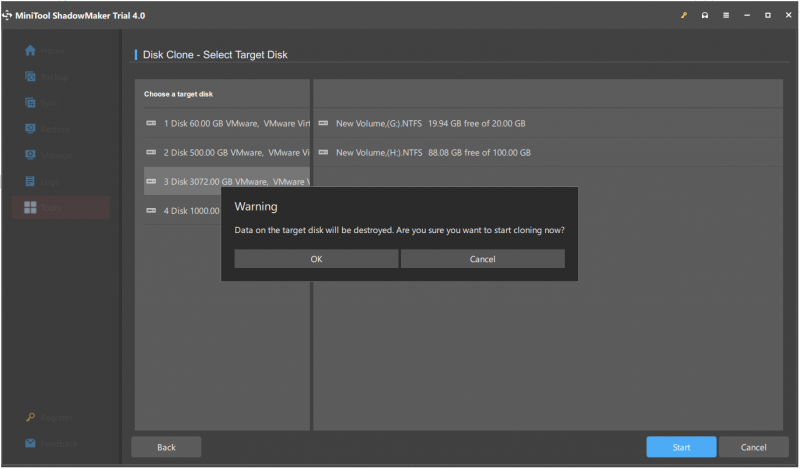
الخطوة 5: بعد ذلك ستتلقى رسالة تحذير تخبرك بأنه سيتم إتلاف جميع البيانات الموجودة على القرص الهدف أثناء عملية استنساخ القرص. ثم اضغط نعم لاستكمال.
ملحوظة: إذا كانت هناك بيانات مهمة على Samsung SSD المستهدف ، فلديك أفضل احتياطيا مقدماً.
الخطوة 6: بعد ذلك سيبدأ استنساخ HDD إلى SSD وتحتاج إلى الانتظار عدة دقائق حتى تنتهي العملية.
الخطوة السابعة: عند انتهاء عملية استنساخ القرص ، ستتلقى رسالة تخبرك أن القرص المصدر والقرص الهدف لهما نفس التوقيع. وبالتالي ، تحتاج إلى إزالة محرك الأقراص الثابتة من جهاز الكمبيوتر الخاص بك وإدخال SSD في جهاز الكمبيوتر.




![ماذا تفعل إذا تم حظر وصولك إلى الإنترنت في نظام التشغيل Windows 10؟ [أخبار MiniTool]](https://gov-civil-setubal.pt/img/minitool-news-center/81/what-do-if-your-internet-access-is-blocked-windows-10.png)


![كيفية إصلاح SSL_ERROR_BAD_CERT_DOMAIN؟ جرب هذه الطرق [أخبار MiniTool]](https://gov-civil-setubal.pt/img/minitool-news-center/31/how-fix-ssl_error_bad_cert_domain.jpg)


![ما هو مضيف الإعداد الحديث وكيفية إصلاح مشاكله [أخبار MiniTool]](https://gov-civil-setubal.pt/img/minitool-news-center/51/what-is-modern-setup-host.jpg)
![[تم الإصلاح] 0x00000108 THIRD_PARTY_FILE_SYSTEM_FAILURE](https://gov-civil-setubal.pt/img/partition-disk/7D/fixed-0x00000108-third-party-file-system-failure-1.jpg)






