تطبيق EA لا يعمل؟ 4 إصلاحات فعالة لحلها الآن!
Ea App Not Working 4 Effective Fixes To Resolve It Now
باعتبارها منصة ألعاب شائعة، قد يواجه المستخدمون مشكلات مثل عدم عمل تطبيق EA. لنفترض أنك واجهت هذه المشكلة أيضًا عند تشغيل التطبيق. لا تقلق و MiniTool سيرشدك عبر خطوات إصلاح تطبيق EA الذي لا يعمل مع 4 حلول شائعة.
حلت منصة الألعاب التي طورتها شركة Electronic Arts، والمعروفة باسم EA Play، محل كل من EA Access وOrigin. تتيح هذه المنصة للمستخدمين شراء جميع ألعاب Electronic Arts والوصول إليها، مع تقديم خصومات ومكافآت إضافية أيضًا. بالنسبة للأفراد المتحمسين لألعاب Electronic Arts، يعد تطبيق EA هو الخيار الأساسي. لكن البرنامج يرفض أحيانًا التشغيل، مما يمنعك من ممارسة الألعاب.
لماذا لا يعمل تطبيق EA
قد تكون هناك عوامل مختلفة تساهم في حدوث خلل في تطبيق EA:
- اتصال الشبكة : يعد الاتصال الضعيف بالشبكة هو السبب الأكثر شيوعًا وراء عدم تشغيل تطبيق EA.
- نسخة التطبيق قديمة : قد تتسبب إصدارات البرامج القديمة في حدوث مشكلات في التوافق، مما يؤثر على أدائه.
- ملفات ذاكرة التخزين المؤقت التالفة : الفساد ملف ذاكرة التخزين المؤقت سيؤدي إلى عدم قدرة التطبيق على تحديد موقع الملف الصحيح عند بدء التشغيل، مما يؤدي إلى فشل التهيئة.
- يتعارض مع البرامج الأخرى : في بعض الأحيان، قد لا يعمل التطبيق بشكل جيد عند تشغيل برامج أخرى على جهازك بسبب عدم التوافق بين بعضها البعض.
- تحديثات النظام غير متوافقة : تأكد من تحديث Windows إلى الإصدار الأحدث لتجنب مشكلات عدم التوافق مع إصدارات وتطبيقات Windows غير الكافية.
- قيود جدار الحماية : قد يتم إدراج تطبيق EA في القائمة السوداء بواسطة جدار الحماية ، وعند بدء تشغيل التطبيق، قد يقوم جدار الحماية بحظره.
كيفية إصلاح عدم تشغيل تطبيق EA
إذا واجهت مشكلة توقف تطبيق EA عن العمل، فجرّب الإصلاحات التالية.
توصية: قم بعمل نسخة احتياطية لبياناتك
قبل التعمق في طرق إصلاح مشكلة عدم عمل تطبيق EA، يُنصح بحماية بياناتك بشكل استباقي. استخدم برامج النسخ الاحتياطي الموثوقة لنظام التشغيل Windows، مثل ميني تول شادو ميكر ، لعمل نسخة احتياطية من ملفاتك بكفاءة والتأكد من أمان بياناتك الموجودة على الجهاز.
تجربة MiniTool ShadowMaker انقر للتنزيل 100% نظيفة وآمنة
الحل البديل 1: مسح ذاكرة التخزين المؤقت
ملفات ذاكرة التخزين المؤقت هي ملفات مؤقتة يقوم التطبيق بإنشائها لتسريع الوصول إلى البيانات المستخدمة بشكل متكرر، مثل تفاصيل تسجيل الدخول والبيانات غير المحفوظة. تمكن هذه الملفات التطبيقات من استرداد البيانات بشكل أكثر فعالية من الخادم. في بعض الأحيان، قد تتلف ملفات ذاكرة التخزين المؤقت، مما يؤدي إلى حدوث مشكلات مثل عدم عمل تطبيق EA. لذلك، اتبع الخطوات لمسح ذاكرة التخزين المؤقت لتطبيق EA:
ملحوظة: يجب عليك إغلاق تطبيق EA والتأكد من عدم تشغيله في الخلفية. يضعط كنترول + يحول + خروج لفتح مدير المهام، انقر بزر الماوس الأيمن عصام و خدمة الخلفية EA ، ثم اختر إنهاء المهمة على التوالى.الخطوة 1: اضغط يفوز + ر معًا لفتح سطر أوامر التشغيل، اكتب %localappdata% في المربع واضغط يدخل .
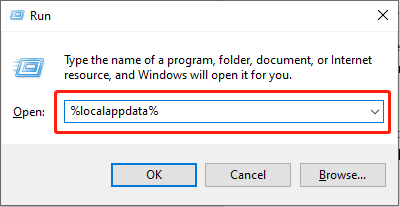
الخطوة 2: في النافذة المنبثقة، حدد موقع EADesktop و الفنون الالكترونية المجلدات، انقر بزر الماوس الأيمن عليها واختر يمسح .
الحل البديل 2: السماح لتطبيق EA عبر جدار الحماية
جدران الحماية هي إجراءات أمنية يمكنها أحيانًا عن طريق الخطأ منع التطبيقات الشرعية مثل تطبيق EA من الوصول إلى الإنترنت. يمكن أن تؤدي إضافة تطبيق EA كتطبيق مسموح به في إعدادات جدار الحماية لديك إلى حل هذه المشكلة. دعونا نرى كيف:
الخطوة 1: اكتب جدار حماية ويندوز ديفندر في شريط بحث Windows واضغط على يدخل .
الخطوة 2: اختر السماح بتطبيق أو ميزة من خلال جدار حماية Windows Defender في اللوحة اليسرى.
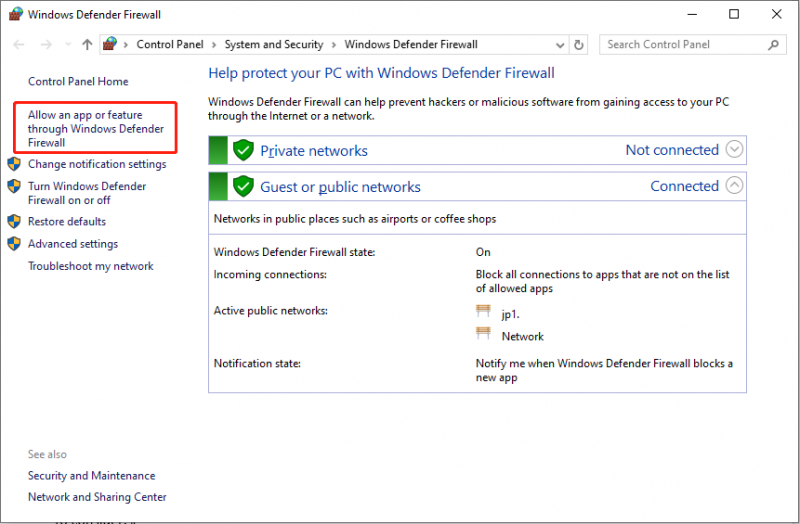
الخطوة 3: ابحث عن تطبيق EA في القائمة وتأكد من تحديد المربعات الخاصة به. إذا كان غائبا، فانقر فوق تغيير الإعدادات زر وحدد السماح بتطبيق آخر... لإدراجه. التالي، انقر فوق نعم لحفظ التغيير.
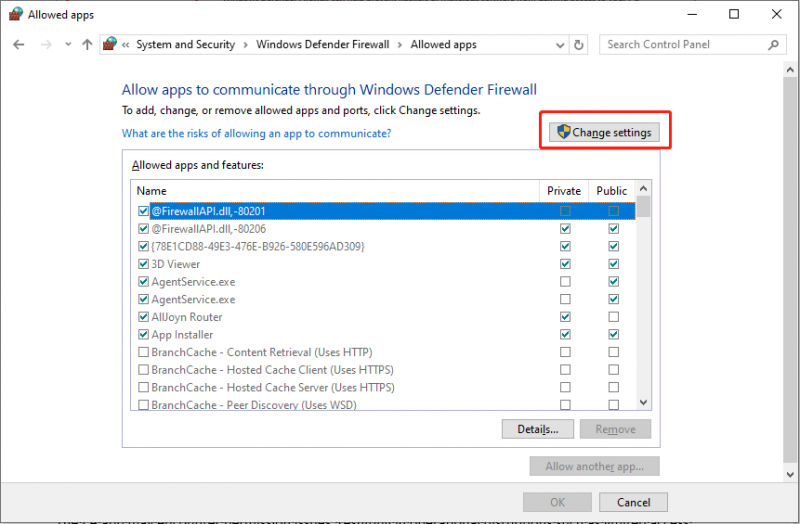
قم بتشغيل تطبيق EA مرة أخرى وتحقق مما إذا تم حل المشكلة.
الحل البديل 3: تشغيل تطبيق EA كمسؤول
قد يواجه تطبيق EA مشكلات في الأذونات، مما يؤدي إلى اضطرابات تشغيلية مثل الوصول المحدود إلى ملفات النظام أو إمكانات الشبكة. يمكن أن يؤدي رفع امتيازات تطبيق EA عن طريق تشغيله كمسؤول إلى حل المشكلة. غالبًا ما يؤدي هذا الإجراء البسيط إلى حل مشكلات الإطلاق، وما عليك سوى اتباع ما يلي:
الخطوة 1: انقر بزر الماوس الأيمن على عصام أيقونة التطبيق على سطح المكتب ثم انتقل إلى ملكيات > فتح موقع الملف .
الخطوة 2: في الواجهة التالية، ابحث عن وانقر بزر الماوس الأيمن EADesktop.exe ، وحدد تشغيل كمسؤول .
الحل البديل 4: تمكين دعم لغة Unicode UTF-8
يتيح استخدام Unicode UTF-8 للغات في Windows لنظام التشغيل والتطبيقات لديك عرض الأحرف من لغات مختلفة بدقة. أبلغ بعض المستخدمين أن تشغيل هذا الخيار أدى إلى حل المشكلات في تطبيق EA الخاص بهم، ربما لأن تطبيق EA يتضمن دعمًا مدمجًا للغات الدولية التي قد لا يدعمها نظام التشغيل.
الخطوة 1: اضغط يفوز + ر لفتح مربع الحوار 'تشغيل'، اكتب intl.cpl واضغط يدخل .
الخطوة 2: في نافذة المنطقة، اختر إداري علامة التبويب وانقر فوق تغيير لغة النظام... ضمن لغة برنامج Unicode.
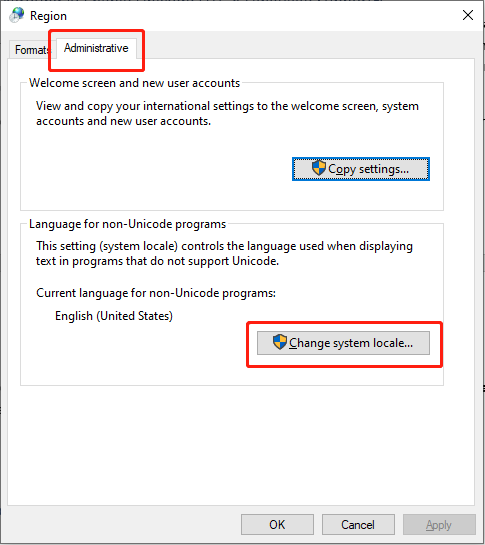
الخطوة 3: حدد المربع المجاور لـ الإصدار التجريبي: استخدم Unicode UTF-8 لدعم اللغات على مستوى العالم وانقر نعم .
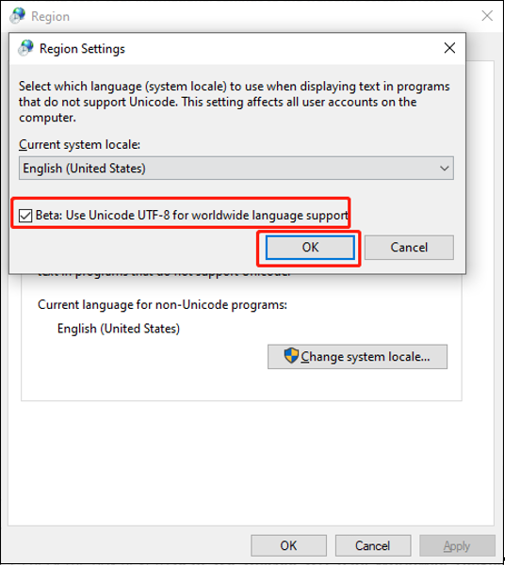
أعد تشغيل جهاز الكمبيوتر الخاص بك وحاول تشغيل تطبيق EA.
استرجع ملفاتك في حالة فقدانها بشكل غير متوقع
يمكن إجراء استعادة البيانات في حالة توفر ملف النسخ الاحتياطي. في حالة عدم وجود نسخ احتياطية متاحة، يمكنك توظيفها برنامج MiniTool لاستعادة بيانات الطاقة ، حل احترافي لاستعادة البيانات. يسهل هذا البرنامج استعادة أنواع الملفات المختلفة من أجهزة تخزين البيانات المتنوعة. علاوة على ذلك، يعتمد نجاح الاسترداد على عدم الكتابة فوق البيانات الأصلية. أنت بحاجة إلى إنقاذ بياناتك المفقودة على الفور لتجنب فقدانها بشكل دائم.
MiniTool Power Data Recovery مجاني انقر للتنزيل 100% نظيفة وآمنة
الحكم
بعد قراءة هذا المنشور، يجب أن تعرف كيفية إصلاح مشكلة عدم عمل تطبيق EA باتباع الخطوات المذكورة. ألعاب سعيدة!

![تم حلها - معالجة خدمة مضيف DISM عالية الاستخدام لوحدة المعالجة المركزية [أخبار MiniTool]](https://gov-civil-setubal.pt/img/minitool-news-center/59/solved-dism-host-servicing-process-high-cpu-usage.png)




![كان Windows غير قادر على إصلاح محرك الأقراص - الإصلاح السريع [نصائح MiniTool]](https://gov-civil-setubal.pt/img/data-recovery-tips/72/windows-was-unable-repair-drive-quick-fix.png)


![مقدمة حول ما هو محور USB وما يمكنه فعله [MiniTool Wiki]](https://gov-civil-setubal.pt/img/minitool-wiki-library/28/an-introduction-what-is-usb-hub.jpg)

![كيفية إصلاح مشكلة 'توقف تحديثات Windows عند 100' على Windows 10 [نصائح MiniTool]](https://gov-civil-setubal.pt/img/backup-tips/54/how-fix-windows-updates-stuck-100-issue-windows-10.jpg)
![خطأ ثابت: Call of Duty Modern Warfare Dev Error 6068 [تلميحات MiniTool]](https://gov-civil-setubal.pt/img/disk-partition-tips/25/fixed-error-call-duty-modern-warfare-dev-error-6068.jpg)



![Backspace ، Spacebar ، Enter Key لا يعمل؟ إصلاحه بسهولة! [أخبار MiniTool]](https://gov-civil-setubal.pt/img/minitool-news-center/45/backspace-spacebar-enter-key-not-working.jpg)
![ما هو UpdateLibrary وكيفية إصلاح Startup UpdateLibrary؟ [أخبار MiniTool]](https://gov-civil-setubal.pt/img/minitool-news-center/02/what-is-updatelibrary.jpg)

