تم الإصلاح - Windows Defender يدير هذا الإعداد المسؤول
Tm Alaslah Windows Defender Ydyr Hdha Ala Dad Almswwl
عند استخدام Windows Defender / Security في Windows 11/10 ، قد تحصل على الخطأ يدير المسؤول هذا الإعداد . كيف يمكنك إصلاح هذه المشكلة المزعجة لاستخدام برنامج مكافحة الفيروسات هذا لمنع التهديدات؟ في هذا المنشور ، أداة MiniTool تجمع بعض الحلول المفيدة ، ولنبدأ الآن في تجربتها.
تتم إدارة هذا الإعداد بواسطة مسؤول Windows Defender Windows 11/10
Windows Defender ، المعروف أيضًا باسم Windows Security ، هو برنامج مكافحة فيروسات احترافي مضمن في Windows 11/10 يوفر حماية في الوقت الفعلي لحماية جهاز الكمبيوتر الخاص بك من الفيروسات والبرامج الضارة. ومع ذلك ، في بعض الأحيان يتم منعك من إجراء بعض الإعدادات وتظهر رسالة الخطأ على الشاشة - يدير المسؤول هذا الإعداد .
يمكن رؤية هذا الخطأ أعلاه الخيارات داخل إعدادات الحماية من الفيروسات والمخاطر و التحكم في التطبيق والمتصفح ، و العزلة الأساسية ل أمان الجهاز علامات التبويب وهذه هي الإعدادات الأساسية:
- الحماية في الوقت الحقيقي
- الحماية التي تقدمها السحابة
- تقديم نموذج آلي
- حماية تدوس
- تحقق من التطبيقات والملفات
- سلامة ذاكرة العزل الأساسية

منشور له صلة: هل سلامة ذاكرة Windows 11 معطلة؟ - هنا 6 إصلاحات لك
بمجرد ظهور رسالة الخطأ هذه في Windows 11/10 ، لا يمكنك تشغيل الإعدادات المهمة لأمان Windows لأن الخيارات غير نشطة. حتى لو كنت المسؤول ، فلن يسمح لك برنامج مكافحة الفيروسات هذا بفعل هذا الشيء.
لذا ، كيف يمكنك إصلاح تتم إدارة هذا الإعداد عن طريق حماية المسؤول من الفيروسات والحماية من التهديدات / العزل الأساسي / الحماية من الترامبر ، إلخ.؟ انتقل إلى الجزء التالي لمعرفة ما يجب عليك فعله.
إصلاحات - تتم إدارة هذا الإعداد بواسطة المسؤول Windows Defender Windows 11/10
قم بتثبيت Windows Update
تحقق مما إذا كان جهاز الكمبيوتر الخاص بك يحتوي على أي تحديثات معلقة للتثبيت لأن هذه التحديثات قد تتضمن تصحيحات لهذه المشكلة وحاول القيام بهذا الشيء.
الخطوة 1: اضغط فوز + أنا لفتح الإعدادات والانتقال إلى التحديث والأمان> Windows Update (Windows 10) أو انتقل إلى تحديث ويندوز .
الخطوة 2: تحقق من وجود تحديثات متوفرة. إذا اكتشفها Windows ، فقم بتنزيلها وتثبيتها على جهاز الكمبيوتر الخاص بك.
يتطلب هذا إعادة تشغيل النظام عدة مرات. بعد ذلك ، انتقل للتحقق مما إذا كان تتم إدارة هذا الإعداد بواسطة حماية المسؤول في الوقت الفعلي لنظام التشغيل Windows 10/11 أو العزلة الأساسية يدير المسؤول هذا الإعداد تم إصلاحه. إذا لم يكن كذلك ، فتابع الإصلاحات.
قم بإلغاء تثبيت برنامج مكافحة الفيروسات من جهة خارجية
إذا قمت بتثبيت برنامج مكافحة فيروسات تابع لجهة خارجية على جهاز الكمبيوتر الخاص بك ، فقد يؤثر ذلك على Windows Defender ويؤدي إلى إعدادات غير متوفرة لهذا التطبيق إلى جانب الخطأ يدير المسؤول هذا الإعداد . وبالتالي ، حاول إلغاء تثبيت أداة مكافحة الفيروسات التابعة لجهة خارجية للسماح لـ Windows Security باستعادة السيطرة الكاملة.
الخطوة 1: في مربع بحث Windows 11/10 ، اكتب appwiz.cpl بداخله واضغط يدخل لفتح ملف برامج و مميزات نافذة او شباك.
الخطوة 2: انقر بزر الماوس الأيمن فوق برنامج مكافحة الفيروسات الهدف واختر الغاء التثبيت .
الخطوة 3: أكمل إلغاء التثبيت باتباع المعالجات على الشاشة.
إعادة تعيين أمان Windows
قد تكون الأخطاء في أمن Windows مسؤولة عن تتم إدارة هذا الإعداد بواسطة المسؤول في نظام التشغيل Windows 11/10 . لذا ، حاول إعادة تعيين هذا التطبيق.
في نظام التشغيل Windows 10 ، انتقل إلى قائمة البدء للعثور على ملفات أمن Windows ، انقر بزر الماوس الأيمن فوقه واختر إعدادات التطبيقات . ثم ، انقر فوق إعادة ضبط زر.
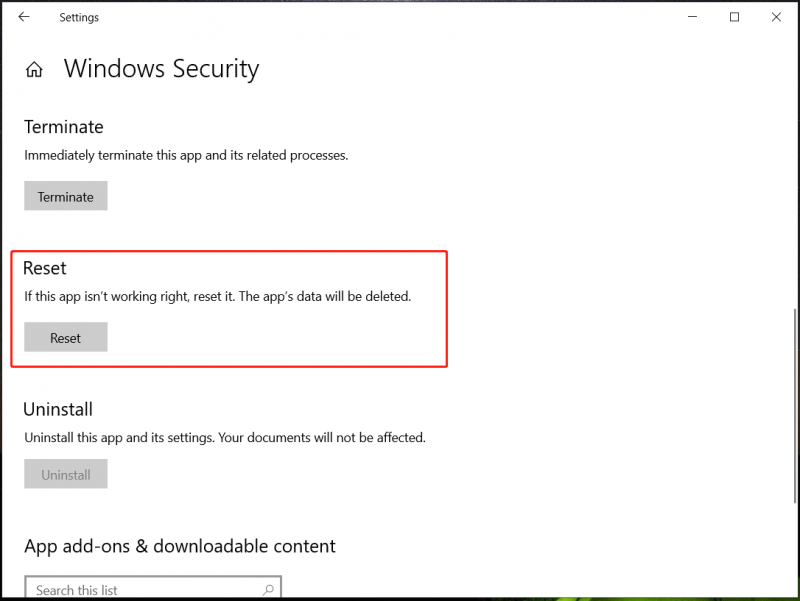
في Windows 11 ، يمكنك الانتقال إلى الإعدادات> التطبيقات> التطبيقات المثبتة / التطبيقات والميزات> أمان Windows ، انقر على ثلاث نقاط لإختيار خيارات متقدمة ، ثم اضغط على إعادة ضبط .
تحرير سجل ويندوز
وفقًا للتقارير ، قام العديد من المستخدمين بحل مشكلة مسؤول أمان Windows عن طريق تعديل مفتاح التسجيل. قبل القيام بذلك ، كان من الأفضل لك استخدام ميزة 'استعادة النظام' لإنشاء نقطة استعادة لتجنب تعطل النظام بسبب العمليات الخاطئة.
بعد ذلك ، ابدأ التغيير في هذه الخطوات:
الخطوة 1: قم بتشغيل محرر التسجيل عن طريق الكتابة رجديت في مربع البحث والنقر فوق التطبيق.
الخطوة 2: اذهب إلى الكمبيوتر \ HKEY_LOCAL_MACHINE \ SYSTEM \ CurrentControlSet \ Control \ DeviceGuard \ Scenarios \ HypervisorEnforcedCodeIntegrity .
الخطوة 3: انقر نقرًا مزدوجًا فوق ملف ممكن المفتاح من الجزء الأيمن وقم بتعيين بيانات القيمة الخاصة به إلى 0 .
إذا لم تتمكن من العثور على ملف برنامج HypervisorEnforcedCodeIntegrity على جهاز الكمبيوتر الخاص بك ، قم بإجراء العمليات التالية.
الخطوة 1: اذهب إلى الكمبيوتر \ HKEY_LOCAL_MACHINE \ SOFTWARE \ السياسات \ Microsoft \ Windows Defender .
الخطوة 2: انقر بزر الماوس الأيمن فوق ويندوز ديفندر ، يختار يصدّر ، واسمه Windows Defender. أيضًا ، قم بتصدير هذين المفتاحين - مدير السياسة و الحماية في الوقت الحقيقي . بناءً على جهاز الكمبيوتر الخاص بك ، تختلف المفاتيح الفرعية وتقوم فقط بعمل نسخة احتياطية لها باستخدام ميزة التصدير.
الخطوة 3: انقر بزر الماوس الأيمن ويندوز ديفندر و اختار يمسح . ثم اضغط نعم للتأكيد.
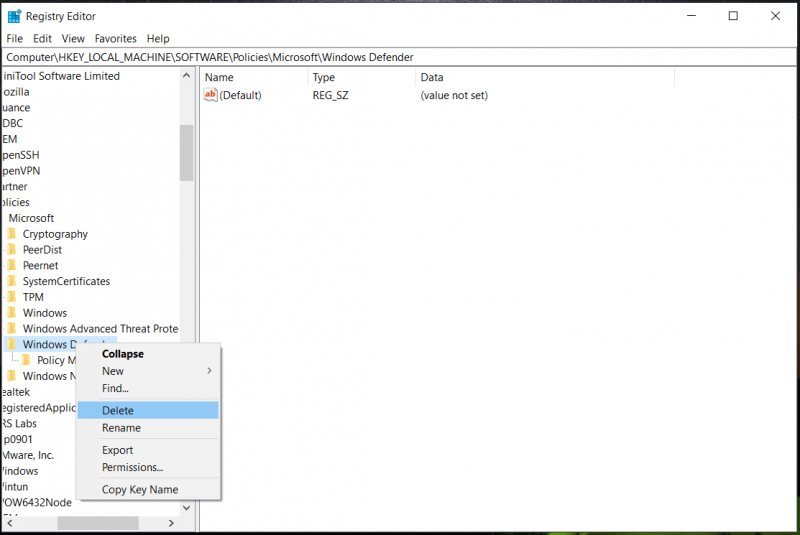
الخطوة 4: بعد ذلك ، أعد تشغيل الكمبيوتر وحاول استخدام Windows Defender لمعرفة ما إذا كان تتم إدارة هذا الإعداد من خلال العزل الأساسي للمسؤول / الحماية في الوقت الفعلي يتم تناولها.
تحرير إعدادات نهج المجموعة
إذا قمت بتغيير السياسات المتعلقة بأمان Windows في Local Group Policy Editor ، فقد تواجه مشكلة مسؤول أمان Windows في Windows 11/10. انتقل لتحرير الإعدادات إلى الإعدادات الصحيحة في Pro أو إصدار أعلى من Windows.
الخطوة 1: اكتب gpedit.msc في مربع البحث واضغط على يدخل .
الخطوة 2: اذهب إلى تكوين الكمبيوتر> القوالب الإدارية> مكونات Windows> Microsoft Defender Antivirus> الحماية في الوقت الحقيقي .
الخطوة 3: تأكد من تعيين جميع السياسات الموجودة في الجزء الأيسر على غير مهيأ . إذا تم تعيين أحد على ممكن ، انقر نقرًا مزدوجًا فوق هذه السياسة وقم بتغيير الخصائص.
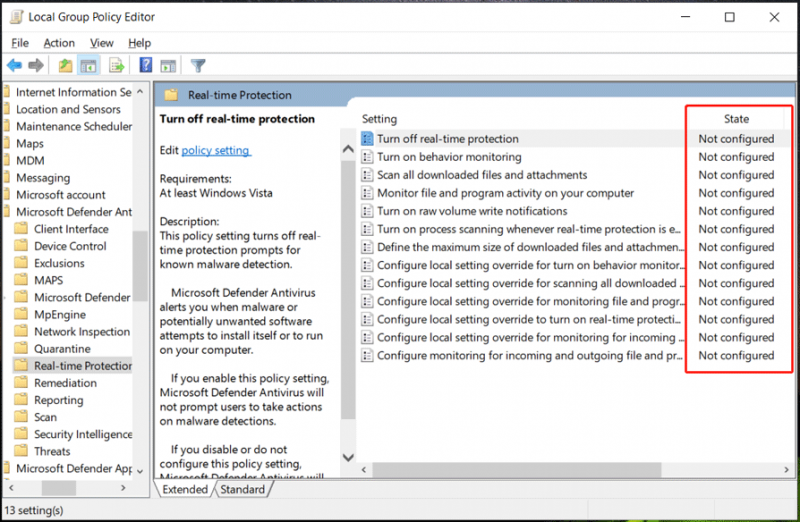
هذه الطريقة مفيدة جدًا للإصلاح تتم إدارة هذا الإعداد بواسطة حماية المسؤول في الوقت الفعلي لنظام التشغيل Windows 10/11 . لذا ، جرب فقط.
الكلمات الأخيرة
الآن يجب أن تكون قد نجحت في إصلاح هذا الإعداد الذي يديره المسؤول في أمان Windows على Windows 11/10. بصفته برنامجًا احترافيًا وممتازًا لمكافحة الفيروسات ، يعد Windows Security قويًا لمنع جهاز الكمبيوتر الخاص بك من البرامج الضارة والفيروسات.
لكن الأمور تسير بشكل خاطئ بين الحين والآخر ، على سبيل المثال ، تواجه بعض المشكلات الشائعة مثل Windows Defender لا يعمل و يستمر Windows Defender في إيقاف التشغيل و خطأ 0x8007139f ، إلخ.
علاوة على ذلك ، لا يكفي تشغيل Windows Security فقط للحفاظ على أمان جهاز الكمبيوتر الخاص بك حيث لا يمكن لهذا التطبيق اكتشاف بعض الهجمات المحتملة. نتيجة لذلك ، تكون بيانات جهاز الكمبيوتر الخاص بك ضعيفة وقد تحدث أعطال في النظام. لذلك ، من أجل حماية جهاز الكمبيوتر الخاص بك ، تشغيل محترف برنامج النسخ الاحتياطي للكمبيوتر الشخصي موصى به. التأمين المزدوج هو حل جيد.
لنسخ جهاز الكمبيوتر الخاص بك احتياطيًا ، يعد MiniTool ShadowMaker مساعدًا جيدًا لأنه من المفيد إنشاء نسخة احتياطية واستعادة الملفات والمجلدات والأقراص والأقسام والأنظمة. لمعرفة كيفية عمل نسخة احتياطية ، راجع المنشور السابق - كيفية عمل نسخة احتياطية من Windows 11 (يركز على الملفات والنظام) .

![[Windows 11 10] مقارنة: صورة النسخ الاحتياطي للنظام مقابل محرك الاسترداد](https://gov-civil-setubal.pt/img/backup-tips/89/windows-11-10-comparison-system-backup-image-vs-recovery-drive-1.png)

![كيفية إقران Apple Pencil؟ | كيفية إصلاح Apple Pencil لا يعمل؟ [أخبار MiniTool]](https://gov-civil-setubal.pt/img/minitool-news-center/83/how-pair-apple-pencil.png)

![كيفية إعادة تشغيل Windows 10 بشكل صحيح؟ (3 طرق متوفرة) [أخبار MiniTool]](https://gov-civil-setubal.pt/img/minitool-news-center/45/how-reboot-windows-10-properly.png)







![كيفية إصلاح خطأ 'تحطم برنامج تشغيل الفيديو وتم إعادة تعيينه'؟ [أخبار MiniTool]](https://gov-civil-setubal.pt/img/minitool-news-center/84/how-fix-video-driver-crashed.png)
![How to Mirror Boot Drive on Windows 10 for UEFI [أخبار MiniTool]](https://gov-civil-setubal.pt/img/minitool-news-center/13/how-mirror-boot-drive-windows-10.jpg)
![كيفية استرداد البيانات من نظام ملفات RAW / RAW Partition / RAW Drive [نصائح MiniTool]](https://gov-civil-setubal.pt/img/data-recovery-tips/63/how-recover-data-from-raw-file-system-raw-partition-raw-drive.jpg)
![إذا حصلت على شاشة استرداد أخطاء Windows في Windows 7 ، فقم بإصلاحها! [نصائح MiniTool]](https://gov-civil-setubal.pt/img/backup-tips/11/if-you-get-windows-error-recovery-screen-windows-7.jpg)


![تم الحل - يحتاج أحد أقراصك إلى التحقق من الاتساق [نصائح MiniTool]](https://gov-civil-setubal.pt/img/data-recovery-tips/95/solved-one-your-disks-needs-be-checked.png)