كيفية إصلاح خطأ شريط اللعبة 0x8232360F على نظام التشغيل Windows؟ 3 طرق
How To Fix Game Bar Error 0x8232360f On Windows 3 Ways
يمكّن Game Bar على Windows المستخدمين من التسجيل أو التقاط لقطة شاشة أثناء وقت اللعب. ومع ذلك، لا يمكن لبعض المستخدمين استخدام هذه الأداة المساعدة مع خطأ Game Bar 0x8232360F. لماذا يحدث هذا الخطأ؟ كيف يمكنك حلها؟ هذه المشاركة من MiniTool يعطيك الإجابات.Game Bar عبارة عن أداة مساعدة مضمنة في Windows يمكنها التقاط أبرز الأحداث أو الذكريات الثمينة أثناء ممارسة الألعاب. يمكنك تشغيل Game Bar بسهولة بالضغط على فوز + ج مجموعة المفاتيح. إذا تلقيت خطأ Game Bar 0x8232360F، فستجد أن وظيفة التسجيل لا تعمل.

يحدث هذا الخطأ عادةً بسبب إعدادات التكوين الخاطئة للتطبيق، والملفات التالفة، وبرنامج تشغيل الرسومات القديم، وعدم التوافق بين النظام والتطبيق، وأسباب أخرى. لحل مشكلة عدم عمل تسجيل Game Bar، يمكنك تجربة الطرق التالية واحدة تلو الأخرى.
إصلاح 1. إعادة تعيين شريط اللعبة
يجب أن تكون عملية التحقق من إعدادات Game Bar هي العملية الأولى. إذا قمت بتغيير إعدادات Game Bar مؤخرًا، فمن المحتمل أن يحدث خطأ Game Bar 0x8232360F بسبب التكوين الخاطئ. يمكنك إعادة ضبط Game Bar لاستعادة إعداداته الافتراضية من خلال الخطوات التالية.
الخطوة 1. اضغط فوز + أنا لفتح إعدادات ويندوز.
الخطوة 2. بالنسبة لمستخدمي نظام التشغيل Windows 10، انتقل إلى التطبيقات > التطبيقات والميزات وابحث عن Game Bar؛ لمستخدمي نظام التشغيل Windows 11، توجه إلى النظام> مكون النظام للعثور على شريط اللعبة.
الخطوة 3. حدد العنصر واختر خيارات متقدمة .
الخطوة 4. قم بالتمرير لأسفل النافذة للنقر إعادة ضبط .
إصلاح 2. تحديث برنامج تشغيل الرسومات
يمكن أن يكون برنامج تشغيل الرسومات القديم سببًا آخر عندما لا يعمل التسجيل على جهاز الكمبيوتر الخاص بك. يجب أن تحاول تحديث برنامج تشغيل الرسومات لحل المشكلة.
الخطوة 1. اضغط فوز + اكس وحدد مدير الجهاز .
الخطوة 2. قم بتوسيع محولات العرض خيار لتحديد برنامج تشغيل الرسومات الخاص بك.
الخطوة 3. انقر بزر الماوس الأيمن عليها واختر تحديث برنامج التشغيل .
الخطوة 4. حدد البحث تلقائيا عن برامج التشغيل في النافذة التالية.
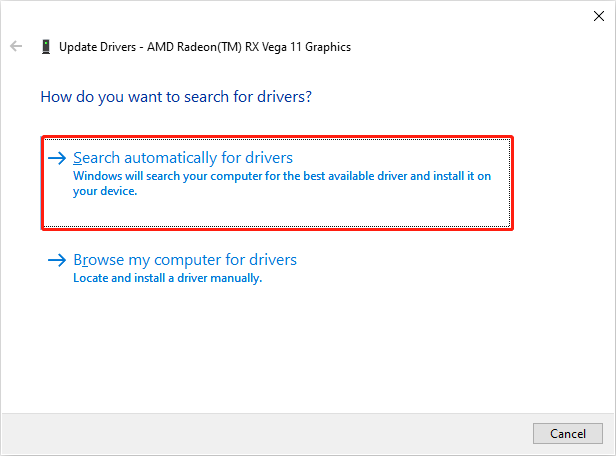
إذا لم ينجح تحديث برنامج تشغيل الرسومات، فاختر إلغاء تثبيت الجهاز من نفس القائمة وأعد تشغيل الكمبيوتر لإعادة تثبيت برنامج التشغيل تلقائيًا.
إصلاح 3. تحديث ويندوز
إذا كان نظام التشغيل Windows الخاص بك قديمًا، فقد تكون هناك مشكلات غير متوافقة بين نظام التشغيل وGame Bar. تحقق مما إذا كان نظام Windows الخاص بك يحتوي على أي تحديثات وقم بترقية النظام إذا لزم الأمر.
الخطوة 1. اضغط فوز + أنا لفتح إعدادات ويندوز.
الخطوة 2. اختر الترقية والأمان> Windows Update . انقر التحقق من وجود تحديثات في الجزء الأيمن.
إذا كانت هناك أية تحديثات متاحة، فيمكنك اتباع التعليمات التي تظهر على الشاشة لإكمال العملية. بعد ذلك، تحقق من حل خطأ Game Bar 0x8232360F.
نصيحة إضافية: استعادة مقاطع الفيديو المفقودة التي تم التقاطها بواسطة Game Bar
من السهل تسجيل مقاطع الفيديو باستخدام Game Bar أثناء اللعبة. يمكنكم العثور على الفيديوهات المسجلة عبر المسار: C:\المستخدمين\اسم المستخدم\مقاطع الفيديو\التقاط بشكل افتراضي. ومع ذلك، يمكن فقدان مقاطع الفيديو هذه لأسباب مختلفة، بما في ذلك الحذف الخاطئ، أو فقدان المجلد، أو تعطل البرنامج، وغير ذلك الكثير.
لاستعادة مقاطع الفيديو المفقودة، يمكنك تجربة بعض المقاطع الموثوقة برامج استعادة البيانات ، مثل MiniTool Power Data Recovery. تم تصميم هذا البرنامج لاستعادة الملفات المفقودة في مواقف مختلفة بشكل آمن. لا يمكنك العثور على أنواع الملفات فحسب، بل يمكنك أيضًا معاينة الملفات قبل حفظها.
يحصل MiniTool Power Data Recovery مجاني لمعرفة ما إذا كان من الممكن العثور على مقاطع الفيديو المفقودة. في الواجهة الرئيسية، اختر حدد المجلد وانتقل إلى موقع الحفظ للعثور على يأسر المجلد. يساعد مسح المجلد المحدد على تقليل مدة الفحص إلى حد كبير.
MiniTool Power Data Recovery مجاني انقر للتنزيل 100% نظيفة وآمنة
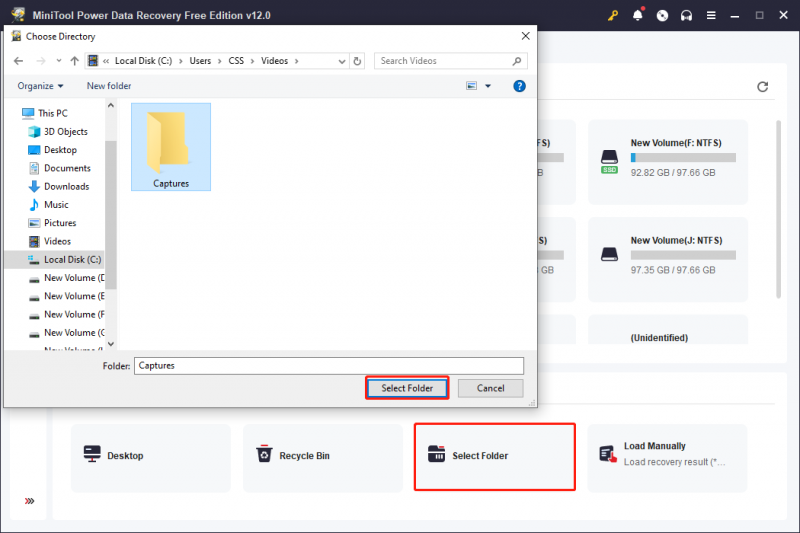
الكلمات النهائية
Xbox، باعتباره أحد أكبر منصات الألعاب، يعمل ولكن لا يزال يواجه مشكلات مختلفة، مثل خطأ Game Bar 0x8232360F. إذا كنت تواجه هذه المشكلة، فتعرف على بعض الطرق من هذا المنشور لمحاولة التعامل معها.

![إذا تعذر على iTunes الخاص بك نسخ iPhone احتياطيًا ، فجرّب هذه الطرق [نصائح MiniTool]](https://gov-civil-setubal.pt/img/ios-file-recovery-tips/21/if-your-itunes-could-not-back-up-iphone.jpg)


![4 طرق لحذف الملفات المقفلة (دليل خطوة بخطوة) [أخبار MiniTool]](https://gov-civil-setubal.pt/img/minitool-news-center/30/4-methods-delete-locked-files.jpg)

![كيفية نسخ ISO إلى USB بسهولة [بضع نقرات فقط]](https://gov-civil-setubal.pt/img/news/06/how-to-burn-iso-to-usb-easily-just-a-few-clicks-1.png)
![كيفية إصلاح المشكلة التي لا يقوم OneDrive بتسجيل الدخول إليها [أخبار MiniTool]](https://gov-civil-setubal.pt/img/minitool-news-center/59/how-fix-issue-that-onedrive-won-t-sign.png)



![[دليل المبتدئين] كيفية وضع مسافة بادئة للسطر الثاني في Word؟](https://gov-civil-setubal.pt/img/news/33/how-indent-second-line-word.png)





![ما هو تطبيق Vprotect وكيفية إزالته؟ [أخبار MiniTool]](https://gov-civil-setubal.pt/img/minitool-news-center/87/what-is-vprotect-application.png)

