كيفية البحث عن التطبيقات والبرامج المثبتة على Windows 10 11 وعرضها؟
Kyfyt Albhth N Alttbyqat Walbramj Almthbtt Ly Windows 10 11 W Rdha
هل تعرف كيفية العثور على التطبيقات والبرامج المثبتة على جهاز الكمبيوتر الذي يعمل بنظام Windows 10/11؟ يمكنك عرض التطبيقات والبرامج المثبتة باستخدام تطبيق 'الإعدادات' أو قائمة 'ابدأ' أو طرق أخرى. الآن ، يمكنك العثور على هذه الأساليب في هذا المنشور.
كيفية البحث عن التطبيقات والبرامج المثبتة وعرضها على نظام التشغيل Windows 10/11؟
هناك العديد من التطبيقات والبرامج المثبتة على جهاز الكمبيوتر الذي يعمل بنظام Windows 10/11. لكن هل تعرف كم عدد التطبيقات والبرامج الموجودة وما هي؟ كيف تجد وعرض التطبيقات والبرامج المثبتة على جهاز الكمبيوتر الخاص بك؟ في هذا المنشور ، برنامج MiniTool سيقدم لك كيفية العثور على التطبيقات والبرامج المثبتة على Windows 10/11 وكيفية عرضها على جهازك باستخدام طرق مختلفة.
الطريقة 1: من قائمة ابدأ
كيف تجد التطبيقات والبرامج المثبتة على Windows 10 عبر قائمة ابدأ؟
إذا كنت تريد البحث عن التطبيقات والبرامج المثبتة وعرضها على جهاز الكمبيوتر الذي يعمل بنظام Windows 10 باستخدام Start ، فما عليك سوى النقر فوق الزر 'ابدأ'. بعد ذلك ، سوف يسرد التطبيقات والبرامج المثبتة على Windows 10.

يمكنك التمرير تنزيل قائمة التطبيقات لعرض الكل.
كيف تجد التطبيقات والبرامج المثبتة على Windows 11 عبر قائمة ابدأ؟
الخطوة 1: انقر فوق بداية رمز في شريط المهام.
الخطوة 2: اختر كل التطبيقات من أعلى الجانب الأيمن. بعد ذلك ، يمكنك رؤية جميع التطبيقات المثبتة. إنها قائمة أبجدية.
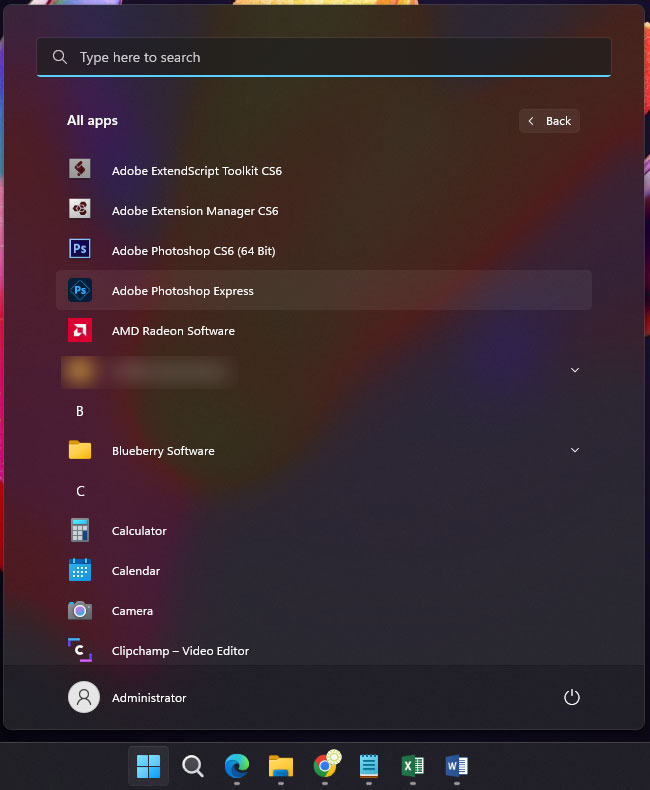
الطريقة 2: من تطبيق الإعدادات
كيف تجد التطبيقات والبرامج المثبتة على Windows 10 عبر الإعدادات؟
على جهاز الكمبيوتر الذي يعمل بنظام Windows 10 ، يمكنك استخدام هذه الخطوات للعثور على التطبيقات المثبتة وعرضها في تطبيق الإعدادات:
الخطوة 1: اضغط نظام التشغيل Windows + I لفتح تطبيق الإعدادات.
الخطوة 2: اذهب إلى التطبيقات> التطبيقات والميزات . بعد ذلك ، يمكنك رؤية قائمة بالتطبيقات والبرامج المثبتة. يمكنك حتى معرفة عدد التطبيقات المثبتة.
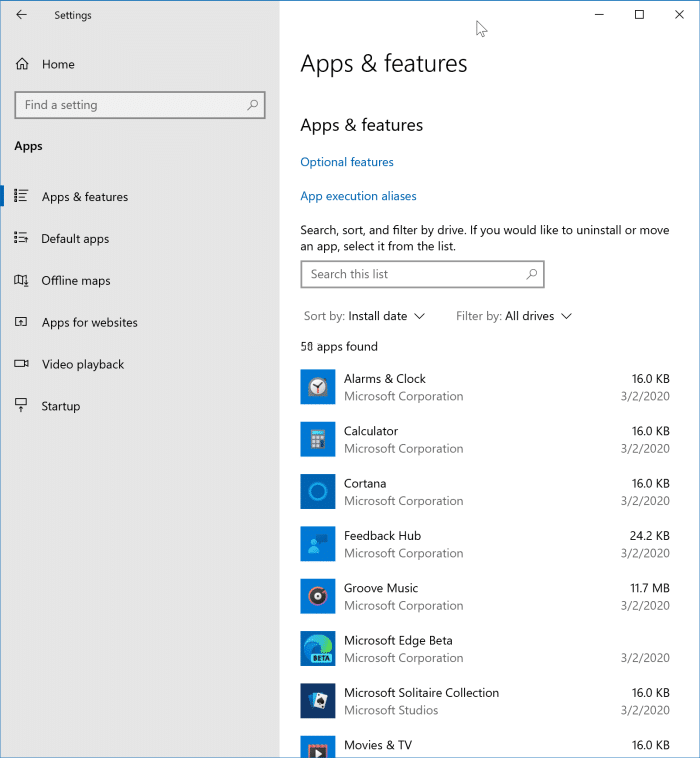
كيف تجد التطبيقات والبرامج المثبتة على Windows 11 عبر الإعدادات؟
إذا كنت تقوم بتشغيل Windows 11 (انظر كيفية الحصول على تحديث Windows 11 2022 ) ، يمكنك اتباع هذا الدليل للعثور على التطبيقات والبرامج المثبتة على جهازك وعرضها
الخطوة 1: اضغط نظام التشغيل Windows + I لفتح تطبيق الإعدادات.
الخطوة 2: اختر تطبيقات من القائمة اليسرى ، انقر فوق التطبيق المثبت من اللوحة اليمنى.
الخطوة 3: يمكنك معرفة عدد التطبيقات المثبتة وقائمة بالتطبيقات المثبتة.
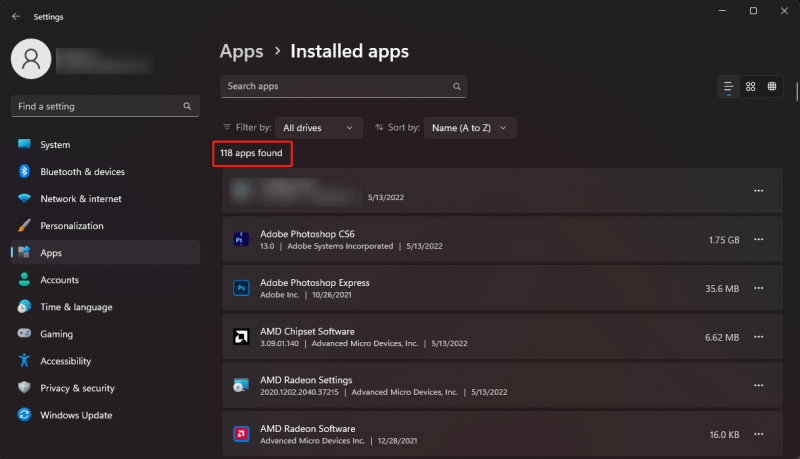
الطريقة الثالثة: استخدام Windows PowerShell
يمكنك أيضًا تشغيل أوامر محددة في Windows PowerShell لإدراج التطبيقات والبرامج المثبتة على جهاز الكمبيوتر الذي يعمل بنظام Windows 10/11.
الخطوة 1: انقر فوق رمز البحث في شريط المهام وابحث عن نوافذ بوويرشيل .
الخطوة 2: انقر بزر الماوس الأيمن فوق Windows PowerShell من نتيجة البحث وانقر فوق تشغيل كمسؤول .
الخطوة 3: أدخل الأمر Set-ExecutionPolicy غير مقيد واضغط على Enter. ثم أدخل ص و اضغط يدخل .
الخطوة 4: أدخل الأمر التالي واضغط يدخل .
Get-ItemProperty HKLM: \ Software \ Wow6432Node \ Microsoft \ Windows \ CurrentVersion \ Uninstall \ * | حدد اسم عرض الكائن ، DisplayVersion ، الناشر ، تاريخ التثبيت | تنسيق الجدول - الحجم التلقائي
الخطوة 5: سترى قائمة التطبيقات المثبتة على جهاز الكمبيوتر الذي يعمل بنظام Windows 10/11.
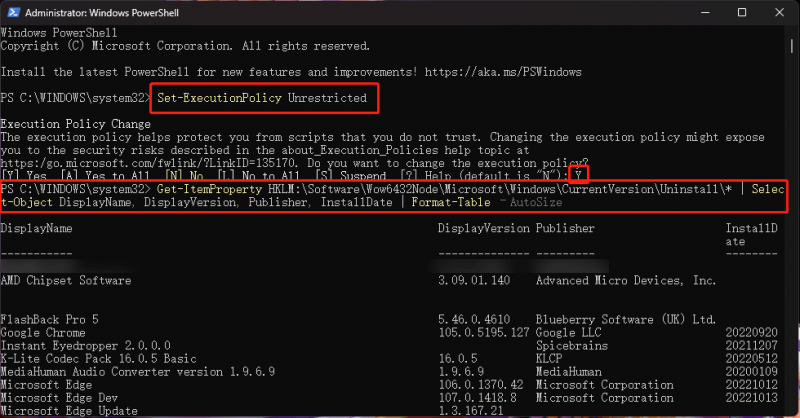
الطريقة 4: استخدم لوحة التحكم
الخطوة 1: استخدم Windows Search للبحث عن ملفات لوحة التحكم وانقر لوحة التحكم من نتيجة البحث لفتحه.
الخطوة 2: انقر برامج و مميزات . في الواجهة التالية ، يمكنك رؤية التطبيقات والبرامج المثبتة.
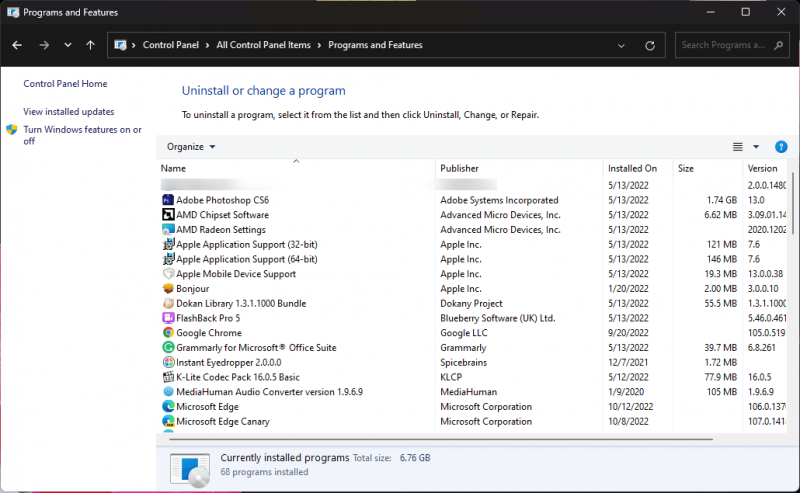
على هذه الواجهة ، يمكنك إلغاء تثبيت تطبيق أو برنامج لا تريد استخدامه بعد الآن.
الطريقة الخامسة: استخدم Run
يمكنك تشغيل الأمر في 'تشغيل' لجعل File Explorer يسرد جميع التطبيقات والبرامج المثبتة على جهازك.
الخطوة 1: اضغط نظام التشغيل Windows + R. لفتح مربع حوار التشغيل.
الخطوة 2: أدخل شل: AppsFolder في مربع الحوار 'تشغيل' ، ثم اضغط على يدخل .
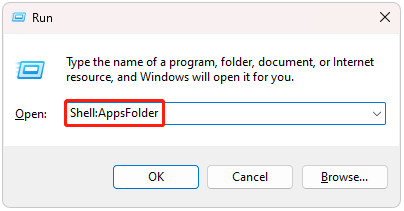
الخطوة 3: سيتم فتح مجلد التطبيق ، حيث يمكنك رؤية جميع التطبيقات والبرامج المثبتة.
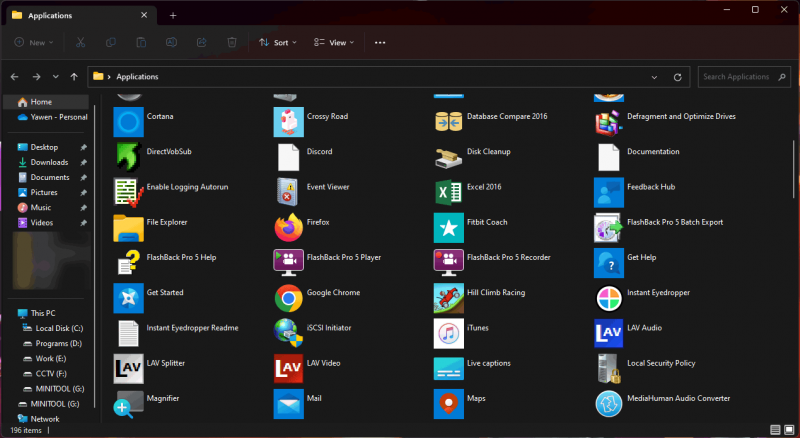
الحد الأدنى
هل تريد العثور على التطبيقات والبرامج المثبتة وعرضها على جهاز الكمبيوتر الذي يعمل بنظام Windows 10/11؟ يمكنك أن تجد 5 طرق هنا. يمكنك اختيار طريقة مناسبة حسب وضعك. إذا كانت لديك مشكلات أخرى ذات صلة ، فيمكنك إخبارنا بذلك في التعليقات.



![[حصلت الإجابات] تسجيل الدخول إلى مواقع Google - ما هي مواقع Google؟](https://gov-civil-setubal.pt/img/news/19/answers-got-google-sites-sign-in-what-is-google-sites-1.jpg)
![حلول خطأ Call of Duty Dev 6065 [دليل خطوة بخطوة] [أخبار MiniTool]](https://gov-civil-setubal.pt/img/minitool-news-center/97/solutions-call-duty-dev-error-6065.jpg)


![يعد النقر فوق استرداد محرك الأقراص الثابتة أمرًا صعبًا؟ بالتأكيد لا [نصائح MiniTool]](https://gov-civil-setubal.pt/img/data-recovery-tips/33/clicking-hard-drive-recovery-is-difficult.jpg)
![5 إجراءات يمكنك القيام بها عندما يعمل جهاز PS4 الخاص بك ببطء [MiniTool Tips]](https://gov-civil-setubal.pt/img/disk-partition-tips/32/5-actions-you-can-take-when-your-ps4-is-running-slow.png)

![إدخالات تسجيل مآخذ Windows مفقودة في Windows 10؟ اصلحه! [أخبار MiniTool]](https://gov-civil-setubal.pt/img/minitool-news-center/15/windows-sockets-registry-entries-missing-windows-10.png)



![ماذا تفعل عندما يواصل الكمبيوتر تشغيل BIOS؟ [أخبار MiniTool]](https://gov-civil-setubal.pt/img/minitool-news-center/16/what-do-when-your-computer-keeps-booting-bios.jpg)
![كيفية حذف ملفات النسخ الاحتياطي في Windows 10/8/7 بسهولة (حالتان) [نصائح MiniTool]](https://gov-civil-setubal.pt/img/backup-tips/91/how-delete-backup-files-windows-10-8-7-easily.jpg)



![كيفية استرداد الملفات من محرك أقراص ثابت مهيأ (2020) - دليل [تلميحات MiniTool]](https://gov-civil-setubal.pt/img/data-recovery-tips/67/how-recover-files-from-formatted-hard-drive-guide.png)