نسخ Windows 10 احتياطيًا إلى محرك USB: طريقتان بسيطتان هنا! [نصائح MiniTool]
Back Up Windows 10 Usb Drive
ملخص :

هل تحتاج إلى نسخ Windows 10 احتياطيًا إلى محرك أقراص USB حتى تتمكن من استعادة جهاز الكمبيوتر الخاص بك إلى حالته السابقة في حالة Blue Screen of Death ، أو الشاشة السوداء ، أو هجوم الفدية ، وما إلى ذلك؟ خذها ببساطة! أنت الآن في المكان الصحيح. فقط اقرأ هذا المنشور الذي قدمه أداة MiniTool لمعرفة كيفية عمل نسخة احتياطية من نظام التشغيل Windows 10 إلى محرك أقراص فلاش خطوة بخطوة.
الإنتقال السريع :
الضرورة: نسخ Windows 10 احتياطيًا إلى USB
لا تعرف أبدًا متى ستحتاج إلى نسخة احتياطية لنظام Windows 10 لاستعادة نظام التشغيل الخاص بك إلى حالته السابقة. غالبًا ما يحدث تعطل النظام على جهاز الكمبيوتر الخاص بك بسبب خطأ بشري وخطأ شاشة زرقاء وهجوم فيروسات وانقطاع التيار الكهربائي والمزيد. في حالة تعطل نظام التشغيل ، يعد النسخ الاحتياطي للنظام مهمًا جدًا لـ استعادة الكمبيوتر بعد الكوارث .
لكن اختيار مكان التخزين يبدو أكثر أهمية. فيما يلي أسباب إجراء نسخ احتياطي لنظام التشغيل Windows 10 على محرك أقراص فلاش USB.
يمكنك حفظ ملفات النسخ الاحتياطي لنظام Windows على محرك أقراص ثابت داخلي ، ولكن قد تفقد النسخ الاحتياطية في حالة فشل محرك الأقراص الثابتة. بالإضافة إلى ذلك ، يعد NAS (التخزين المتصل بالشبكة) خيارًا آخر. ومع ذلك ، إذا تمكن العديد من الأشخاص من الوصول إلى الموقع المشترك المتصل دائمًا ، فقد تصيب البرامج الضارة والفيروسات هذا المجلد المشترك.
وبالتالي ، يوصى بعمل نسخة احتياطية من Windows 10 على محرك أقراص USB. وهنا يأتي السؤال: هل يمكنني عمل نسخة احتياطية لجهاز الكمبيوتر الخاص بي على محرك أقراص محمول؟ أو هل يمكنني نسخ Windows 10 احتياطيًا إلى محرك أقراص فلاش؟
الجواب نعم. الآن ، جعلت الشركات المصنعة لـ USB USB خفيفًا للغاية مع سعة هائلة وأداء مستقر. إنه آمن للنظام والبيانات لأنه منفصل عن الكمبيوتر.
للحصول على شرح مفصل حول كيفية عمل نسخة احتياطية من Windows 10 على محرك أقراص USB ، يرجى اتباع البرنامج التعليمي أدناه.
كيفية عمل نسخة احتياطية من Windows 10 على محرك USB
يعد النسخ الاحتياطي لنظام Windows 10 على محرك أقراص USB أمرًا سهلاً للغاية. وهنا سنوضح لك طريقتين للقيام بذلك: أحدهما استخدام برنامج نسخ احتياطي مجاني ، MiniTool ShadowMaker والآخر هو طلب المساعدة من الأداة المضمنة في Windows.
الطريقة الأولى: النسخ الاحتياطي إلى USB Windows 10 باستخدام برنامج مجاني
MiniTool ShadowMaker ، موثوق وشامل برنامج النسخ الاحتياطي لنظام التشغيل Windows 10 / 8/7 ، تم تصميمه لعمل نسخة احتياطية من نظام التشغيل Windows أو الملفات والمجلدات أو الأقسام أو القرص بأكمله. عندما يتعطل النظام أو تُفقد البيانات ، يمكنك استعادة الكمبيوتر إلى حالة سابقة أو استعادة الملفات المفقودة بسهولة وفعالية.
قبل كل شيء ، يمكنك استخدام برنامج النسخ الاحتياطي لنظام Windows هذا لاستنساخ القرص بالكامل إلى محرك USB لحماية بيانات الكمبيوتر.
الآن ، لا تتردد أبدًا في تنزيل MiniTool ShadowMaker Trial Edition مجانًا من الزر أدناه لبدء النسخ الاحتياطي لنظام Windows 10 على محرك USB. يتيح لك هذا الإصدار استخدامه بحرية في غضون 30 يومًا.
قم بإنشاء صورة النظام على USB Windows 10
كيفية عمل نسخة احتياطية من نظام التشغيل Windows 10 باستخدام هذه البرامج المجانية؟ اتبع الدليل أدناه.
الخطوة 1: قم بتشغيل هذا البرنامج
الخطوة 2: اذهب إلى النسخ الاحتياطي
- إذا لم تكن قد قمت بنسخ جهاز الكمبيوتر احتياطيًا بعد ، فسيطلب منك MiniTool ShadowMaker النقر إنشاء نسخة احتياطية للنسخ الاحتياطي للكمبيوتر الشخصي.
- أو يمكنك النقر مباشرة فوق دعم زر في شريط الأدوات.
الخطوة 3: اختر مصدر النسخ الاحتياطي والوجهة
- حدد هذا البرنامج أقسام النظام المطلوبة لتشغيل Windows كمصدر للنسخ الاحتياطي.
- اذهب إلى المكان المقصود ، اختر محرك أقراص USB المحمول الخاص بك لإجراء نسخ احتياطي لنظام التشغيل Windows 10 على محرك أقراص USB. لاحظ أن محرك أقراص فلاش USB المستهدف يجب أن يحتوي على مساحة تخزين كافية لحفظ نسخة احتياطية لصورة النظام.


الخطوة 4: بدء النسخ الاحتياطي للنظام
أخيرًا ، انقر فوق ملف اعمل نسخة احتياطية الان زر لتنفيذ إنشاء صورة النظام مرة واحدة في يدير الصفحة.

مهم! ما العمل التالي:
بعد الانتهاء من النسخ الاحتياطي لنظام التشغيل Windows 10 على محرك أقراص USB ، للتأكد من أن جهاز الكمبيوتر الخاص بك يمكنه التمهيد حتى عند تعطل النظام ، فأنت بحاجة إلى قم بإنشاء محرك أقراص CD / DVD أو USB قابل للتشغيل . للقيام بهذه المهمة ، يرجى الذهاب إلى أدوات الصفحة ، وانقر منشئ الوسائط لإنشاء وسائط قابلة للتمهيد.

إذا كان هناك خطأ ما في نظام التشغيل Windows 10 ، فيمكنك تشغيل الكمبيوتر من القرص أو محرك الأقراص القابل للتمهيد ، و إجراء استعادة صورة النظام من محرك USB بنقرات بسيطة.
بالإضافة إلى ذلك ، إذا لم يكن لديك قرص مضغوط / قرص DVD أو محرك أقراص USB محمول إضافي ، فيمكنك اختيار إضافة قائمة بدء تشغيل Windows لـ MiniTool Recovery Environment بالنقر فوق إضافة قائمة التمهيد في ال أدوات الصفحة. في حالة تعطل نظام التشغيل ، يمكنك اختيار التمهيد المباشر لجهاز الكمبيوتر بدون قرص لاستعادة النظام.
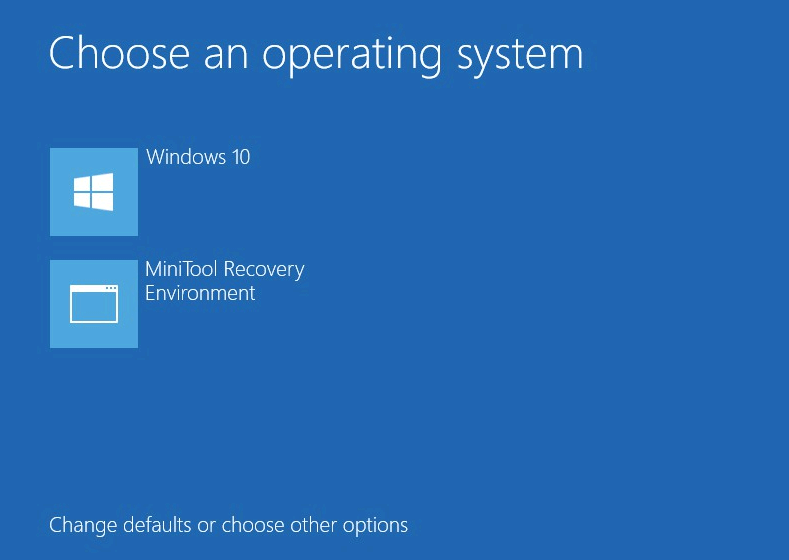

![إصلاح عدم تحديث Google Chrome على Windows 10 / Mac / Android [أخبار MiniTool]](https://gov-civil-setubal.pt/img/minitool-news-center/76/fix-google-chrome-won-t-update-windows-10-mac-android.png)

![4 طرق لإصلاح خطأ تنشيط Windows 10 0xC004C003 [أخبار MiniTool]](https://gov-civil-setubal.pt/img/minitool-news-center/29/4-methods-fix-windows-10-activation-error-0xc004c003.jpg)




![ما هو تضارب توقيع القرص وكيفية إصلاحه؟ [أخبار MiniTool]](https://gov-civil-setubal.pt/img/minitool-news-center/25/what-is-disk-signature-collision.png)
![إصلاح بسهولة Windows كان غير قادر على الاتصال بهذه الشبكة خطأ [أخبار MiniTool]](https://gov-civil-setubal.pt/img/minitool-news-center/11/easily-fix-windows-was-unable-connect-this-network-error.png)
![ما هو تطبيق Vprotect وكيفية إزالته؟ [أخبار MiniTool]](https://gov-civil-setubal.pt/img/minitool-news-center/87/what-is-vprotect-application.png)

![كيف يمكنك إرسال صفحات الويب من الكمبيوتر إلى الهاتف باستخدام تطبيق هاتفك؟ [أخبار MiniTool]](https://gov-civil-setubal.pt/img/minitool-news-center/04/how-can-you-send-web-pages-from-pc-phone-with-your-phone-app.jpg)


![10 حلول للتأخر في Steam [دليل خطوة بخطوة] [أخبار MiniTool]](https://gov-civil-setubal.pt/img/minitool-news-center/54/10-solutions-steam-lagging.png)



