كيف تحصل على المساعدة في Windows 11 10 يستمر في الظهور؟ جرب 5 طرق
Kyf Thsl Ly Almsa Dt Fy Windows 11 10 Ystmr Fy Alzhwr Jrb 5 Trq
في Windows 11/10 ، قد تجد صفحة كيفية الحصول على المساعدة في Windows تستمر في الظهور. كيف يمكنك تعطيل النافذة المنبثقة؟ في هذا المنشور ، أداة MiniTool يعرض لك بعض الطرق الفعالة لإصلاح هذه المشكلة المزعجة ، ودعنا نبدأ في تجربتها.
كيفية الحصول على المساعدة في الظهور بشكل مستمر
في نظام التشغيل Windows 11/10 الخاص بك ، إذا واجهت بعض المشكلات ، فقد تحتاج إلى طلب المساعدة من Microsoft. تتمثل إحدى طرق الحصول على المساعدة في الضغط على F1 لفتح مربع بحث Bing في Edge ويمكنه البحث تلقائيًا عن ' كيفية الحصول على المساعدة في Windows '. هذا سهل للغاية ولكن إذا وجدت أن النافذة المنبثقة تستمر في الظهور ، فهذا أمر محبط إلى حد ما.
وفقًا للتقارير ، تستمر كيفية الحصول على المساعدة في Windows في الظهور حتى إذا لم تضغط على F1 على جهاز الكمبيوتر الذي يعمل بنظام Windows 11/10. تشبه هذه المشكلة الموقف في Windows 7/8 - تظهر تعليمات Windows ودعمه. في بعض الأحيان يتم فتح صفحة تعليمات Windows 11 / Windows 10 عند بدء التشغيل.
قد يكون السببان الرئيسيان وراء ظهور نافذة المساعدة هما الضغط عن طريق الخطأ على مفتاح F1 أو تعليق F1 وإصابة الفيروسات / البرامج الضارة. إذن ، كيف يتم تعطيل النافذة المنبثقة 'كيفية الحصول على المساعدة في Windows 10/11'؟ ابحث عن حلول في الجزء التالي ودعنا نبدأ.
كيفية تعطيل كيفية الحصول على المساعدة في Windows Popup
تحقق من F1
كما هو مذكور أعلاه ، إذا كان المفتاح F1 عالقًا ، فإن كيفية الحصول على المساعدة في Windows تستمر في الظهور. إذا تعطلت ، فاستخدم لوحة مفاتيح أخرى. إذا لم يكن عالقًا ، فجرّب الإصلاحات الأخرى أدناه.
تعطيل F1 تماما
إذا ظهرت المساعدة باستمرار بشكل عشوائي ، يمكنك اختيار تعطيل هذا المفتاح. بعد ذلك ، لا يمكن أن يحدث شيء على الرغم من أن Windows يكتشف الضغط على F1. للقيام بهذا الشيء يمكنك متابعة المنتدى - كيف تقوم بتعطيل مفتاح F1 للنظام بأكمله . يمنحك بعض الطرق المفيدة لتعطيل F1.
رفض الوصول إلى HelpPane.exe عبر البرنامج النصي
HelpPane.exe هو ملف قابل للتنفيذ ينتمي إلى عملية التعليمات والدعم من Microsoft. عند الضغط على F1 ، يقوم Windows 11/10 بتشغيل استدعاء لهذه العملية. إذا استمرت كيفية الحصول على المساعدة في Windows في الظهور ، يمكنك محاولة رفض الوصول إلى HelpPane.exe باستخدام برنامج نصي لتعطيل النافذة المنبثقة.
الخطوة 1: افتح نافذة Notepad جديدة وانسخ والصق البرنامج النصي التالي إليها:
@صدى خارج
ملف Taskkill / f / im HelpPane.exe
أخذ / f٪ WinDir٪ \ HelpPane.exe
icacls٪ WinDir٪ \ HelpPane.exe / رفض الجميع: (X)
الخطوة 2: اضغط على ملف> حفظ باسم وسمها script.cmd . ثم اختر مسارًا وانقر عليه يحفظ .

الخطوة 3: بعد إنشاء هذا الملف ، قم بتشغيله ولن يقوم Windows بتشغيل صفحة كيفية الحصول على المساعدة في Windows 11/10.
تغيير الأذونات وإعادة تسمية HelpPane.exe
بالإضافة إلى ذلك ، يمكنك تغيير الأذونات وإعادة تسمية HelpPane.exe لإصلاحه ، والحصول على المساعدة التي تظهر باستمرار في Windows 11/10. انظر الخطوات أدناه:
الخطوة 1: اذهب إلى ج: / ويندوز في File Explorer للعثور على ملفات HelpPane.exe . انقر بزر الماوس الأيمن فوقه واختر ملكيات .
الخطوة 2: تحت ملف حماية علامة التبويب وانقر فوق متقدم .
الخطوة 3: انقر يتغير ، أدخل اسم المستخدم الخاص بك ، وانقر فوق تحقق من الأسماء . ثم اضغط نعم .
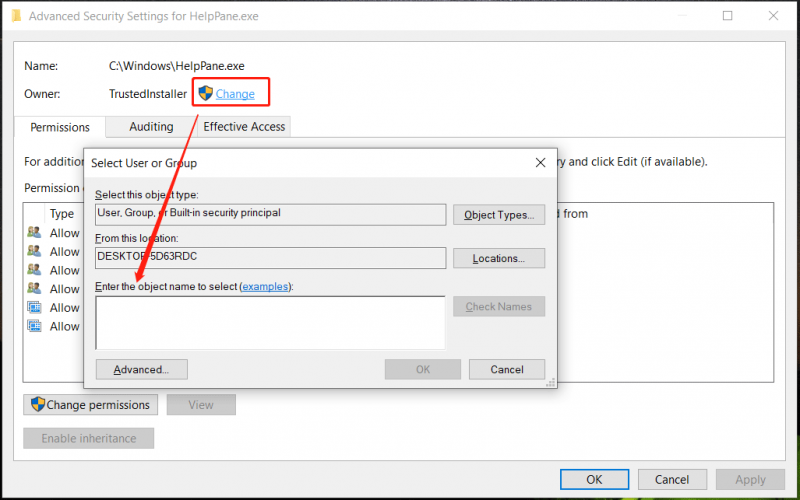
الخطوة 4: انقر تطبيق> موافق .
الخطوة 5: في حماية علامة التبويب ، انقر فوق يحرر .
الخطوة 6: اختر المستخدمون وتحقق من جميع المربعات لمنح التحكم الكامل. ثم اضغط تطبيق> موافق .
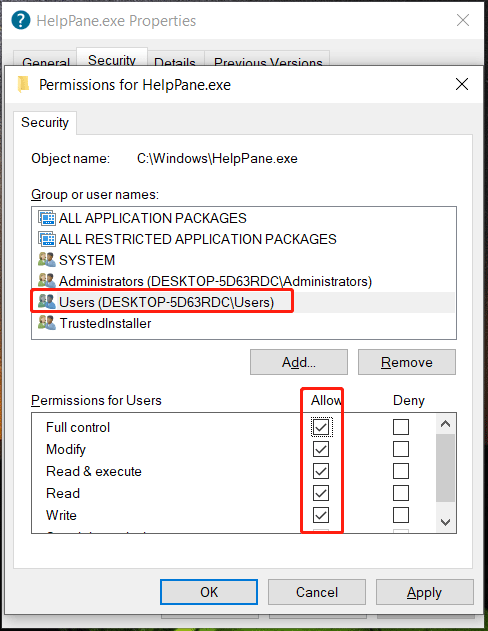
الخطوة 7: في File Explorer ، أعد تسمية HelpPane.exe مثل HelpPane_old.exe. عند الضغط على F1 ، لن تظهر كيفية الحصول على المساعدة في Windows.
قم بتشغيل أمان Windows لفحص نظامك
في بعض الأحيان ، تستمر صفحة تعليمات Windows في الظهور بسبب هجمات الفيروسات والبرامج الضارة. لذلك ، نوصي بإجراء فحص كامل للنظام باستخدام Windows Security في Windows 11/10.
الخطوة 1: اكتب أمن Windows في بحث Windows واضغط على Enter لفتح برنامج مكافحة الفيروسات هذا.
الخطوة 2: انقر الحماية من الفيروسات والتهديدات .
الخطوة 3: انقر اختيارات المسح و اختار مسح كامل . ثم اضغط إفحص الآن . ستستغرق هذه العملية بعض الوقت لأنها تساعد في فحص جميع الملفات وتشغيل البرامج على محرك الأقراص الثابتة.
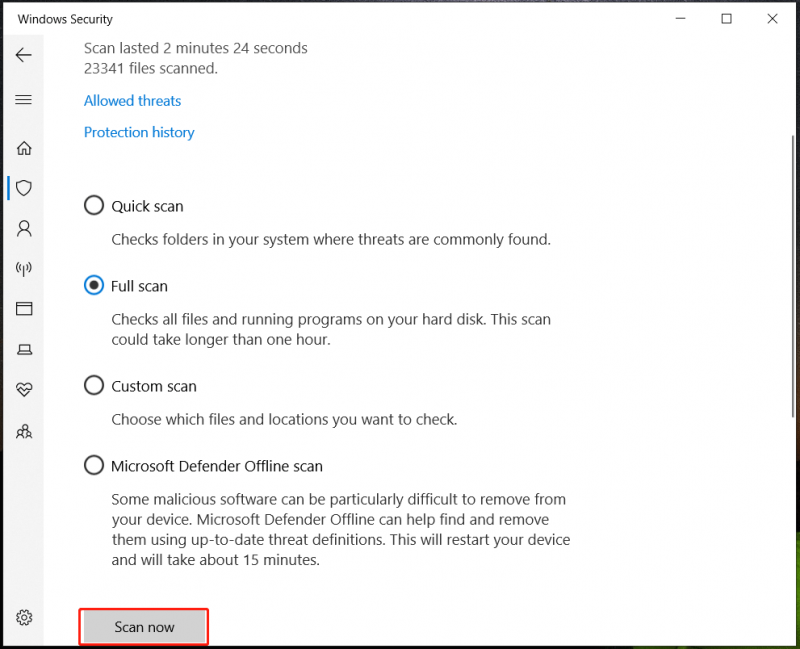
تنتشر الفيروسات والبرامج الضارة في كل مكان. إذا أصاب أحد التهديدات جهاز الكمبيوتر الخاص بك ، فإن كيفية الحصول على المساعدة في Windows تستمر في الظهور. إلى جانب ذلك ، قد يكون عرضة لملفاتك أو نظام Windows. لذلك ، نوصي بإجراء نسخ احتياطي لملفاتك المهمة أو إنشاء صورة للنظام. للقيام بهذا الشيء ، قم بتشغيل برنامج النسخ الاحتياطي للكمبيوتر الشخصي مثل MiniTool ShadowMaker ثم اتبع الدليل - كيفية عمل نسخة احتياطية من Windows 11 (يركز على الملفات والنظام) .
الحد الأدنى
كيف تحصل على المساعدة في نافذة Windows 10 المنبثقة التي تظهر بشكل عشوائي؟ إذا كنت تستخدم نظام التشغيل Windows 11/10 ، فكيف يمكن إصلاح مشكلة الحصول على المساعدة التي تظهر باستمرار؟ بعد تجربة هذه الحلول ، يجب حل مشكلتك.





![[محلول] لا يمكن تشغيل موجه الأوامر كمسؤول Windows 10 [أخبار MiniTool]](https://gov-civil-setubal.pt/img/minitool-news-center/39/cant-run-command-prompt.png)
![[تم الحل] يحتاج مستكشف Windows إلى إعادة التشغيل: المشكلة ثابتة [نصائح MiniTool]](https://gov-civil-setubal.pt/img/data-recovery-tips/24/windows-explorer-needs-be-restarted.png)
![كيفية إصلاح خطأ الذاكرة 13-71 في Call of Duty Warzone / Warfare? [نصائح MiniTool]](https://gov-civil-setubal.pt/img/news/0B/how-to-fix-memory-error-13-71-in-call-of-duty-warzone/warfare-minitool-tips-1.png)



![كيفية تغيير سرعة الفيديو | برنامج MiniTool MovieMaker التعليمي [مساعدة]](https://gov-civil-setubal.pt/img/help/20/how-change-video-speed-minitool-moviemaker-tutorial.jpg)






![فحص توافق Windows 10 - اختبار النظام والبرنامج وبرنامج التشغيل [نصائح MiniTool]](https://gov-civil-setubal.pt/img/backup-tips/10/windows-10-compatibility-check-test-system.png)
