أفضل أربعة إصلاحات للقرص الصلب الخارجي تؤدي إلى إبطاء جهاز الكمبيوتر
Best Four Fixes To External Hard Drive Slows Down Pc
إذا كان لديك القرص الصلب الخارجي يبطئ جهاز الكمبيوتر ، ستتأثر كفاءة عملك أو تجربتك الترفيهية بشكل كبير. هنا هذا البرنامج التعليمي على برنامج ميني تول يقدم لك ما يجب عليك فعله إذا تباطأ جهاز الكمبيوتر الخاص بك عند توصيل محرك أقراص ثابت خارجي.الظاهرة: بطء جهاز الكمبيوتر عند توصيل محرك أقراص ثابت خارجي
'مرحباً جميعاً. يواجه محرك Toshiba 1 TB الخاص بي بعض المشكلات. عندما أقوم بتوصيله، يصبح Windows بطيئًا للغاية (مثل أن يستغرق تحميل File Explorer وقتًا طويلاً عند فتحه لأول مرة). هل يمكن لأحد أن يساعدني؟ شكرًا.' الإجابات.microsoft.com
تستخدم الأقراص الصلبة الخارجية على نطاق واسع النسخ الاحتياطي للبيانات ونقل البيانات وتوسيع مساحة التخزين نظرًا لقدرتها الكبيرة وراحتها. ومع ذلك، في بعض الأحيان قد تواجه مشكلات أثناء استخدام الأقراص الخارجية. ما سنشرحه في هذا المنشور هو أن القرص الصلب الخارجي يبطئ جهاز الكمبيوتر.
كما ذكر المستخدم أعلاه، بمجرد توصيل القرص الصلب الخارجي بجهازك، يتم إعاقة التشغيل السلس لنظام Windows. قد تكون هذه الظاهرة مرتبطة بالقرص الصلب الخارجي نفسه، أو قد يكون هناك بعض العوامل الأخرى. يمكنك تجربة الطرق التالية لمعالجتها.
كيفية الإصلاح إذا كان القرص الصلب الخارجي الخاص بك يبطئ جهاز الكمبيوتر
الإصلاح 1. تغيير منفذ USB/الكمبيوتر
تحتوي معظم أجهزة الكمبيوتر الحديثة على 2 إلى 4 منافذ USB. عندما يؤدي محرك الأقراص الثابتة الخارجي إلى إبطاء جهاز الكمبيوتر، يمكنك محاولة التغيير إلى منفذ آخر لأن منافذ الكمبيوتر المختلفة يمكن أن تؤثر على أداء محركات الأقراص الثابتة الخارجية.
بالإضافة إلى ذلك، يمكنك محاولة توصيل القرص الخارجي بجهاز كمبيوتر آخر والتحقق مما إذا كان الكمبيوتر يعمل بشكل طبيعي. إذا كانت الإجابة بنعم، فقد تكون المشكلة مرتبطة بجهاز الكمبيوتر أو برنامجه بدلاً من القرص نفسه. إذا استمرت المشكلة، فقد يكون هناك بعض الأخطاء في القرص الخارجي لديك.
الإصلاح 2. تحقق من القرص بحثًا عن الأخطاء
لاستبعاد أخطاء نظام ملفات القرص، يمكنك تشغيل أداة التحقق من الأخطاء المضمنة أو سطر أوامر CHKDSK.
قم بتشغيل أداة التحقق من الأخطاء:
الخطوة 1. اضغط على ويندوز + إي مجموعة المفاتيح لفتح مستكشف الملفات.
الخطوة 2. اذهب إلى هذا الكمبيوتر القسم، انقر بزر الماوس الأيمن على القرص الخارجي الخاص بك، واختر ملكيات .
الخطوة 3. قم بالتبديل إلى أدوات علامة التبويب، ثم انقر فوق يفحص زر تحت التحقق من الخطأ .

الخطوة 4. الآن ستبدأ الأداة في تشخيص وإصلاح فشل نظام الملفات. عليك الانتظار حتى اكتماله.
استخدم CHKDSK:
الخطوة 1. اكتب كمد في مربع بحث Windows. عندما تظهر نافذة نتيجة البحث، اختر تشغيل كمسؤول تحت موجه الأوامر .
الخطوة 2. اكتب chkdsk [حرف محرك الأقراص]: /f واضغط يدخل . تحتاج إلى استبدال حرف محرك الأقراص بالحرف الفعلي للقرص الخارجي.
مزيد من القراءة:
بالإضافة إلى الطريقتين المذكورتين أعلاه، يمكنك أيضًا استخدام معالج قسم MiniTool ، أداة قوية لإدارة الأقسام لنظام التشغيل Windows، ل التحقق من أخطاء نظام الملفات وإصلاحها . علاوة على ذلك، يمكن أن يساعد في تنفيذ مهام إدارة الأقسام الأخرى، مثل تهيئة محرك الأقراص، وتحويل MBR إلى GPT، وتوسيع حجم محرك الأقراص، وما إلى ذلك.
معالج التقسيم MiniTool مجاني انقر للتنزيل 100% نظيفة وآمنة
الإصلاح 3. إنهاء المهام غير الضرورية
قد تتداخل المهام التي يتم تشغيلها في الخلفية مع القرص الخارجي وتتسبب في تجميد الكمبيوتر أو تشغيله ببطء. للقضاء على هذا السبب، يمكنك النقر بزر الماوس الأيمن فوق يبدأ زر وفتح مدير المهام لتعطيل كافة المهام غير الضرورية.
إصلاح 4. إزالة ملفات الترحيل من القرص الصلب
وفقًا للتحقيق، قد يؤثر حجم ملف ترحيل الصفحات أيضًا على أداء القرص الصلب. هنا يمكنك أن ترى كيفية ضبطه.
الخطوة 1. في مربع البحث الموجود على شريط المهام، اكتب أداء ، ثم اختر ضبط مظهر وأداء Windows من نتيجة البحث.
الخطوة 2. اذهب إلى متقدم علامة التبويب واختيار يتغير خيار.
الخطوة 3. قم بإلغاء تحديد خيار إدارة حجم ملف ترحيل الصفحات تلقائيًا لجميع محركات الأقراص . إذا كان القرص الخارجي لديك عبارة عن محرك أقراص ثابتة (HDD)، فاختره، ثم حدده لا يوجد ملف ترحيل الصفحات وانقر فوق تعيين . إذا كنت تستخدم SSD، ضع علامة الحجم الذي يديره النظام وضرب تعيين .
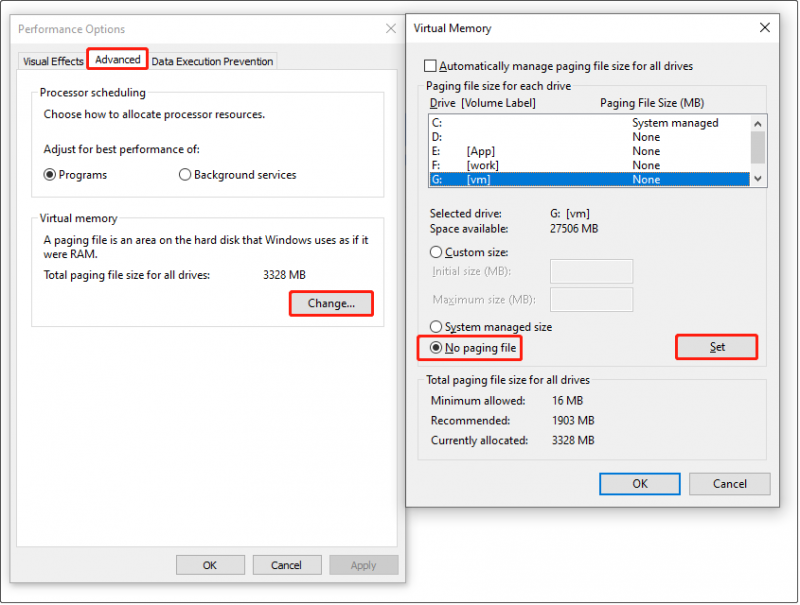
الخطوة 4. انقر نعم . بعد ذلك، أعد تشغيل جهاز الكمبيوتر الخاص بك وتحقق من حل المشكلة.
نصائح: إذا كانت ملفاتك الموجودة على القرص الصلب الخارجي مفقودة بعد إصلاح القرص، فيمكنك استخدامها برنامج MiniTool لاستعادة بيانات الطاقة لاستعادة الملفات الخاصة بك. إنها أداة شائعة لاستعادة ملفات Windows وتتفوق في استعادة الملفات من محركات الأقراص الثابتة الخارجية أو الداخلية ومحركات أقراص SSD ومحركات أقراص USB والمزيد.MiniTool Power Data Recovery مجاني انقر للتنزيل 100% نظيفة وآمنة
وظيفة ذات صلة: أفضل خمسة برامج مجانية لاستعادة بيانات Windows موصى بها
الأفكار النهائية
الآن يجب أن تعرف ما يمكنك فعله لاستكشاف الأخطاء وإصلاحها إذا أدى محرك الأقراص الثابتة الخارجي إلى إبطاء جهاز الكمبيوتر. ما عليك سوى تجربة الطرق المذكورة أعلاه للتخلص من هذه المشكلة وتحسين أداء جهاز الكمبيوتر الخاص بك.



![How to Repair Outlook (365) in Windows 10/11 - 8 Solutions [MiniTool Tips]](https://gov-civil-setubal.pt/img/data-recovery/86/how-to-repair-outlook-365-in-windows-10/11-8-solutions-minitool-tips-1.png)
![أفضل بدائل مجانية لبرنامج النسخ الاحتياطي الرقمي من Western [نصائح MiniTool]](https://gov-civil-setubal.pt/img/backup-tips/11/best-free-western-digital-backup-software-alternatives.jpg)
![ما هو وضع NVIDIA Low Latency Mode وكيف يتم تمكينه؟ [أخبار MiniTool]](https://gov-civil-setubal.pt/img/minitool-news-center/07/what-is-nvidia-low-latency-mode.png)

![إصلاح: Uplay لا يتعرف على الألعاب المثبتة على Windows 10 [أخبار MiniTool]](https://gov-civil-setubal.pt/img/minitool-news-center/04/fix-uplay-doesn-t-recognize-installed-games-windows-10.png)

![كيفية إصلاح حساسية الميكروفون في Windows 10؟ اتبع هذه الطرق! [أخبار MiniTool]](https://gov-civil-setubal.pt/img/minitool-news-center/59/how-fix-mic-sensitivity-windows-10.png)
![كيفية فتح محرر التسجيل (Regedit) Windows 10 (5 طرق) [أخبار MiniTool]](https://gov-civil-setubal.pt/img/minitool-news-center/46/how-open-registry-editor-windows-10.jpg)

![محرك أقراص الإبهام مقابل محرك أقراص فلاش: قارن بينهما وحدد خيارًا [نصائح أداة صغيرة]](https://gov-civil-setubal.pt/img/disk-partition-tips/92/thumb-drive-vs-flash-drive.jpg)


![هل فشل تسجيل الدخول إلى Fortnite؟ جرب هذه الحلول الفعالة لإصلاحها! [أخبار MiniTool]](https://gov-civil-setubal.pt/img/minitool-news-center/76/fortnite-login-failed.png)

![How to Open Drive in CMD (C، D، USB، External Hard Drive) [أخبار MiniTool]](https://gov-civil-setubal.pt/img/minitool-news-center/88/how-open-drive-cmd-c.jpg)
![احصل على احتيال حماية متصفح Windows Defender؟ كيفية إزالته! [نصائح MiniTool]](https://gov-civil-setubal.pt/img/backup-tips/31/get-windows-defender-browser-protection-scam.png)
