[تم الإصلاح] برنامج VMware: هناك حاجة إلى دمج أقراص الجهاز الظاهري
Vmware Virtual Machine Disks Consolidation Is Needed
يتلقى الكثير من المستخدمين هناك حاجة إلى توحيد أقراص الجهاز الظاهري خطأ عند استخدام عميل VMware vSphere. ما الذي يسبب الخطأ؟ كيف تصلحها؟ الآن، لنبدأ باستكشاف الإجابات مع MiniTool.
على هذه الصفحة :- الأسباب المحتملة لخطأ توحيد أقراص الجهاز الظاهري
- كيفية إصلاح خطأ توحيد أقراص الجهاز الظاهري
- ما هو رأيك
VMware vSphere هو تطبيق برمجي للمحاكاة الافتراضية يعمل كمنصة كاملة لإدارة جهازك الظاهري. يمكن استخدامه لتنفيذ العديد من مهام الجهاز الظاهري، مثل إيقاف تشغيل نظام التشغيل الضيف، وتشغيل وحدة التحكم، وتحرير الإعدادات، وإنشاء لقطات، وما إلى ذلك. ومع ذلك، يواجه العديد من المستخدمين خطأً في دمج قرص الجهاز الظاهري عند استخدام البرنامج.
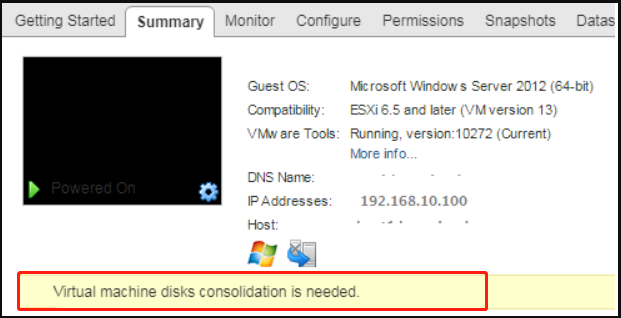
وفقًا لتقارير المستخدمين من المنتديات والمجتمعات المختلفة، فإن الخطأ المطلوب لتوحيد أقراص الجهاز الظاهري يحدث بشكل رئيسي عند دمج ملفات قرص افتراضي متعددة في قرص واحد. إليكم مثال حقيقي من منتدى ناكيو.
مرحبا الرجال! لقد تلقيت رسالة الخطأ هذه التي تقول: يلزم توحيد أقراص الجهاز الظاهري لبرنامج VMware. هل لديك أي فكرة عما يمكنني فعله به؟ شكرًا!https://forum.nakivo.com/index.php?/topic/7815-vmware-virtual-machine-disks-consolidation-is-needed-error/#comment-9528
الأسباب المحتملة لخطأ توحيد أقراص الجهاز الظاهري
دمج القرص الظاهري هو عملية دمج ملفات القرص الظاهري التي تم إنشاؤها بعد التقاط اللقطات في جهاز افتراضي. في معظم الحالات، يكون إجراء دمج القرص لتجنب تدهور الأداء أو حل بعض المشكلات.
عند التقاط لقطة، ستجد أنه تم إنشاء قرص دلتا وكتابة التغييرات على قرص دلتا المقابل. ونتيجة لذلك، يحتوي كل قرص دلتا على جميع التغييرات التي تم إجراؤها مقارنة بحالة قرص دلتا السابقة ويظل القرص الأصلي دون تغيير، مما يؤدي إلى ظهور بيانات زائدة عن الحاجة في الجهاز الظاهري.
كلما زاد حجم اللقطات وملفات القرص الظاهري ذات الصلة، قد تواجه انخفاضًا في الأداء. ولكن بعد بدء دمج قرص VMware بنجاح، سيتم دمج جميع البيانات من قرص دلتا في قرص واحد ولن يتم ترك أي بيانات زائدة عن الحاجة على القرص حيث توجد ملفات VM. وهذا يعني أنه سيتم تنظيف مساحة القرص بعد دمج ملفات القرص الظاهري.
ومع ذلك، فإن عملية دمج قرص الجهاز الظاهري ليست دائمًا سلسة. يواجه عدد كبير من الأشخاص خطأً مطلوبًا في عملية دمج قرص الجهاز الظاهري من برنامج VMware. لماذا؟ يمكن أن يكون سببه العديد من الأسباب المحتملة. وهنا نذكرها على النحو التالي:
- مساحة غير كافيه في القرص في مخزن بيانات VMFS لإجراء دمج القرص الظاهري. عادةً ما يتطلب الأمر مساحة خالية تبلغ 1 جيجابايت على الأقل في مخزن البيانات.
الآن، من المفترض أن تكون على دراية بالأسباب المحتملة لخطأ الحالة المطلوبة لدمج الجهاز الظاهري. دعونا نرى كيفية اصلاحها.
![توقف مدير Windows لسطح المكتب عن العمل وتم إغلاقه؟ [مُثَبَّت]](http://gov-civil-setubal.pt/img/partition-disk/16/vmware-virtual-machine-disks-consolidation-is-needed.jpg) توقف مدير Windows لسطح المكتب عن العمل وتم إغلاقه؟ [مُثَبَّت]
توقف مدير Windows لسطح المكتب عن العمل وتم إغلاقه؟ [مُثَبَّت]أبلغ العديد من المستخدمين أن Desktop Windows Manager توقف عن العمل وتم إغلاقه. ستشرح هذه المشاركة الأسباب المحتملة وتقدم الإصلاحات المقابلة.
اقرأ أكثركيفية إصلاح خطأ توحيد أقراص الجهاز الظاهري
بعد تحليل جميع الأسباب المحتملة لخطأ الحاجة إلى دمج قرص الجهاز الظاهري لبرنامج VMware، نستكشف الإصلاحات الخمسة القابلة للتطبيق التالية. هنا يمكنك تجربتها بالترتيب حتى يتم حل المشكلة.
الإصلاح 1. دمج ملفات قرص الجهاز الظاهري بشكل صحيح
الحل الأول والأبسط لخطأ الحالة المطلوبة لتوحيد الجهاز الظاهري هو التأكد من دمج ملفات قرص الجهاز الظاهري بشكل صحيح. للقيام بذلك، اتبع الخطوات التفصيلية أدناه:
الخطوة 1. قم بتشغيل عميل VMware vSphere على جهاز الكمبيوتر الخاص بك.
الخطوة 2. انقر بزر الماوس الأيمن فوق جهاز افتراضي الاسم الذي تريد دمج ملفات القرص فيه وتحديده لقطات > توحيد من القائمة الفرعية.
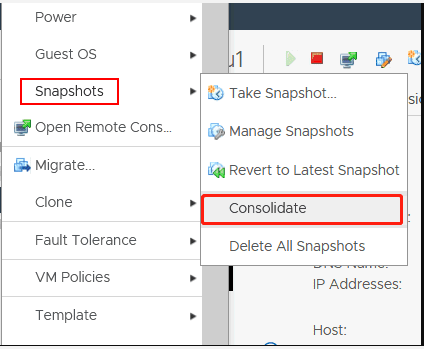
الخطوه 3. ثم ستصلك رسالة تأكيد تقول تعمل هذه العملية على دمج كافة سجلات الإعادة الزائدة على جهازك الظاهري. هل أنت متأكد أنك تريد الاستمرار؟ . انقر فوق نعم لتأكيد دمج قرص VMware.
ملحوظة: إذا كنت قلقًا بشأن فقدان بعض البيانات أثناء عملية دمج القرص، فيمكنك عمل نسخة احتياطية لجهاز VMware الظاهري. على سبيل المثال، يمكنك نقل جميع ملفات VM إلى مجلد آخر في مخزن البيانات. 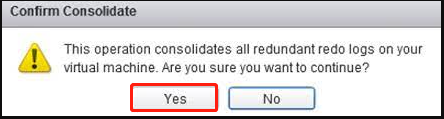
ثم سيقوم عميل vSphere بدمج ملفات القرص الظاهري ومسح السجلات. يعتمد الوقت اللازم للعملية على حجم الجهاز الظاهري وعدد اللقطات وتحميل الجهاز الظاهري. بمجرد الانتهاء، يجب أن يختفي خطأ الحالة المطلوبة لتوحيد الجهاز الظاهري.
الإصلاح 2. حذف كافة لقطات VM الموجودة
السبب الرئيسي الآخر لخطأ دمج القرص هو ملفات VM المقفلة. إذا تلقيت رسالة خطأ أخرى غير قادر على الوصول إلى الملف لأنه مقفل. حدث خطأ أثناء دمج الأقراص أثناء العملية، يشير هذا إلى أن ملفات قرص VM الخاصة بك مقفلة بواسطة تطبيق النسخ الاحتياطي. في هذه الحالة، تحتاج إلى فتح ملفات VM باتباع الخطوات التالية إصلاح 2 أو إصلاح 3 . سنوضح لك هنا كيفية فتح ملفات VM عن طريق حذف جميع اللقطات.
الخطوة 1. قم بإيقاف تشغيل الجهاز الظاهري الذي تقوم بتشغيله وإنشاء لقطة جديدة لقرص VM.
الخطوة 2. انقر بزر الماوس الأيمن فوق جهاز افتراضي من القائمة العلوية، ثم اختر لقطات وانقر على حذف كافة اللقطات .
الخطوه 3. في بعض الأحيان يمكن أن يتم تشغيل الحالة المطلوبة لتوحيد الجهاز الظاهري بسبب عدم الاتساق -ctk.vmdk ملفات. لذا، يمكنك محاولة حذف ملفات CTK.
الخطوة 4. الآن، يمكنك محاولة إعادة دمج ملفات القرص الظاهري مرة أخرى كما شرحنا أعلاه.
نصيحة: إذا لم تساعدك هذه الخطوات، فيمكنك إيقاف تشغيل الجهاز الافتراضي وفتحه إعدادات الجهاز الظاهري ، حدد خيارات الآلة الافتراضية علامة التبويب، ثم قم بتوسيع متقدم فئة وانقر على تحرير التكوين . في نافذة التكوين، انقر فوق إضافة معلمات التكوين ، أضف ال asyncConsolidate.forceSync المعلمة، وقم بتعيينها حقيقي .الإصلاح 3. انقل الجهاز الافتراضي إلى مضيف ESXi آخر
تُستخدم ملفات VM المقفلة التي تم إنشاؤها بواسطة تطبيق النسخ الاحتياطي بشكل أساسي لتجنب الكتابة المتزامنة للملفات بواسطة مضيفي ESXi المتعددين. ومع ذلك، يمكن أن تؤدي ملفات القرص المقفلة هذه إلى حدوث خطأ مطلوب في عملية دمج القرص الظاهري. لفتح الملف، يمكنك نقل VM إلى مضيف ESXi آخر.
الخطوة 1. أعد تشغيل وكلاء الإدارة على مضيف ESXi الذي يوجد عليه الجهاز الافتراضي. للقيام بذلك، يمكنك فتح غلاف ESXi أو الاتصال بمضيف ESXi عبر SSH وتشغيل الأوامر أدناه كجذر:
إعادة تشغيل Services.sh
أو
/etc/init.d/hostd إعادة التشغيل
/etc/init.d/vpxa إعادة التشغيل
نصيحة: يمكنك أيضًا فتح وحدة التحكم المباشرة ESXi من خلال الانتقال إلى خيارات استكشاف الأخطاء وإصلاحها ، والاختيار إعادة تشغيل وكلاء الإدارة (عن طريق الضغط يدخل لتفعيل الخيار المطلوب والضغط F11 للتأكيد.)
الخطوة 2. يمكنك الآن التحقق من ملفات VM المقفلة عن طريق تشغيل الأمر أدناه:
vmfsfilelockinfo -p /vmfs/volumes/vm_datastore/vm_name/vm_name.vmx
الخطوه 3. تحقق من ملفات السجل المستضافة إذا كنت تريد تحديد المسار على مخزن البيانات الذي توجد به ملفات VM.
cat /var/log/hostd.log |grep -i vm_name
الخطوة 4. انتقل إلى دليل VM في مخزن البيانات بعد الحصول على موقع ملفات VM:
cd /vmfs/volumes/datastore_name/vm_name
الخطوة 5. قم بتطبيق الأمر التالي لسرد مضيفي ESXi المقفلين بواسطة ملفات VM.
لأني في `ls`؛ do vmfsfilelockinfo -p $i ;done|grep 'مقفل|المضيف يملك القفل|إجمالي الوقت المستغرق' | sed 's|المضيف الذي يملك القفل في الملف هو||g'|sed 's|الوقت الإجمالي|—|g' | awk '{print $1}' |uniq
الخطوة 6. أعد تشغيل وكلاء إدارة ESXi (بما في ذلك مستضاف و vpxa ). ثم قم بتشغيل الأمر أدناه على مضيف EXSi لإلغاء تأمين ملفات VM.
/etc/init.d/hostd إعادة التشغيل
/etc/init.d/vpxa إعادة التشغيل
بمجرد الانتهاء من ذلك، يمكنك دمج ملفات قرص الجهاز الظاهري مرة أخرى ومعرفة ما إذا كان الخطأ لا يزال يظهر.
إصلاح 4. توسيع مساحة القرص الخاص بك
كما هو مذكور أعلاه، قد يحدث خطأ في عملية دمج قرص الجهاز الظاهري VMware بسبب عدم كفاية مساحة القرص. لذا، نوصيك بالتحقق مما إذا كانت هناك مساحة كافية على القرص (أكثر من 1 جيجابايت) في مخزن بيانات VMFS. إذا لم يكن الأمر كذلك، فأنت بحاجة إلى توسيع مساحة القرص.
إذا كنت لا تريد حذف أي ملفات موجودة في مخزن بيانات VFMS، فإن توسيع مساحة القرص يعد خيارًا جيدًا. كيفية تمديد محرك الأقراص دون فقدان البيانات؟ كمدير قسم متعدد الوظائف، يمكن أن يساعدك MiniTool Partition Wizard على القيام بذلك بسهولة. بالإضافة إلى ذلك، يمكن استخدامه ل تحليل مساحة القرص ، تحويل NTFS إلى FAT، ترحيل نظام التشغيل واستعادة البيانات المفقودة وما إلى ذلك.
معالج التقسيم MiniTool مجانياضغط للتحميل100%نظيفة وآمنة
فيما يلي كيفية توسيع القسم باستخدام الأداة المساعدة MiniTool.
الخطوة 1. قم بتشغيل هذا البرنامج للدخول إلى واجهته الرئيسية، ثم حدد محرك الأقراص حيث يوجد مخزن بيانات VMFS وانقر فوق توسيع القسم من الجزء الأيسر.
الخطوة 2. حدد محرك الأقراص الذي تريد الحصول على مساحة خالية منه، ثم اسحب شريط التمرير لشغل المساحة الحرة أو قم بإدخال وحدة التخزين المحددة بناءً على متطلباتك. ثم انقر على نعم .
الخطوه 3. انقر فوق يتقدم لتنفيذ العملية.
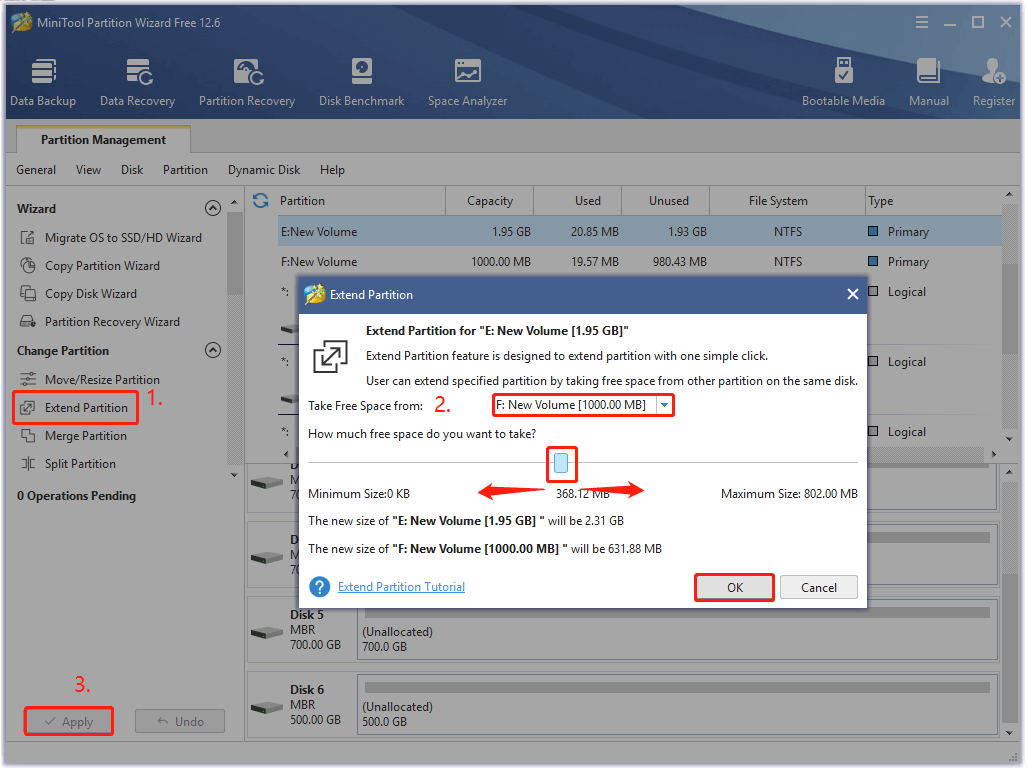
الإصلاح 5. استخدم بديلاً لتنفيذ عملية دمج قرص VMware
إذا كنت لا تزال تتلقى خطأ دمج قرص VMware بعد تجربة جميع الطرق المذكورة أعلاه، فقد تفكر في استخدام بديل يسمى vSphere باور كلي لدمج ملفات القرص الظاهري. PowerCLI عبارة عن واجهة مستخدم رسومية يمكن توسيعها بوويرشيل لفهم بيئات VMware والتفاعل معها. إليك كيفية استخدامه لدمج الأقراص الافتراضية.
الخطوة 1. قم بتشغيل عميل PowerCLI، واتصل بخادم vCenter الذي يدير مضيف ESXi باستخدام VM، وأدخل بيانات الاعتماد عندما يُطلب منك ذلك.
Connect-VIServer vcenter01.test.com
الخطوة 2. قم بتشغيل الأمر التالي أدناه للحصول على قائمة الأجهزة الافتراضية ذات الحالة المطلوبة لدمج الجهاز الظاهري.
احصل على VM | أين-الكائن {$ _. Extensiondata.Runtime.ConsolidationNeeded}
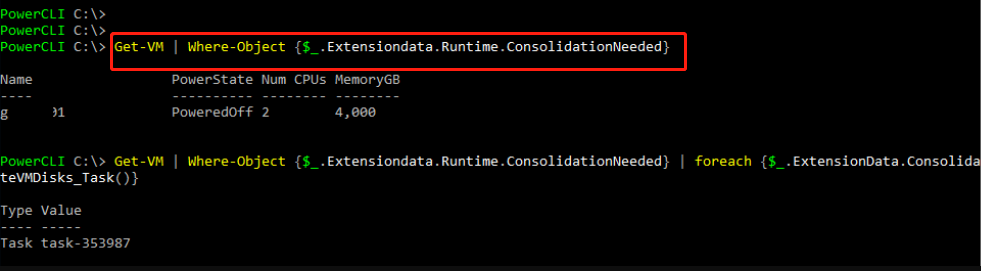
الخطوه 3. يمكنك الآن دمج ملفات قرص الجهاز الظاهري عن طريق تنفيذ الأمر أدناه.
احصل على VM | أين-الكائن {$ . Extensiondata.Runtime.ConsolidationNeeded} | foreach {$ . ExtensionData.ConsolidateVMDisks_Task ()}
ما هو رأيك
كيفية إصلاح خطأ الحاجة إلى دمج القرص الظاهري؟ الآن، يمكنك تجربة أي من الإصلاحات الخمسة التي شرحتها أعلاه أو جميعها ومعرفة أي منها يناسبك بشكل أفضل. إذا كان لديك حلول أفضل للخطأ، يرجى كتابتها في منطقة التعليق. أيضا، يمكنك أن ترسل لنا رسالة بالبريد الإلكتروني إلى نحن عندما تواجه أي صعوبات في استخدام برنامج MiniTool.






![إليك 3 برامج Seagate Backup لنسخ القرص الصلب احتياطيًا [نصائح MiniTool]](https://gov-civil-setubal.pt/img/backup-tips/71/here-are-3-seagate-backup-software.png)
![DiskPart vs Disk Management: ما الفرق بينهما؟ [نصائح MiniTool]](https://gov-civil-setubal.pt/img/partition-disk/85/diskpart-vs-disk-management-what-s-the-difference-between-them-minitool-tips-1.png)





![أين يقوم متجر Microsoft بتثبيت الألعاب؟ اعثر على الإجابة هنا [MiniTool News]](https://gov-civil-setubal.pt/img/minitool-news-center/15/where-does-microsoft-store-install-games.jpg)

![طريقتان فعالتان للقيام بتحديث Windows من سطر الأوامر [نصائح MiniTool]](https://gov-civil-setubal.pt/img/backup-tips/48/two-efficient-ways-do-windows-update-from-command-line.png)



