كيفية إلغاء تهيئة محرك الإبهام: استعادة البيانات وحمايتها
How To Unformat A Thumb Drive Data Recovery And Protection
في العصر الرقمي، أصبحت أجهزة التخزين المحمولة مثل محركات الأقراص المصغرة ومحركات أقراص USB المحمولة جزءًا لا يتجزأ من حياتنا اليومية. ومع ذلك، تقع الحوادث، و تنسيق محرك الإبهام يمكن أن يؤدي عن غير قصد إلى فقدان البيانات الهامة. هنا يأتي سؤال: هل من الممكن إلغاء تهيئة محرك أقراص مصغر أو محرك أقراص فلاش USB؟ العثور على الجواب من هذه المقالة.في هذه المقالة، برنامج ميني تول سوف نستكشف معنى التنسيق وإلغاء التنسيق، والمواقف التي قد تتطلب إلغاء تهيئة محرك أقراص صغير، وإرشادات خطوة بخطوة حول كيفية إلغاء تهيئة محرك أقراص صغير باستخدام أداة احترافية لاستعادة البيانات مثل MiniTool Power Data Recovery. بالإضافة إلى ذلك، سنناقش التدابير الاستباقية لحماية ملفاتك من الفقد العرضي.
فهم تنسيق محرك الأقراص وإلغاء التنسيق
تتضمن تهيئة جهاز التخزين إعداده لتخزين البيانات عن طريق إنشاء نظام ملفات وإزالة أي بيانات موجودة على محرك الأقراص.
على الرغم من أن التنسيق ضروري لكي يعمل محرك الأقراص بشكل صحيح، إلا أن التنسيق غير المقصود أو التنسيق بدون النسخ الاحتياطي المناسب يمكن أن يؤدي إلى فقدان البيانات. من ناحية أخرى، فإن عملية إلغاء التنسيق هي عملية استعادة البيانات المفقودة من محرك أقراص مهيأ.
عندما تحتاج إلى تهيئة محرك أقراص مصغر أو محرك أقراص فلاش USB
- جهاز تخزين جديد : عند شراء محرك أقراص صغير جديد، فإنه عادةً ما يأتي غير منسق أو مزود بنظام ملفات عام. لجعله متوافقًا مع نظام التشغيل الخاص بك وجاهزًا لتخزين البيانات، تحتاج إلى تنسيقه.
- عدم توافق نظام الملفات : قد تفضل أنظمة التشغيل المختلفة أنظمة ملفات محددة. إذا كنت تستخدم محرك أقراص صغير على نظامي التشغيل Windows وmacOS، فقد تحتاج إلى تهيئته لنظام ملفات متوافق مثل exFAT لضمان نقل البيانات بسلاسة.
- نظام الملفات التالف : إذا أصبح نظام الملفات الموجود على محرك الأقراص المحمول الخاص بك تالفًا، فقد يؤدي ذلك إلى مشكلات مختلفة، مثل عدم إمكانية الوصول إلى البيانات أو ظهور رسائل خطأ تطالبك بتهيئة محرك الأقراص. في مثل هذه الحالات، يمكن أن تساعد تهيئة محرك الأقراص في استعادة الوظيفة.
- الإصابة بالفيروسات أو البرامج الضارة : تكون محركات الأقراص المصغرة عرضة للإصابة بالفيروسات والبرامج الضارة، خاصة عند توصيلها بأجهزة كمبيوتر متعددة. إذا كان محرك الأقراص الخاص بك مصابًا، فإن تنسيقه يمكن أن يزيل البرامج الضارة ويمنع المزيد من الانتشار بينما يسمح لك باستخدام محرك الأقراص بأمان بعد التهيئة.
- تغيير نوع نظام الملفات : في بعض الأحيان، قد ترغب في تغيير نوع نظام الملفات لمحرك الأقراص المحمول لديك لأسباب محددة. على سبيل المثال، قد ترغب في التبديل من FAT32 إلى exFAT للحصول على دعم أفضل لأحجام الملفات الكبيرة.
- تعزيز الأداء : يمكن أيضًا إجراء تهيئة محرك أقراص صغير لتحسين أدائه. مع مرور الوقت، قد يصبح محرك الأقراص مجزأً، مما يؤثر على سرعته. يمكن أن تساعد تهيئة محرك الأقراص والبدء من جديد في استعادة الأداء الأمثل.
- حل أخطاء القرص : إذا واجهت أخطاء في القرص على محرك الأقراص الصغير لديك، مثل القطاعات التالفة أو مشكلات في جدول تخصيص الملفات (FAT)، فيمكن أن يكون التنسيق وسيلة لمعالجة هذه المشكلات وجعل محرك الأقراص قابلاً للاستخدام مرة أخرى.
عندما تحتاج إلى إلغاء تهيئة محرك الإبهام
قد تؤدي عدة سيناريوهات إلى الحاجة إلى إلغاء تهيئة محرك أقراص USB/محرك أقراص مصغر/محرك أقراص فلاش. فيما يلي 3 حالات شائعة:
- التنسيق العرضي : تحدث أخطاء بشرية، ويمكن أن تؤدي تهيئة محرك الأقراص المصغرة عن طريق الخطأ إلى مسح جميع محتوياته.
- نظام الملفات التالف : إذا أصبح نظام الملفات الموجود على محرك الأقراص المحمول تالفًا، فقد يطالبك بتهيئة محرك الأقراص. يمكن أن يساعد إلغاء التنسيق في استرداد البيانات دون فقدانها.
- هجمات الفيروسات أو البرامج الضارة : يمكن للبرامج الضارة أن تفسد نظام الملفات أو تجعل الوصول إلى الملفات غير ممكن، مما يؤدي إلى ضرورة إلغاء التنسيق لاستعادة البيانات.
حسنًا، كيف يمكنك إلغاء تهيئة محرك أقراص فلاش/محرك أقراص مصغر/محرك أقراص USB لاستعادة البيانات منه؟ سوف نقدم أداة مفيدة في الجزء التالي.
كيفية إلغاء تهيئة محرك الإبهام
عادةً ما يعني إلغاء تهيئة محرك أقراص مصغر استعادة البيانات من محرك أقراص مهيأ. يمكنك استخدام MiniTool Power Data Recovery، وهو برنامج مجاني لاستعادة البيانات تابع لجهة خارجية، للقيام بهذه المهمة.
في هذا الجزء، سنقدم كيفية استرداد الملفات بعد تهيئة محرك أقراص USB باستخدام برنامج استعادة البيانات MiniTool.
حول MiniTool Power Data Recovery
برنامج MiniTool لاستعادة بيانات الطاقة هي أداة احترافية لاستعادة الملفات، وهي مصممة خصيصًا لـ استعادة الملفات من جميع أنواع أجهزة تخزين البيانات بما في ذلك محركات الأقراص المصغرة. يمكن أن يعمل هذا البرنامج في مواقف مختلفة، مثل حذف الملفات، أو تهيئة محرك الأقراص، أو فقدان القسم، محرك لا يمكن الوصول إليه , فشل القرص الصلب , تعطل نظام التشغيل ، و اكثر. لذلك، يمكن لهذا البرنامج أن يلبي احتياجاتك بالكامل لإلغاء تهيئة محرك أقراص صغير.
يمكنك المحاولة أولاً MiniTool Power Data Recovery مجاني لفحص محرك الإبهام الخاص بك بحثًا عن الملفات المنسقة. إذا تمكن من العثور عليها، فيمكنك استرداد 1 غيغابايت من الملفات ثم التحقق من توفر الملفات المستردة.
كيفية استرداد البيانات من محرك أقراص USB مهيأ/محرك أقراص مصغر باستخدام MiniTool Power Data Recovery؟
الخطوة 1. قم بتثبيت MiniTool Power Data Recovery على جهاز الكمبيوتر الخاص بك.
MiniTool Power Data Recovery مجاني اضغط للتحميل 100% نظيفة وآمنة
الخطوة 2. تأكد من توصيل محرك الإبهام بالكمبيوتر بشكل صحيح.
الخطوة 3. قم بتشغيل البرنامج للدخول إلى الواجهة الرئيسية. بعد ذلك، يمكنك رؤية جميع محركات الأقراص المكتشفة أسفل محركات الأقراص المنطقية .
الخطوة 4. يمكنك العثور على محرك الأقراص المصغر المنسق وفقًا لحرف محرك الأقراص والملصق والسعة. ثم، حرك مؤشر الماوس إلى محرك الأقراص هذا وانقر فوق مسح زر لبدء مسحه بحثًا عن الملفات المنسقة.
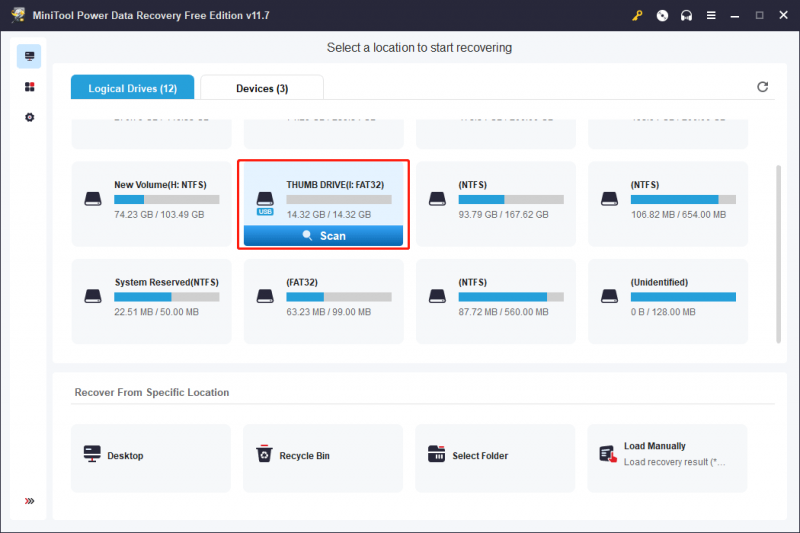
الخطوة 5. بعد المسح، سيعرض هذا البرنامج جميع الملفات التي تم العثور عليها حسب المسار. يمكنك الوصول إلى كل مسار لتحديد الملفات التي ترغب في استعادتها. ومع ذلك، إذا كان هناك عدد كبير من الملفات التي تم العثور عليها، فقد لا تكون هذه الطريقة سهلة الاستخدام بالنسبة لك. في مثل هذه الحالات، يمكنك التبديل إلى يكتب التبويب لتنظيم الملفات حسب النوع، مما يسهل العثور على الملف المطلوب بناءً على نوعه.
على سبيل المثال، إذا كنت بحاجة إلى استرداد مستند Word مفقود، فيمكنك توسيع الملف وثيقة اكتب للتحقق. بالإضافة إلى ذلك، يمكنك العثور على أنواع ملفات أخرى مثل Excel والصور وملفات PDF ورسائل البريد الإلكتروني ومقاطع الفيديو والملفات الصوتية والمزيد.
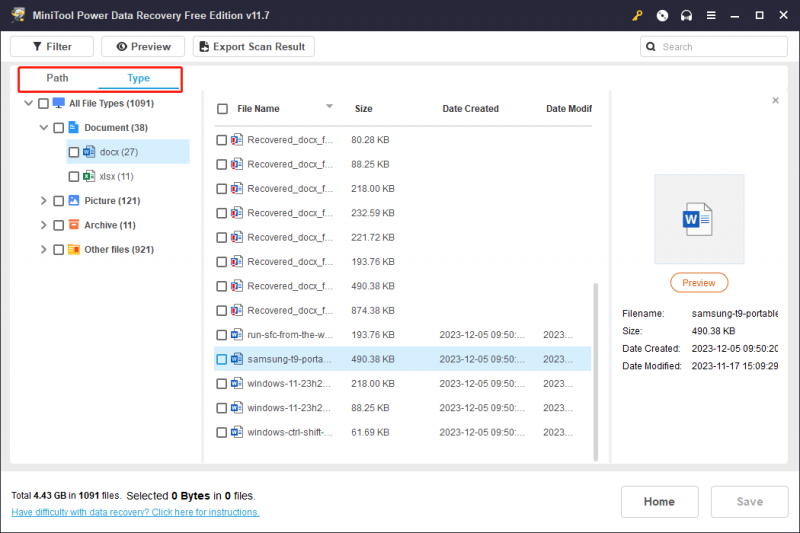
إذا كنت لا تزال تعرف اسم الملف الذي تريد استرداده، فيمكنك محاولة العثور عليه باستخدام اسمه. كل من اسم الملف الجزئي واسم الملف الكامل مقبولان. ما عليك سوى كتابة اسم الملف في مربع البحث ثم الضغط على يدخل . سيقوم البرنامج بعد ذلك بعرض الملفات التي تطابق الاسم الذي أدخلته.
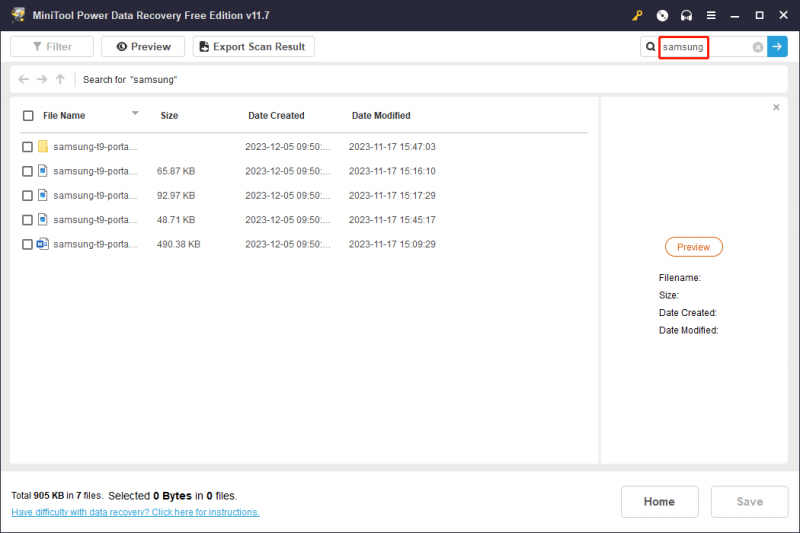
في بعض الأحيان، قد لا تكون متأكدًا مما إذا كان الملف المحدد هو الملف الذي تحتاجه أم لا. لا داعى للقلق. يدعم هذا البرنامج المعاينة المجانية لأنواع الملفات المختلفة. ما عليك سوى النقر نقرًا مزدوجًا فوق الملف لمعاينته وتأكيده. وبدلاً من ذلك، يمكنك تحديد الملف والنقر فوق معاينة زر. يجب ألا يتجاوز حجم الملف الذي تريد معاينته 2 جيجابايت.
إذا كان الملف الذي تقوم بمعاينته هو الملف الذي تحتاجه، فانقر فوق يحفظ الموجود على واجهة المعاينة واختيار الموقع المناسب لحفظه.
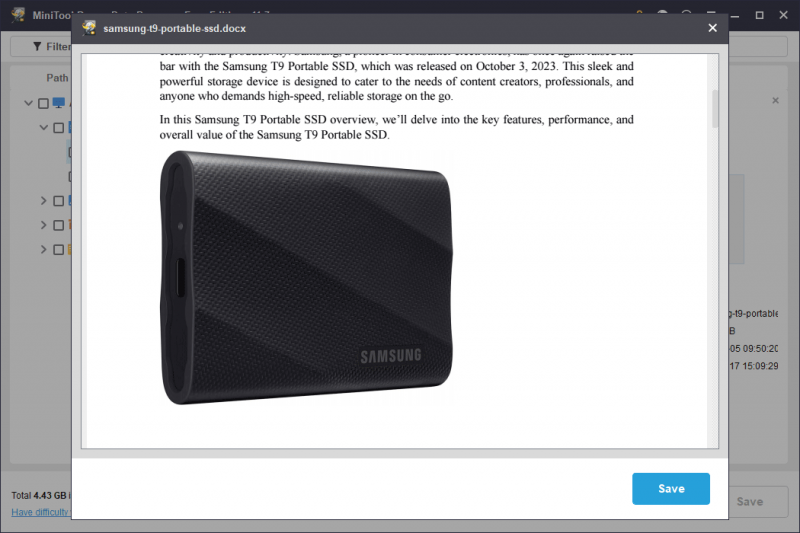
الخطوة 6. حدد الملفات المطلوبة، ثم انقر فوق يحفظ زر وحدد دليلاً من الواجهة المنبثقة لحفظ الملفات المحددة. يجب عليك حفظ الملفات المحددة على محرك أقراص آخر بدلاً من محرك الأقراص الأصلي. وذلك لمنع الكتابة فوق الملفات المفقودة والمحذوفة وعدم إمكانية استردادها.
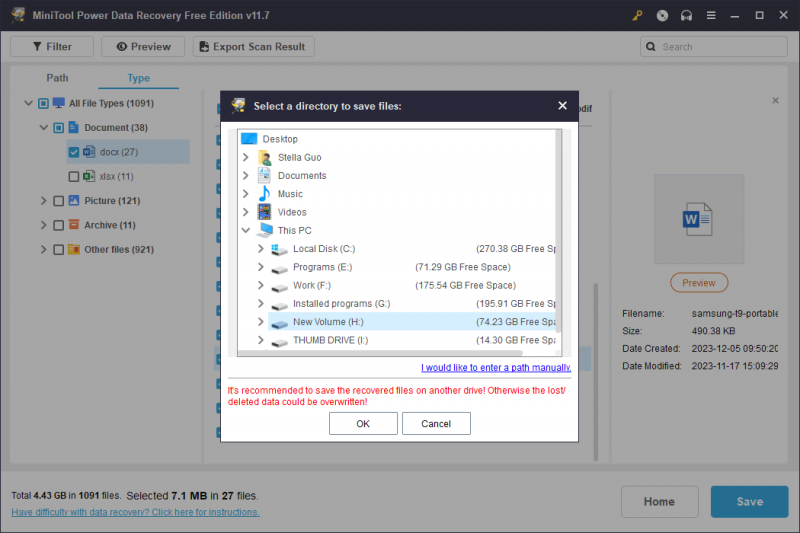
عندما تقوم بتجميع كافة الملفات التي ترغب في استعادتها، يمكنك نقلها مرة أخرى إلى محرك الأقراص المحمول الأصلي إذا لزم الأمر.
كيفية تهيئة محرك الإبهام أو محرك أقراص فلاش USB دون فقدان البيانات
الخطوة الأولى: قم بعمل نسخة احتياطية لملفاتك على محرك الإبهام
كما تعلم، فإن تهيئة محرك أقراص USB المصغر ستؤدي إلى إزالة جميع الملفات الموجودة عليه. إذا كنت ترغب في تهيئة محرك أقراص دون فقدان البيانات، فيمكنك إما استخدام البيانات الاحترافية برامج النسخ الاحتياطي لعمل نسخة احتياطية من البيانات أو نقل البيانات إلى محرك أقراص آخر قبل متابعة التنسيق.
إذا لم يكن الحجم الإجمالي للملفات الموجودة على محرك الأقراص كبيرًا جدًا، فيمكنك ذلك مباشرة نسخ و لصق بهم إلى مكان آخر. ومع ذلك، إذا كان هناك عدد كبير جدًا من الملفات وكان حجمها كبيرًا جدًا، فمن الأفضل إجراء نسخ احتياطي للملفات باستخدام برنامج MiniTool ShadowMaker مجاني .
تم تصميم هذا البرنامج خصيصًا ل ملفات النسخ الاحتياطي والمجلدات والأقسام والأقراص والأنظمة في Windows 11/10/8/7. وهو يدعم النسخ الاحتياطي للملفات على محركات الأقراص المصغرة. يمكنك تجربة ميزات النسخ الاحتياطي باستخدام الإصدار التجريبي من هذا البرنامج في غضون 30 يومًا.
الآن، يمكنك اتباع هذا الدليل لإجراء نسخ احتياطي للملفات الموجودة على محرك أقراص صغير إلى موقع آخر.
الخطوة 1. قم بتنزيل MiniTool ShadowMaker وتثبيته على جهازك.
تجربة MiniTool ShadowMaker اضغط للتحميل 100% نظيفة وآمنة
الخطوة 2. تأكد من توصيل محرك الأقراص المحمول المستهدف بجهاز الكمبيوتر الخاص بك.
الخطوة 3. قم بتشغيل البرنامج. ثم انقر فوق استمر في المحاكمة زر للدخول إلى الواجهة الرئيسية للبرنامج.
الخطوة 4. انقر دعم في القائمة اليسرى للدخول إلى واجهة النسخ الاحتياطي. ثم انتقل إلى مصدر القسم > القرص والتقسيم ، واختر محرك الأقراص المصغر الهدف كمحرك الأقراص المصدر. التالي، انقر فوق وجهة قسم لتحديد موقع آخر كمحرك التخزين.
الخطوة 5. انقر فوق اعمل نسخة احتياطية الان زر وانقر نعم على الواجهة المنبثقة لبدء النسخ الاحتياطي لمحرك الأقراص المصغرة المحدد. انتظر حتى تنتهي عملية النسخ الاحتياطي.
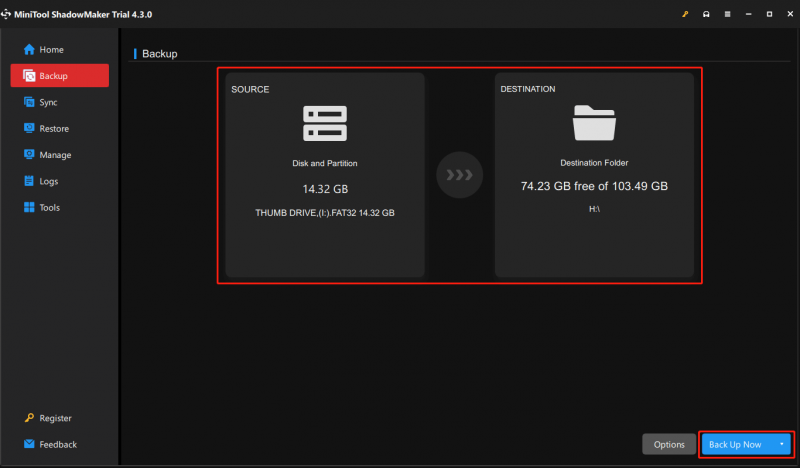
سيؤدي هذا إلى عمل نسخة احتياطية لمحرك الأقراص إلى ملف صورة، مما يعني أنه لا يمكنك عرض الملفات الموجودة في النسخة الاحتياطية مباشرة. بعد تهيئة محرك الأقراص، يمكنك استخدام يعيد ميزة هذا البرنامج ل استعادة محرك الأقراص من النسخة الاحتياطية.
الخطوة الثانية: قم بتهيئة محرك أقراص USB المصغر بشكل صحيح
الآن، بياناتك آمنة. لا تتردد في تهيئة محرك الأقراص إلى الحالة المطلوبة.
من السهل جدًا تهيئة محرك أقراص صغير الحجم على جهاز كمبيوتر يعمل بنظام Windows. هناك 4 طرق شائعة الاستخدام:
- قم بتهيئة محرك أقراص مصغر في File Explorer
- قم بتهيئة محرك أقراص مصغر باستخدام إدارة الأقراص
- قم بتهيئة محرك أقراص صغير من خلال Diskpart
- قم بتهيئة محرك أقراص مصغر عبر MiniTool Partition Wizard
يمكنك العثور على هذه الطرق الأربع في هذا المنشور: كيفية تهيئة محرك الأقراص في نظام التشغيل Windows 11/10/8/7؟
كيف تحمي محرك الإبهام الخاص بك من التهيئة عن طريق الخطأ؟
تعد حماية محرك الأقراص المحمول الخاص بك من التنسيق العرضي أمرًا بالغ الأهمية لتجنب فقدان البيانات. فيما يلي بعض النصائح للمساعدة في منع التنسيق غير المقصود:
تمكين الحماية ضد الكتابة
تحتوي بعض محركات الأقراص المصغرة على مفتاح فعلي يسمح لك بتمكين الحماية ضد الكتابة. عند تنشيط رمز التبديل هذا، فإنه يمنع أي تغييرات، بما في ذلك التنسيق، على البيانات الموجودة على محرك الأقراص.
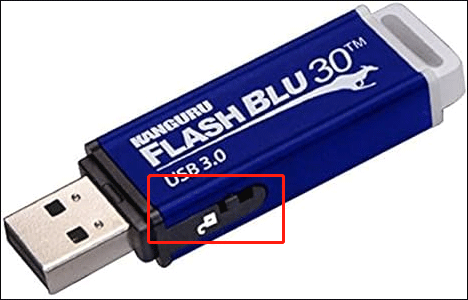
استخدم وضع القراءة فقط
اضبط محرك الأقراص المحمول على وضع القراءة فقط إذا كان يدعم هذه الميزة. في وضع القراءة فقط، يمكن قراءة البيانات من محرك الأقراص، ولكن لا يمكن إجراء أي تغييرات، بما في ذلك التنسيق. يرى كيفية تمكين وضع القراءة فقط USB .
قم بتسمية محرك الأقراص بوضوح
قم بتسمية محرك الإبهام الخاص بك للإشارة بوضوح إلى أنه لا ينبغي عليك تنسيقه. يمكن أن يكون هذا بمثابة تذكير مرئي لنفسك وللآخرين.
تخصيص أيقونة محرك الأقراص
تخصيص رمز محرك الإبهام الخاص بك لجعل التعرف عليها بسهولة. يمكن أن يساعد الرمز الفريد في منع تحديد محرك الأقراص الخاطئ للتنسيق عن طريق الخطأ.
النسخ الاحتياطي للبيانات بانتظام
الاحتفاظ بنسخ احتياطية منتظمة من البيانات على محرك الإبهام الخاص بك. في حالة التنسيق غير المقصود، يمكنك استعادة ملفاتك المهمة من النسخة الاحتياطية. لا يزال MiniTool ShadowMaker موصى به هنا.
تجربة MiniTool ShadowMaker اضغط للتحميل 100% نظيفة وآمنة
توخ الحذر دائمًا عند إجراء أي عمليات على محرك الأقراص المحمول لديك، وخاصة التنسيق. من الممكن أن تقع حوادث، لذا فإن اتخاذ التدابير الوقائية وتنفيذ الممارسات الآمنة يمكن أن يقلل بشكل كبير من مخاطر التنسيق غير المقصود.
الحد الأدنى
يمكن أن يكون إلغاء تهيئة محرك الأقراص المصغرة منقذًا للحياة عند مواجهة فقدان البيانات عن غير قصد. يؤدي استخدام برنامج استرداد محرك أقراص فلاش USB المهيأ مثل MiniTool Power Data Recovery إلى تبسيط عملية الاسترداد.
MiniTool Power Data Recovery مجاني اضغط للتحميل 100% نظيفة وآمنة
ومع ذلك، الوقاية دائما خير من العلاج. اتخذ تدابير استباقية لحماية ملفاتك من خلال تنفيذ عمليات نسخ احتياطي منتظمة، واستخدام برامج مكافحة فيروسات موثوقة، ووضع علامات على محركات الأقراص لديك، وتمكين الحماية ضد الكتابة عند الضرورة. من خلال الجمع بين الحذر وأدوات الاسترداد، يمكنك ضمان سلامة وأمان بياناتك القيمة المخزنة على محركات الأقراص المصغرة.
إذا واجهت مشاكل عند استخدام برنامج MiniTool، يمكنك إخبارنا بذلك عبر [البريد الإلكتروني محمي] .
![تعذر الوصول إلى أفضل 4 طرق لخدمة Windows Installer [نصائح MiniTool]](https://gov-civil-setubal.pt/img/backup-tips/09/top-4-ways-windows-installer-service-could-not-be-accessed.jpg)










![كيفية تمييز القسم على أنه نشط أو غير نشط في Windows [MiniTool Wiki]](https://gov-civil-setubal.pt/img/minitool-wiki-library/55/how-mark-partition.jpg)
![هل من الآمن مسح TPM عند إعادة تعيين Windows 10/11؟ [الإجابة]](https://gov-civil-setubal.pt/img/partition-disk/18/is-it-safe-clear-tpm-when-resetting-windows-10-11.png)

![7 طرق لإصلاح خطأ التحديث 0x80080008 على نظام التشغيل Win 7/8 / 8.1 / 10 [نصائح MiniTool]](https://gov-civil-setubal.pt/img/backup-tips/62/7-methods-fix-update-error-0x80080008-win-7-8-8.jpg)



![مقدمة كاملة عن طريقة POST وأنواعها المختلفة [MiniTool Wiki]](https://gov-civil-setubal.pt/img/minitool-wiki-library/23/full-introduction-post.png)
