[محلول] لا توجد أقراص ثابتة لعرضها في Diskpart [أخبار MiniTool]
Diskpart There Are No Fixed Disks Show
ملخص :
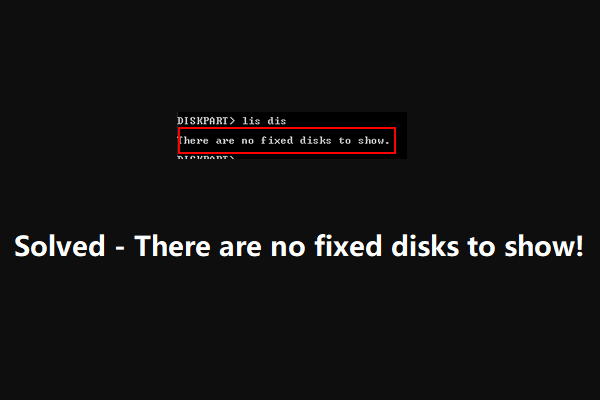
لا توجد أقراص ثابتة لإظهار رسالة خطأ تظهر في diskpart. يشير هذا إلى وجود خطأ ما في القرص الصلب على جهاز الكمبيوتر الخاص بك. يمكن أن يمنعك هذا الخطأ من تشغيل الكمبيوتر بنجاح. لحل هذه المشكلة بشكل فعال ، برنامج MiniTool يجمع بعض الأساليب ويظهرها في هذا المنشور.
لا توجد أقراص ثابتة للعرض هي رسالة خطأ قد تتلقاها عند استخدام diskpart في Windows 10 و Windows 8 / 8.1 و Windows 7. يحدث هذا دائمًا عندما لم يتم التعرف على القرص الصلب يؤدي إلى كمبيوتر غير قابل للتمهيد . ولكن ، لا يزال بإمكانك تشغيل جهاز الكمبيوتر الخاص بك من أحد وسائط تثبيت Windows.
أسباب عدم وجود أقراص ثابتة للعرض
نقوم بتجميع بعض أسباب هذا القرص ، ولا توجد أقراص ثابتة لإظهار الخطأ الذي يمكن أن يساعدك على فهم هذا السؤال بشكل أفضل.
- القرص الصلب متصل بجهاز الكمبيوتر الخاص بك بشكل غير صحيح : هذا هو السبب الأكثر شيوعًا لعدم ظهور أقراص ثابتة لـ diskpart. عندما يكون هناك خطأ ما في كبل بيانات SATA أو ATI ، أو أنهما غير متصلان بجهاز الكمبيوتر الخاص بك بشكل صحيح ، فقد يحدث هذا الخطأ.
- برنامج تشغيل VMware مفقود : إذا تعطل NAT عند استخدام جهاز ظاهري VMware ، فمن المحتمل أن تحدث هذه المشكلة بسبب ذعر kernel.
- بيانات BCD تالفة : أبلغ بعض المستخدمين أن قرص القائمة لا توجد أقراص ثابتة لإظهار المشكلة ناتجة عن تلف بعض ملفات النظام.
- خطأ في التهيئة : يعد خطأ التهيئة أيضًا سببًا رئيسيًا لعدم ظهور أقراص ثابتة في diskpart. ستحتاج إلى استخدام Windows Automatic Repair لإصلاح هذه المشكلة.
الآن ، أنت تعرف أسباب diskpart لا توجد أقراص ثابتة لعرضها. ثم حان الوقت لحل هذه المشكلة. في المحتويات التالية ، سنعرض لك بعض الحلول التي أثبتت فعاليتها.
كيفية الإصلاح لا توجد أقراص ثابتة لعرضها
- أعد توصيل القرص الصلب
- قم بتثبيت برنامج تشغيل VMware المفقود
- إصلاح بيانات BCD التالفة
- قم بإجراء إصلاح تلقائي لنظام التشغيل Windows
إصلاح # 1: أعد توصيل القرص الصلب
هذه هي أسهل طريقة لإصلاح diskpart ولا توجد أقراص ثابتة لإظهار الخطأ.
بغض النظر عن استخدامك لجهاز كمبيوتر مكتبي أو كمبيوتر محمول ، فأنت بحاجة إلى إيقاف تشغيل جهازك تمامًا مسبقًا. إذا كنت تستخدم جهاز كمبيوتر محمول ، فأنت بحاجة إلى وضع الجهاز على سطح ناعم ومسطح للقيام بهذه المهمة.
إصلاح # 2: تثبيت برنامج تشغيل VMware المفقود
هذا الإصلاح للخطأ الذي تم إنشاؤه بواسطة برنامج تشغيل VMware مفقود.
تحتاج إلى اتباع هذه الخطوات للتخلص من الخطأ:
1. افتح محطة عمل Vmware.
2. اذهب إلى VM> تثبيت أدوات VMware> Mount .
3. اضغط نظام التشغيل Windows + R. لفتح Run.
4. النوع كمد في مربع التشغيل واضغط Ctrl + Shift + Enter لفتح موجه CMD المرتفع.
5. عند رؤية واجهة التحكم في حساب المستخدم (UAC) ، تحتاج إلى الضغط على نعم زر للمتابعة.
6. اكتب الأمر التالي واضغط أدخل : (X تشير إلى حرف محرك الأقراص حيث تم تثبيت برنامج VMware الخاص بك)
drvload 'X: Program Files VMware VMware Tools Drivers pvscsi Win8 amd64 pvscsi.inf'
7. عند معالجة الأمر أعلاه بنجاح ، تحتاج إلى كتابة الأمر التالي والضغط على Enter لمعرفة ما إذا كان يمكن لـ diskpart العمل بشكل طبيعي: (يشير X إلى حرف محرك الأقراص المثبت عليه برنامج VMware الخاص بك)
X: windows system32> diskpart
إذا كنت تستطيع استخدامه بشكل طبيعي ، فيجب حل المشكلة.
إصلاح # 3: إصلاح بيانات BCD التالفة
نظرًا لأن الكمبيوتر غير قابل للتمهيد ، فأنت بحاجة إلى إنشاء ملف وسيط تثبيت Windows في جهاز كمبيوتر يعمل بشكل عادي ثم قم بتشغيل جهاز الكمبيوتر الخاص بك من الوسيط القابل للتمهيد. بعد ذلك ، سيقودك الدليل التالي إلى إصلاح بيانات BCD التالفة:
1. بعد تمهيد الجهاز من الوسيط القابل للتمهيد ، سترى ملف تثبيت الآن هنا ، تحتاج إلى النقر فوق قم بإصلاح جهاز الكمبيوتر الخاص بك زر للمتابعة.

2. اذهب إلى استكشاف الأخطاء وإصلاحها> موجه الأوامر .
3. اكتب سطور الأوامر التالية واضغط أدخل بعد كل إدخال:
Bootrec / scanos
Bootrec / فيكس
Bootrec / fixBoot
Bootrec / إعادة بناء BCD
4. أعد تشغيل الكمبيوتر لمعرفة ما إذا كان قد تم حل المشكلة أم لا.
إصلاح رقم 4: إجراء إصلاح تلقائي لنظام التشغيل Windows
إذا لم تنجح جميع الحلول المذكورة أعلاه ، يمكنك تجربة الإصلاح التلقائي لنظام التشغيل Windows لتجربته. للقيام بهذا العمل ، ما زلت بحاجة إلى استخدام وسيط تثبيت Windows:
بعد تشغيل جهاز الكمبيوتر الخاص بك من وسيط التثبيت ، عليك الانتقال إلى إصلاح الكمبيوتر الخاص بك> استكشاف الأخطاء وإصلاحها> الإصلاح التلقائي . بعد ذلك ، ستبدأ عملية إصلاح Windows تلقائيًا. تحتاج إلى الانتظار بصبر حتى تنتهي العملية برمتها.
أخيرًا ، يمكنك الانتقال للتحقق مما إذا كان diskpart لا توجد أقراص ثابتة لإظهار الخطأ قد اختفى.
الحد الأدنى
نأمل أن تتمكن هذه الحلول من حل القرص بشكل فعال ولا توجد أقراص ثابتة لإظهار المشكلة. إذا كان لديك أي أسئلة عند التعامل مع هذه المشكلة أو استخدام برنامج MiniTool ، يمكنك إخبارنا في التعليق أو الاتصال بنا عبر نحن .
لا توجد أقراص ثابتة لعرض الأسئلة الشائعة
لماذا لا يظهر محرك الأقراص الخاص بي؟ يمكن أن يكون سبب عدم ظهور محرك الأقراص الثابتة لأسباب عديدة. على سبيل المثال ، لم يتم تهيئة القرص ، والقرص الصلب لا يحتوي على حرف محرك أقراص ، والقرص الصلب مخفي ، وهجوم الفيروسات ، وأكثر من ذلك. يمكنك الرجوع إلى هذه المقالة للتخلص من هذه المشكلة: 10 حالات: القرص الصلب الخارجي لا يظهر وأفضل الإصلاحات . كيف يمكنني إصلاح القرص غير صالح في diskpart؟- قم بتشغيل موجه الأوامر كمسؤول .
- نوع القرص في الواجهة المنبثقة واضغط على أدخل .
- نوع قرص القائمة و اضغط أدخل .
- نوع حدد القرص * (* يقف رقم القرص غير صالح) واضغط أدخل .
- نوع قرص على الإنترنت و اضغط أدخل .
- إعادة إنشاء MBR.
- قم بإصلاح جهاز الكمبيوتر الخاص بك باستخدام قرص تثبيت Windows.
- إصلاح الملفات المتعلقة بالتمهيد باستخدام أداة bootrec.exe.
- إصلاح خطأ القرص باستخدام CHKDSK.
- استخدم System File Checker لإصلاح ملفات النظام المفقودة أو التالفة.
- قم بإجراء استعادة النظام.
يمكنك العثور على مزيد من المعلومات في هذه المقالة: إصلاح: محرك الأقراص حيث تم تثبيت Windows مغلق (6 طرق) .
كيف يمكنني تحديد قرص في diskpart؟ يجب عليك أولا كتابة قرص القائمة في الواجهة واضغط أدخل لجعل الأداة تظهر لك كل محرك الأقراص الموجود على الكمبيوتر. بعد ذلك ، عليك أن تكتب حدد القرص * و اضغط أدخل لتحديد القرص الهدف. هنا، * لتقف على عدد القرص الهدف.

![3 طرق لاسترداد بيانات iPhone بعد استعادة إعدادات المصنع [نصائح MiniTool]](https://gov-civil-setubal.pt/img/ios-file-recovery-tips/92/3-ways-recover-iphone-data-after-restoring-factory-settings.jpg)
![أفضل 5 حلول لإصلاح بطاقة SD التي تمت إزالتها بشكل غير متوقع | أحدث دليل [نصائح MiniTool]](https://gov-civil-setubal.pt/img/data-recovery-tips/99/top-5-solutions-fix-sd-card-unexpectedly-removed-latest-guide.jpg)



![7 طرق لتداعيات 76 قطع الاتصال بالخادم [تحديث 2021] [أخبار MiniTool]](https://gov-civil-setubal.pt/img/minitool-news-center/51/7-ways-fallout-76-disconnected-from-server.png)
![كيفية فتح لوحة المفاتيح في نظام التشغيل Windows 10؟ اتبع الدليل! [أخبار MiniTool]](https://gov-civil-setubal.pt/img/minitool-news-center/51/how-unlock-keyboard-windows-10.jpg)

![تم إغلاق خادم IMAP الخاص بك رمز خطأ الاتصال: 0x800CCCDD [أخبار أداة MiniTool]](https://gov-civil-setubal.pt/img/minitool-news-center/36/your-imap-server-closed-connection-error-code.png)
![كيفية تشغيل جهاز Surface من USB [لجميع الموديلات]](https://gov-civil-setubal.pt/img/partition-disk/99/how-boot-surface-from-usb.png)
![كيفية إصلاح القيمة غير الصالحة لخطأ التسجيل عند فتح الصور [نصائح MiniTool]](https://gov-civil-setubal.pt/img/data-recovery-tips/34/how-fix-invalid-value.jpg)

![كيفية تنزيل برامج تشغيل USB وتحديثها على Windows 10 [أخبار MiniTool]](https://gov-civil-setubal.pt/img/minitool-news-center/05/how-download-update-usb-drivers-windows-10.png)

![أين التنزيلات على هذا الجهاز (Windows / Mac / Android / iOS)؟ [نصائح MiniTool]](https://gov-civil-setubal.pt/img/data-recovery/DA/where-are-the-downloads-on-this-device-windows/mac/android/ios-minitool-tips-1.png)


