كيفية حل مشكلة تعذر حفظ إعدادات IP على نظام التشغيل Windows؟ 3 حلول
How To Resolve Can T Save Ip Settings On Windows 3 Solutions
يتلقى العديد من المستخدمين رسالة خطأ: 'لا يمكن حفظ إعدادات IP. تحقق من واحد أو أكثر من الإعدادات وحاول مرة أخرى'. إذا كنت تبحث عن طرق لإصلاح هذه المشكلة، فهذه المشاركة من MiniTool قد تعطيك بعض الإلهام. استمر في القراءة لتجربة تلك الحلول المقدمة.ان عنوان IP يشير إلى عنوان بروتوكول الإنترنت، الذي يعين الجهاز لشبكة الكمبيوتر. إنه قادر على مساعدة واجهة الشبكة للتحقق من هوية الجهاز وعرض عنوان الموقع. عندما يحتاج المستخدمون إلى إخفاء الموقع الجغرافي الحقيقي، أو تجاوز بعض القيود، أو إصلاح الأخطاء، فإنك تحتاج إلى تغيير عنوان IP الخاص بجهازك. بعد ذلك، قد تواجه خطأً مفاده أنه لا يمكن حفظ إعدادات IP. فيما يلي بعض الحلول الممكنة لمساعدتك في حل المشكلة. يمكنك قراءة هذه الأساليب وتجربتها للعثور على الطريقة التي تناسب حالتك.
الإصلاح 1. تغيير عنوان IP من لوحة التحكم
إذا لم تتمكن من حفظ إعدادات IP عبر إعدادات Windows، فيمكنك محاولة تغيير التكوين عبر لوحة التحكم. هنا كيفية إكمال المهمة.
الخطوة 1. اكتب لوحة التحكم في مربع بحث Windows واضغط يدخل لفتح النافذة.
الخطوة 2. اختر أيقونات كبيرة من القائمة المنسدلة ل عرض بواسطة في الزاوية اليمنى العليا.
الخطوة 3. انتقل إلى مركز الشبكة والمشاركة > تغيير إعدادات المحول .
الخطوة 4. انقر بزر الماوس الأيمن على خيار شبكتك واختر ملكيات .
الخطوة 5. في نافذة المطالبة، قم بالتمرير لأسفل وانقر نقرًا مزدوجًا على بروتوكول الإنترنت الإصدار 4 (TCP/IPv4) خيار.
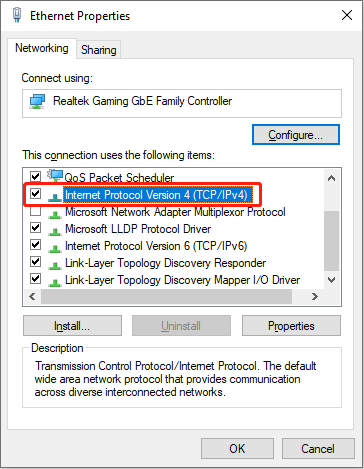
الخطوة 6. ضع علامة استخدم عنوان IP التالي في النافذة التالية. يمكنك الآن إدخال عنوان IP الصحيح وقناع الشبكة الفرعية والبوابة الافتراضية، ثم النقر فوق نعم لحفظ التغيير.
إصلاح 2. تغيير عنوان IP عبر Windows PoweraShell
هناك طريقة أخرى لتغيير عنوان IP على جهاز الكمبيوتر الخاص بك وهي تنفيذ أسطر الأوامر. بالنسبة لمستخدمي الكمبيوتر المتمرسين، يمكن لهذه الطريقة تبسيط العملية وتوفير الكثير من الوقت. هنا كيفية القيام بذلك.
الخطوة 1. اضغط فوز + ر لفتح نافذة التشغيل.
الخطوة 2. اكتب com.powershell في المربع واضغط السيطرة + التحول + أدخل لتشغيل Windows PowerShell كمسؤول.
الخطوة 3. اكتب عرض IP لواجهة netsh التكوين واضغط يدخل لإظهار معلومات IP الحالي. يمكنك التحقق من القائمة بعناية والعثور على القائمة التي تحتاج إلى تغييرها.
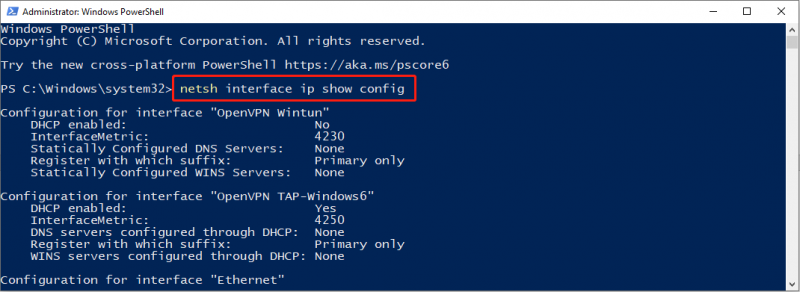
الخطوة 4. اكتب سطر الأوامر التالي ثم اضغط يدخل :
اسم عنوان IP لواجهة netsh = 'اسم واجهة الشبكة' بوابة قناع الشبكة الفرعية الثابتة لـ IPaddress
يرجى استبدال المعلمات بالمعلمات الصحيحة. يجب أن يكون اسم واجهة الشبكة هو اسم عنوان IP الذي تريد تغييره. يجب أن تكون IPaddress وSubnetmask وGateway هي معلومات IP الصحيحة التي ستقوم بتغييرها. انتبه إلى المسافة وعلامات الترقيم في سطر الأوامر، لأنها ستؤثر على تنفيذ سطر الأوامر.
الإصلاح 3. إعادة تعيين TCP/IP باستخدام موجه الأوامر
أحد الأسباب المحتملة لعدم تمكنك من حفظ إعدادات IP هو المشكلات المتعلقة ببروتوكول التحكم في الإرسال وبروتوكول الإنترنت (TCP/IP). نظرًا لأن جهاز الكمبيوتر الخاص بك يعتمد على TCP/IP لنقل البيانات واستقبالها من الأجهزة الأخرى عبر الشبكة، فقد يفشل الكمبيوتر في تغيير إعدادات IP بسبب الإعدادات الخاطئة لـ TCP/IP. في هذه الحالة، يمكنك استخدام موجه الأوامر لإعادة تعيين TCP/IP لإصلاح خطأ لا يمكن حفظ IP.
الخطوة 1. اضغط فوز + ر لفتح نافذة التشغيل.
الخطوة 2. اكتب كمد في مربع الحوار واضغط يدخل لفتح موجه الأوامر.
الخطوة 3. اكتب أسطر الأوامر التالية ثم اضغط يدخل في نهاية كل واحد.
- إعادة تعيين Winsock Netsh
- إعادة تعيين netsh int ip
بعد ذلك، تحتاج إلى إعادة تشغيل جهاز الكمبيوتر الخاص بك ومحاولة تغيير عنوان IP الخاص بك لمعرفة ما إذا تم حل هذا الخطأ.
الخط السفلي
قد يكون الأمر مزعجًا عندما لا تتمكن من حفظ إعدادات IP ولكن يجب عليك القيام بذلك. يمكنك تجربة الطرق المذكورة في هذا المنشور لتغيير إعدادات IP باستخدام لوحة التحكم أو Windows PowerShell. نأمل أن تكون هناك نصائح مفيدة لك.
![ما هو متصفح AVG الآمن؟ كيفية تنزيله / تثبيته / إلغاء تثبيته؟ [نصائح MiniTool]](https://gov-civil-setubal.pt/img/news/3F/what-is-avg-secure-browser-how-to-download/install/uninstall-it-minitool-tips-1.png)



![[تم الحل] عدم تشغيل Windows Defender في Windows 10/8/7 [نصائح MiniTool]](https://gov-civil-setubal.pt/img/backup-tips/58/windows-defender-not-turning-windows-10-8-7.jpg)



![[طريقتان] كيفية إزالة التعليقات من ملف PDF بسهولة](https://gov-civil-setubal.pt/img/blog/84/how-remove-comments-from-pdf-with-ease.png)

![Windows Update يعيد تشغيل نفسه - كيفية الإصلاح [أخبار MiniTool]](https://gov-civil-setubal.pt/img/minitool-news-center/56/windows-update-turns-itself-back-how-fix.png)

![كيفية إصلاح Call of Duty Vanguard Dev Error 10323 Windows 10/11؟ [نصائح MiniTool]](https://gov-civil-setubal.pt/img/news/53/how-to-fix-call-of-duty-vanguard-dev-error-10323-windows-10/11-minitool-tips-1.png)






