Check Computer Compatibility for Windows 11 by PC Health Check [أخبار MiniTool]
Check Computer Compatibility
ملخص :
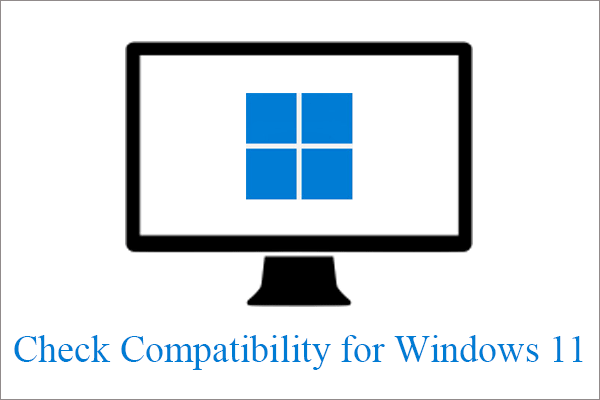
يقدم لك هذا المنشور المكون من مجموعة MiniTool حلين للتحقق من توافق جهاز الكمبيوتر الحالي لديك لمعرفة ما إذا كان مؤهلاً لتشغيل الجيل التالي من Windows 11 أم لا.
تحديث 06/28/2021: تقوم Microsoft بإزالة PC Health Check مؤقتًا حتى تتمكن فرقها من معالجة المشكلة المتمثلة في أن التطبيق لا يقدم الكثير من التفاصيل حول سبب عدم تمكن الكمبيوتر المستهدف من تشغيل Windows 11. ستعيد Microsoft الأداة عبر الإنترنت استعدادًا للتوافر العام هذا الخريف. خلال الفترة التي يكون فيها فحص صحة الكمبيوتر معطلاً ، يمكنك استخدام بدائله مثل WhyNotWin11 أو Win11SysCheck لاختبار توافق جهاز الكمبيوتر الخاص بك مع Windows 11.
رسميًا ، Windows 11 ليس موجودًا بعد ، لكنه سيأتي قريبًا. إذا كنت متحمسًا حيال ذلك ، فيمكنك القيام ببعض الأشياء في غضون ذلك للاستعداد لتثبيت Windows 11 بمجرد ظهوره. تتمثل إحدى الاستعدادات التي يمكنك القيام بها في التحقق من توافق جهاز الكمبيوتر الحالي لديك لمعرفة ما إذا كان متوافقًا مع Windows 11 أم لا.
بالنسبة لفحص توافق الكمبيوتر الشخصي لـ Win11 ، بشكل عام ، هناك طريقتان.
تحقق تلقائيًا من التوافق مع نظام التشغيل Windows 11 باستخدام تطبيق فحص صحة الكمبيوتر الشخصي
كما أوصى رسميًا مدقق تحديث Windows 11 و فحص صحة جهاز الكمبيوتر المجاني يمكن أن يساعدك في معرفة ما إذا كان الكمبيوتر الشخصي الحالي لديك يفي بمتطلبات تشغيل Windows 11. إذا كان الأمر كذلك ، يمكنك الحصول على ترقية مجانية عند طرح Win11.
بشكل عام، تحميل والتثبيت والتشغيل برنامج فحص صحة الكمبيوتر على حاسوبك. ثم ، في واجهته الرئيسية ، انقر فوق تأكد الان زر في الجزء العلوي.

في غضون ثوانٍ قليلة ، سوف يعطيك نتيجة فحص التوافق ويخبرك ما إذا كانت الحالة الحالية لجهازك قادرة على تشغيل Windows 11 أم لا. إذا لم يكن كذلك ، فسيتم عرض الأسباب.
لا يمكن لهذا الكمبيوتر تشغيل Windows 11
فيما يلي بعض الأمثلة والحلول المقابلة لفحص صحة أجهزة الكمبيوتر غير المتوافقة.
1. معالج غير متوافق
'المعالج غير مدعوم لنظام التشغيل Windows 11. بينما لا يفي هذا الكمبيوتر بمتطلبات النظام لتشغيل Windows 11 ، ستستمر في الحصول على تحديثات Windows 10.'
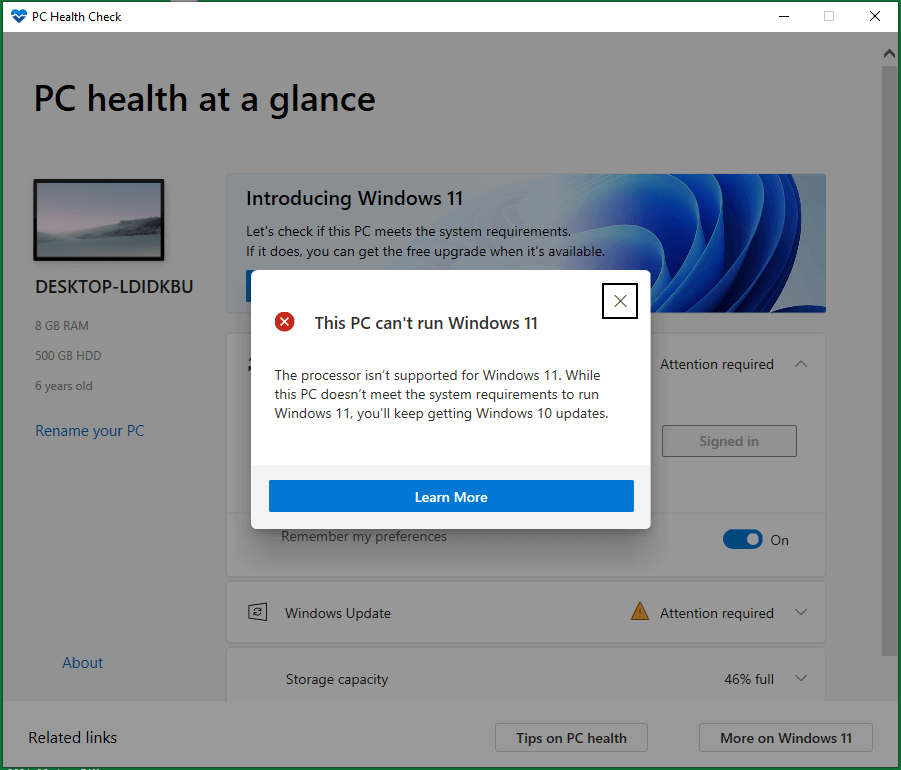
وفقًا لمتطلبات النظام الدنيا في الجزء أدناه ، فأنت بحاجة إلى معالج 64 بت يعمل بسرعة 1 جيجاهرتز أو أسرع مع نواتين أو أكثر لتشغيل Windows 11. معظم وحدات المعالجة المركزية الحديثة مؤهلة. ومع ذلك ، لا يمكنك تثبيت التحديث إذا كان لديك أي معالجات أقدم من الجيل الثامن.
2. وحدة النظام الأساسي الموثوق به (TPM) غير المتوافقة
يعد TPM 2.0 أحد متطلبات تشغيل Windows 11. نوصي بالتحقق من تمكين TPM 2.0.
تحقق من TPM بواسطة Windows Run
- صحافة نظام التشغيل Windows + R. مفاتيح لتشغيل مربع تشغيل Windows.
- إدخال ماجستير وانقر حسنا .
- في إدارة الوحدة النمطية للنظام الأساسي الموثوق به (TPM) على الكمبيوتر المحلي ، انقر فوق حالة . إذا رأيت أن TPM جاهز للاستخدام ، فحينئذٍ يكون ملف مدقق توافق الكمبيوتر أخطأ في تشخيص جهاز الكمبيوتر الخاص بك. إذا رأيت أنه لا يمكن العثور على TPM المتوافقة أو رسالة أخرى تفيد بإمكانية تعطيل TPM ، فما عليك سوى اتباع الدليل أدناه لحل مشكلتك.
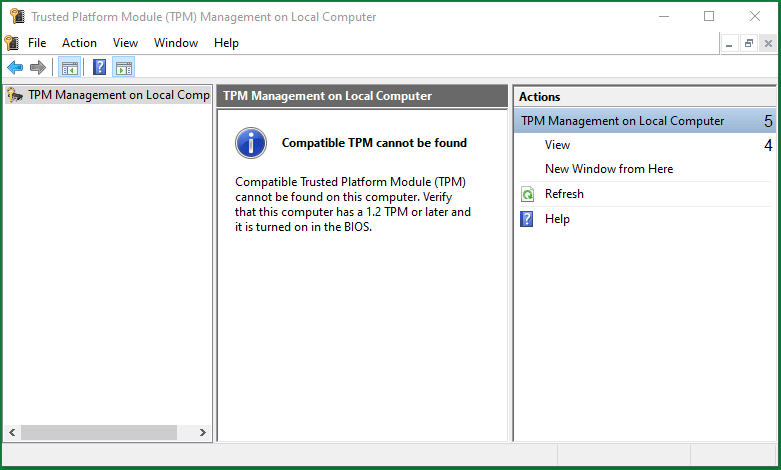
إصلاح 1. قم بتمكين TPM من بدء التشغيل
- أعد تشغيل الكمبيوتر واضغط على المفتاح الذي يخبرك على الشاشة لإدخال BIOS.
- في قائمة BIOS أو UEFI ، حدد الأمان.
- في قسم الأمان ، ابحث عن الإعدادات المتعلقة بـ TPM. في أجهزة Intel ، سيتم تسميتها أحيانًا بتقنية Intel Trusted Platform Technology أو PTT. أيضا ، قد تظهر كـ AMD Ftpm يحول.
- من داخل قائمة إعدادات TPM ، ابحث عن خيار تشغيل TPM وقم بتشغيله أو تشغيله.
- احفظ التغييرات وأعد تشغيل جهازك.
إصلاح 2. تمكين TPM من قائمة ابدأ في Windows
إذا كانت إعادة تشغيل الكمبيوتر سريعة جدًا بحيث لا تسمح لك بالضغط على مفتاح معين للتمهيد إلى BIOS ، فهناك طريقة أخرى للسماح لك بإدخال BIOS دون تسرع.
اذهب إلى ابدأ> الإعدادات> التحديث والأمان> الاسترداد> بدء التشغيل المتقدم> إعادة التشغيل الآن . بعد ذلك ، سيتم إعادة تشغيل جهاز الكمبيوتر الخاص بك وستظهر لك شاشة زرقاء بها بعض الخيارات. انقر استكشاف الأخطاء وإصلاحها> الخيارات المتقدمة> إعدادات البرنامج الثابت لـ UEFI> إعادة التشغيل . سيقوم الجهاز بإعادة التشغيل مرة أخرى وينتقل بك إلى شاشة إعدادات BIOS. بعد ذلك ، ما عليك سوى اتباع الخطوات الواردة في Fix 1 لإنهاء مهمتك.

3. وضع التمهيد غير متوافق
يجب أن يدعم الكمبيوتر التمهيد الآمن. بينما لا يفي هذا الكمبيوتر بمتطلبات النظام لتشغيل Windows 11 ، ستستمر في الحصول على تحديثات Windows 10.
انتقل إلى BIOS بأي طريقة موصوفة أعلاه. ثم اذهب الى إعداد BIOS> خيارات متقدمة> خيارات التمهيد ، يجد الإقلاع الآمن وتمكينه. لا تنس حفظ التغييرات وإعادة تشغيل الكمبيوتر.
4. سعة تخزين غير متوافقة
يجب أن يكون حجم قرص النظام 64 جيجابايت أو أكبر. بينما لا يفي هذا الكمبيوتر بمتطلبات النظام لتشغيل Windows 11 ، ستستمر في الحصول على تحديثات Windows 10.
تمامًا كما تشير رسالة الخطأ ، يجب أن تجعل قرص النظام لديك لا يقل عن 64 جيجابايت لجعله مؤهلاً لتشغيل الجيل التالي من Windows 11. إذا لم يكن جهازك كذلك ، فيمكنك الاعتماد على بعض برامج إدارة الأقراص مثل MiniTool Partition Wizard لتوسيع حجم نظامك إلى 64 أو حتى سعة أكبر.
تحقق يدويًا من التوافق مع Windows 11
إلى جانب الطريقة التلقائية أعلاه ، يمكنك أيضًا التحقق يدويًا من أجهزة وبرامج جهازك لمعرفة ما إذا كانت تتطابق مع الحد الأدنى من متطلبات النظام لنظام التشغيل Windows 11 القادم:
- المعالج: 1 غيغاهرتز أو أسرع مع نواتين أو أكثر على معالج متوافق 64 بت * أو نظام على شريحة (SoC).
- ذاكرة: 4 جيجا بايت رام
- تخزين: جهاز تخزين بسعة 64 جيجابايت أو أكبر (قد تكون هناك حاجة إلى مساحة تخزين إضافية لتنزيل التحديثات وتمكين ميزات محددة.)
- البرامج الثابتة للنظام: UEFI ، التمهيد الآمن قادر
- وحدة النظام الأساسي الموثوقة ( TPM ): الإصدار 2.0
- بطاقة مصورات: رسومات متوافقة مع DirectX 12 أو أحدث مع برنامج تشغيل WDDM 2.x.
- عرض: > 9 بدقة HD (720p) ، 8 بت لكل قناة ملونة.
- اتصال الإنترنت: يعد الاتصال بالإنترنت ضروريًا لإجراء التحديثات وتنزيل بعض الميزات واستخدامها. (يلزم توفر حساب Microsoft والاتصال بالإنترنت لإعداد Windows 11 Home.)
إذا كنت تستخدم أحدث إصدار من Windows 10 (الإصدار 20H1 أو أحدث) وتفي بالحد الأدنى من مواصفات الأجهزة ، فأنت مؤهل للترقية إلى Windows 11 مجانًا. يمكنك التحقق لمعرفة ما إذا كان لديك آخر تحديثات Windows 10 في الإعدادات> Windows Update.
تلميح:- تتطلب بعض الميزات أجهزة معينة ، راجع النظام التفصيلي والمتطلبات الخاصة بالميزات.
- إذا كان جهاز الكمبيوتر الحالي الخاص بك متوافقًا مع Windows 11 ، فإن التحضير الآخر قبل الترقية إلى Win11 هو إنشاء نسخة احتياطية من الملفات الهامة باستخدام برنامج موثوق مثل MiniTool ShadowMaker.
تنزيل مجاني
* تتضمن معالجات 64 بت المتوافقة AMD و شركة انتل و كوالكوم ، إلخ.

![[الدليل] - كيفية المسح الضوئي من الطابعة إلى الكمبيوتر على نظام Windows / Mac؟ [نصائح MiniTool]](https://gov-civil-setubal.pt/img/news/AB/guide-how-to-scan-from-printer-to-computer-on-windows/mac-minitool-tips-1.png)






![فيما يلي أهم 5 حلول لتحميل OneDrive محظورة [أخبار MiniTool]](https://gov-civil-setubal.pt/img/minitool-news-center/95/here-are-top-5-solutions-onedrive-upload-blocked.png)



![[دليل المبتدئين] كيفية وضع مسافة بادئة للسطر الثاني في Word؟](https://gov-civil-setubal.pt/img/news/33/how-indent-second-line-word.png)


![إليك 10 نصائح لتحسين Windows 10 للألعاب [نصائح MiniTool]](https://gov-civil-setubal.pt/img/backup-tips/22/here-are-10-tips-optimize-windows-10.png)

![مجلد بيانات البرنامج | إصلاح Windows 10 ProgramData Folder مفقود [تلميحات MiniTool]](https://gov-civil-setubal.pt/img/data-recovery-tips/87/program-data-folder-fix-windows-10-programdata-folder-missing.png)

