كيفية حذف دفتر ملاحظات في OneNote لنظام التشغيل Windows 10
Kyfyt Hdhf Dftr Mlahzat Fy Onenote Lnzam Altshghyl Windows 10
هل تعرف كيفية حذف دفتر ملاحظات في OneNote for Windows 10؟ إذا لم يكن الأمر كذلك ، فقد وصلت إلى المكان الصحيح. هذه المقالة من أداة MiniTool يتحدث عن كيفية حذف ملفات OneNote ويقدم جزءًا من برنامج مجاني لاستعادة البيانات لمساعدتك في استعادة ملفات OneNote المفقودة أو المحذوفة.
OneNote هي أداة قوية لتدوين الملاحظات يمكن استخدامها لإدارة مهامك وإجراء بعض الأبحاث وما إلى ذلك. في المشاركات السابقة ، ناقشنا كيفية أدخل الصور في OneNote وكيف إصلاح ملفات OneNote المفتوحة في وضع القراءة فقط . سنشاركك اليوم في كيفية حذف دفتر ملاحظات في OneNote.
كيفية حذف دفتر ملاحظات في OneNote من مستكشف الملفات
عندما تريد حذف دفاتر ملاحظات OneNote من الكمبيوتر المحلي الخاص بك ، يمكنك اتباع الخطوات أدناه.
الخطوة 1. اضغط ويندوز + إي مجموعات المفاتيح على لوحة المفاتيح لفتح مستكشف الملفات.
الخطوة 2. انتقل إلى هذا الموقع: C: \ Users \ username \ Documents \ OneNote Notebooks (تذكر استبدال اسم المستخدم بالملف الفعلي اسم مستخدم Windows ). يتم تخزين دفاتر ملاحظات OneNote في هذا الموقع بشكل افتراضي.

الخطوة الثالثة. انقر بزر الماوس الأيمن فوق دفتر الملاحظات غير المرغوب فيه وانقر فوق يمسح لنقلها من جهاز الكمبيوتر الخاص بك. يمكنك أيضًا الاستفادة من يحول أو كنترول مفتاح لتحديد ملفات متعددة ثم انقر فوق يمسح لحذفها. أو يمكنك الضغط على ملف السيطرة + أ اختصارات لوحة المفاتيح لتحديد كافة دفاتر الملاحظات وحذفها كلها.
أعلى توصية
في بعض الأحيان قد تفقد دفاتر ملاحظات OneNote لأسباب مختلفة. على سبيل المثال ، عندما تحاول تحديد عدة دفاتر ملاحظات غير مرغوب فيها وحذفها ، فإن ملف الملفات المحددة غير محددة . في مثل هذه الحالات ، يمكنك حذف دفاتر ملاحظات OneNote الهامة عن طريق الخطأ.
هل هناك أي طريقة لاستعادة ملفات OneNote المحذوفة؟ نعم. هنا استعادة بيانات الطاقة MiniTool ، ال أفضل برامج استعادة البيانات ، ينصح بشدة. إنها أداة استعادة بيانات خضراء وقراءة فقط تُستخدم لاستعادة المستندات المحذوفة أو المفقودة ورسائل البريد الإلكتروني والصور ورسائل البريد الإلكتروني ومقاطع الفيديو وما إلى ذلك دون التأثير على البيانات الأصلية.
يمكن أن يساعدك برنامج MiniTool Power Data Recovery على استعادة الملفات المفقودة في حالات متعددة مثل الحذف الخاطئ وتعطل نظام التشغيل وهجوم الفيروسات والمزيد. وهو متوافق تمامًا مع جميع أنظمة تشغيل Windows ، بما في ذلك Windows 11 و Windows 10 و Windows 8 و Windows 7 و Windows Server.
يتيح لك الإصدار المجاني من MiniTool Power Data Recovery القيام بذلك استعادة الملفات المحذوفة لا يزيد عن 1 غيغابايت مجانًا تمامًا. لذلك ، يمكنك تنزيل الإصدار المجاني لتجربته. إذا كان بإمكانك العثور على الملفات المطلوبة عن طريق مسحها ضوئيًا ومعاينتها ، فيمكنك الترقية إلى ملف طبعة كاملة لاستعادة ملفات غير محدودة.
يمكنك قراءة هذا المنشور للحصول على معلومات مفصلة حول استرداد ملفات OneNote: 4 طرق لاسترداد ملفات OneNote في نظام التشغيل Windows 11/10 .
كيفية حذف دفتر ملاحظات في OneNote من OneDrive
لا يؤثر حذف دفاتر ملاحظات OneNote على الكمبيوتر المحلي على الملفات الموجودة على OneDrive. لحذف دفاتر ملاحظات OneNote بشكل دائم ، يمكنك تسجيل الدخول إلى حساب OneDrive الخاص بك وحذفها من OneDrive. هنا يمكنك رؤية الخطوات التفصيلية.
الخطوة 1. اذهب إلى صفحة تسجيل الدخول إلى OneDrive وقم بتسجيل الدخول إلى حساب OneDrive الخاص بك.
الخطوة 2. في ملفاتي ، انقر فوق مجلد وثائق . هنا يمكنك رؤية دفاتر ملاحظات OneNote الخاصة بك.
الخطوة الثالثة. حدد دفاتر الملاحظات غير المرغوب فيها ثم انقر فوق يمسح زر من علامة تبويب الوظيفة أعلاه كما هو موضح في الصورة أدناه.
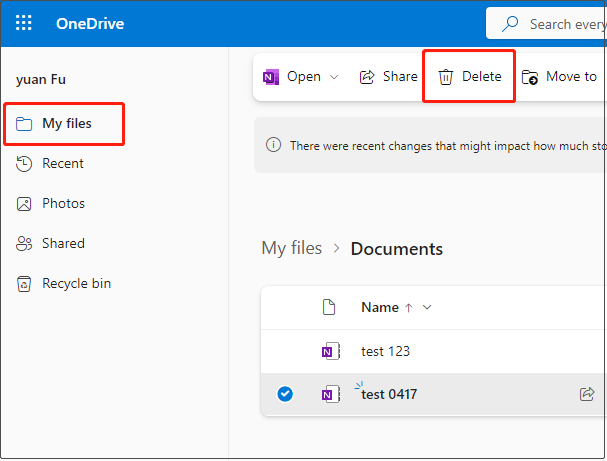
كيفية حذف دفتر ملاحظات مشترك في OneNote
عندما تريد حذف دفتر ملاحظات OneNote المشترك مع الآخرين ، يمكنك اتباع الخطوات أدناه.
نصيحة: قبل حذف دفتر ملاحظات مشترك ، يُقترح إبلاغ الأشخاص الذين لديهم إذن لعرض دفتر ملاحظات OneNote المشترك أو تحريره بأنك ستحذفه في حالة فقد البيانات أو أي حوادث.
الخطوة الأولى. في OneNote ، انقر بزر الماوس الأيمن فوق دفتر الملاحظات الهدف الذي يجب حذفه ثم انقر فوق أغلق هذا المفكرة .
الخطوة 2. انتقل إلى الموقع حيث تم تخزين دفتر الملاحظات المشترك وحدد المجلد لحذفه.
التفاف الأشياء
أنت الآن تعرف بالفعل كيفية حذف دفتر ملاحظات في OneNote ، بما في ذلك كيفية حذفه في File Explorer أو OneDrive ، وكيفية حذف دفتر ملاحظات OneNote مشترك. تقدم هذه المقالة أيضًا برنامجًا قويًا لاستعادة البيانات - MiniTool Power Data Recovery لمساعدتك على استعادة الملفات المحذوفة.
آمل أن يكون هذا المنشور مفيدًا لك. إذا كانت لديك أي أسئلة حول استخدام برنامج استعادة البيانات MiniTool ، فلا تتردد في الاتصال بنا عبر [بريد إلكتروني محمي] .



![APFS مقابل Mac OS Extended - أيهما أفضل وكيفية التنسيق [نصائح MiniTool]](https://gov-civil-setubal.pt/img/data-recovery-tips/76/apfs-vs-mac-os-extended-which-is-better-how-format.jpg)

![كيفية تغيير إعدادات بحث Google Chrome [أخبار MiniTool]](https://gov-civil-setubal.pt/img/minitool-news-center/87/how-change-google-chrome-search-settings.png)

![كيفية إفراغ سلة المحذوفات في نظام التشغيل Windows 10؟ (6 طرق بسيطة) [أخبار MiniTool]](https://gov-civil-setubal.pt/img/minitool-news-center/95/how-empty-recycle-bin-windows-10.jpg)

![[تحديث 2020] توقف إصلاحات Microsoft Word عن العمل على الكمبيوتر الشخصي [نصائح MiniTool]](https://gov-civil-setubal.pt/img/data-recovery-tips/68/fixes.png)






![[ستجد حلا] سيجيت القرص الصلب التصفير؟ هنا هو ما يجب عليك القيام به! [نصائح MiniTool]](https://gov-civil-setubal.pt/img/backup-tips/07/seagate-hard-drive-beeping.jpg)
![[جديد] تنسيق نص Discord: اللون/غامق/مائل/يتوسطه خط](https://gov-civil-setubal.pt/img/news/16/discord-text-formatting.png)

![إصلاح: Uplay لا يتعرف على الألعاب المثبتة على Windows 10 [أخبار MiniTool]](https://gov-civil-setubal.pt/img/minitool-news-center/04/fix-uplay-doesn-t-recognize-installed-games-windows-10.png)