كيفية تثبيت Prime OS على نظام التشغيل Windows 11 10؟ هنا دليل!
How To Install Prime Os On Windows 11 10 Here S A Guide
ربما تكون قد سمعت عن PrimeOS (يستخدم أيضًا Prime OS) في حالة رغبتك في لعب ألعاب Android على جهاز الكمبيوتر. في هذا المنصب، MiniTool سيقدم دليلاً متدرجًا حول كيفية تثبيت Prime OS على نظام التشغيل Windows 11/10 للتمهيد المزدوج للحصول على تجربة تشبه الكمبيوتر الشخصي مع ألعاب Android.
حول PrimeOS
يشير PrimeOS إلى نظام تشغيل يعتمد على Android، مما يجعله متوافقًا مع أجهزة الكمبيوتر التقليدية. إنه مصمم خصيصًا لأجهزة الكمبيوتر الشخصية ذات واجهة مستخدم مألوفة وسهلة تشبه بيئة Windows النموذجية. لنفترض أنك قمت بتثبيت Prime OS على نظام التشغيل Windows 11/10. وبعد ذلك، يمكنك تطبيق تطبيقات وألعاب Android باستخدام أدلة لوحة المفاتيح والماوس على شاشات ضخمة.
يضيف PrimeOS أيضًا ميزة دعم النوافذ المتعددة بحيث يمكنك تشغيل تطبيقات متعددة في نفس الوقت ويوفر خيارات التخصيص لتخصيص أجهزة سطح المكتب الخاصة بك باستخدام السمات والخلفيات والأدوات.
إذًا، كيف يمكنك تثبيت Prime OS إلى جانب Windows؟ هنا دليل شامل للقيام بخدمة.
إقرأ أيضاً: كيفية تثبيت Android على VirtualBox [دليل خطوة بخطوة]
النسخ الاحتياطي للملفات مقدما
نظرًا لأنه لا أحد يعرف ما سيحدث أثناء تثبيت نظام التشغيل المزدوج، ولكي تكون في الجانب الآمن، فمن الأفضل أن تقوم بعمل نسخة احتياطية لبعض الملفات الأساسية قبل المتابعة لتجنب فقدان البيانات المحتمل. للنسخ الاحتياطي للبيانات، استخدم MiniTool ShadowMaker، البرنامج أفضل برامج النسخ الاحتياطي لنظام التشغيل Windows 11/10/8/7 الذي يوفر ميزات غنية بما في ذلك نسخة احتياطية للملفات والنسخ الاحتياطي للقرص والنسخ الاحتياطي للأقسام والنسخ الاحتياطي للنظام.
تجربة MiniTool ShadowMaker انقر للتنزيل 100% نظيفة وآمنة
كل ما عليك فعله هو تنزيل MiniTool ShadowMaker وتثبيته وتشغيله، ثم انتقل إلى موقعه النسخ الاحتياطي لاختيار ما تريد نسخه احتياطيًا والمسار المستهدف، ثم ابدأ مهمة النسخ الاحتياطي. لمزيد من التفاصيل، راجع هذا الدليل – كيفية عمل نسخة احتياطية لجهاز الكمبيوتر على القرص الصلب الخارجي / السحابة في Win11 / 10 .
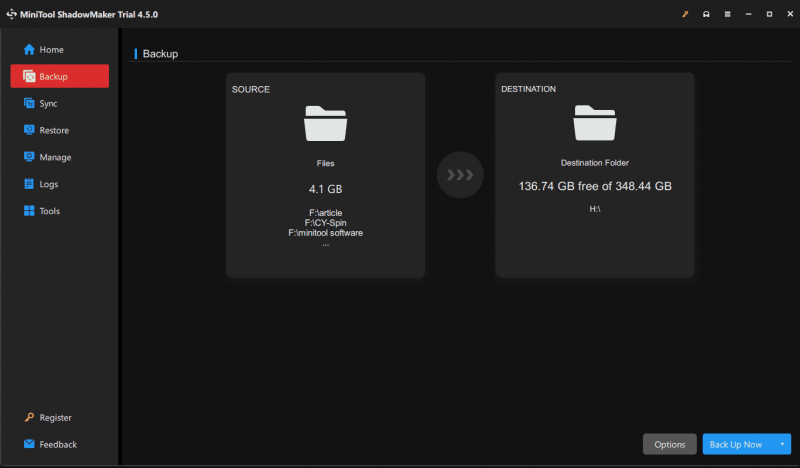
كيفية تثبيت Prime OS على جهاز الكمبيوتر الذي يعمل بنظام Windows 11/10
حان الوقت لتثبيت Prime OS على نظام التشغيل Windows بعد عمل نسخة احتياطية. اتخذ عدة خطوات هنا الآن.
تحميل نظام التشغيل Prime للكمبيوتر
أولاً، قم بإعداد ملف Prime OS ISO للتثبيت. للقيام بذلك قم بزيارة الموقع الرسمي: https://www.primeos.in/download/, choose x86 تحت جهاز ، حدد الإصدار، اختر .ايزو تحت يكتب وانقر فوق تحميل الآن .
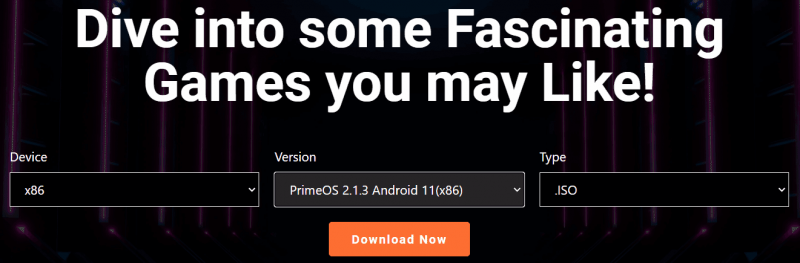
إنشاء USB قابل للتشغيل
للتمهيد المزدوج لنظام التشغيل Prime OS مع نظام التشغيل Windows 11/10، من الضروري إعداد محرك أقراص USB محمول قابل للتمهيد لتشغيل الكمبيوتر الشخصي لعملية الإعداد.
الخطوة 1: قم بتوصيل محرك أقراص USB الخاص بك بالكمبيوتر، واحصل على Rufus عبر الإنترنت، وقم بتشغيله.
الخطوة 2: ضرب يختار لإضافة Prime OS ISO الذي تم تنزيله، قم بتكوين بعض الخيارات مثل جي بي تي من مخطط التقسيم وانقر فوق يبدأ .
الخطوة 3: تحقق من الخيار الأول – الكتابة في وضع صورة ISO وضرب نعم للبدء في إنشاء محرك أقراص USB القابل للتمهيد.
قم بإنشاء قسم لنظام PrimeOS
تأكد من إنشاء قسم جديد لنظام PrimeOS – انتقل إلى إدارة الأقراص ، انقر بزر الماوس الأيمن على القسم، واختر تقليص الحجم لتخصيص بعض المساحة الحرة (الحجم الأدنى المقترح هو 16 جيجابايت)، ثم قم بإنشاء قسم جديد على المساحة غير المخصصة.
قم بتثبيت Prime OS على نظام التشغيل Windows 11/10
أصبح كل شيء جاهزًا الآن ويجب أن تبدأ عملية التثبيت.
الخطوة 1: قم بتوصيل محرك أقراص USB القابل للتشغيل بجهاز الكمبيوتر الذي يعمل بنظام Windows 11/10، ثم أعد تشغيله، ثم اضغط على مفتاح التمهيد مثل F2 , التابع أو أي جهاز آخر يعتمد على العلامة التجارية لجهاز الكمبيوتر الخاص بك للوصول إلى BIOS، وتعيين USB كأمر التمهيد الأول، وتمهيد الجهاز من USB.
نصائح: في BIOS، تذكر أن تقوم بالتعطيل التمهيد الآمن من جهازك.الخطوة الثانية: من قائمة Grub، اختر تثبيت PrimeOS خيار الاستمرار.
الخطوة 3: اختر قسمًا لتثبيت PrimeOS وحدد نظام ملفات مثل تحويلة 4 للمضي قدما.
الخطوة 4: تأكيد التثبيت. عند الانتهاء، يمكنك إعادة تشغيل الجهاز وسيكون لديك خياران للتمهيد. حدد PrimeOS أو Windows حسب احتياجاتك.
النهاية
هذه معلومات حول كيفية تثبيت Prime OS إلى جانب Windows 11/10. للتمهيد المزدوج لهذين النظامين، اتبع هذه الخطوات بعناية لإكمال التثبيت. نأمل أن يساعد هذا البرنامج التعليمي كثيرا.
![هل عجلة التمرير لا تعمل في Chrome؟ الحلول هنا! [أخبار MiniTool]](https://gov-civil-setubal.pt/img/minitool-news-center/28/is-scroll-wheel-not-working-chrome.png)






![[الدليل] - كيفية المسح الضوئي من الطابعة إلى الكمبيوتر على نظام Windows / Mac؟ [نصائح MiniTool]](https://gov-civil-setubal.pt/img/news/AB/guide-how-to-scan-from-printer-to-computer-on-windows/mac-minitool-tips-1.png)

![ازعجت من قبل Windows Update لا يعمل؟ إليك ما يجب فعله [أخبار MiniTool]](https://gov-civil-setubal.pt/img/minitool-news-center/33/bothered-windows-update-not-working.png)

![How to Uninstall Microsoft Office Click-to-Run on Windows 10 [MiniTool News]](https://gov-civil-setubal.pt/img/minitool-news-center/87/how-uninstall-microsoft-office-click-run-windows-10.jpg)


![كيفية إصلاح مشكلة وميض شاشة Chrome على Windows 10 [أخبار MiniTool]](https://gov-civil-setubal.pt/img/minitool-news-center/21/how-fix-chrome-screen-flickering-issue-windows-10.png)
![كيفية تمكين Cortana على Windows 10 بسهولة إذا تم تعطيله [أخبار MiniTool]](https://gov-civil-setubal.pt/img/minitool-news-center/06/how-enable-cortana-windows-10-easily-if-it-s-disabled.jpg)


![11 تلميحات لاستكشاف مشكلات الاتصال بالإنترنت وإصلاحها - Win 10 [أخبار MiniTool]](https://gov-civil-setubal.pt/img/minitool-news-center/12/11-tips-troubleshoot-internet-connection-problems-win-10.jpg)
