كيفية التحقق الكامل والنسخ الاحتياطي فشل القرص الصلب؟ مُثَبَّت
How To Fully Check And Backup Failing Hard Drive Fixed
من الشائع الاحتفاظ ببياناتك المهمة على القرص الصلب. ومع ذلك، يمكن أن يحدث فشل في القرص الصلب بشكل غير متوقع. ما هي الخطوات التي يجب عليك اتخاذها للتعامل مع هذا الحدث العشوائي؟ كيف يمكنك معرفة ما إذا كان القرص الصلب الخاص بك معطلاً؟ في هذا المنصب على حل ميني تول ، سنرشدك إلى كيفية التحقق من محرك الأقراص الثابتة الفاشل وعمل نسخة احتياطية منه.الأسباب المحتملة لفشل القرص الصلب الخاص بك
- عطل ميكانيكي : بمرور الوقت، قد تعاني محركات الأقراص الثابتة من تآكل الأجزاء الداخلية وتقادمها بسبب عمليات القراءة والكتابة المتكررة، أو الاهتزازات الخارجية، أو التغيرات في درجات الحرارة.
- فشل منطقي : هذا يعني عادةً أنه على الرغم من عدم قدرتك على قراءة البيانات أو كتابتها بالطريقة المعتادة، إلا أن المعلومات تظل مخزنة على مسارات وقطاعات القرص الصلب. يمكن أن يحدث هذا بسبب انقطاع التيار الكهربائي المفاجئ أو الفيروسات أو التحديثات المعيبة، من بين عوامل أخرى.
- الفشل الإلكتروني : تواجه لوحة الدائرة الإلكترونية لمحرك الأقراص الثابتة مشكلات كهربائية، مما يؤثر عادةً على وظائف قراءة البيانات وكتابتها ويمنعك من الوصول إلى الملفات والمعلومات المخزنة عليها. يمكن أن يحدث هذا بسبب ارتفاع الطاقة أو ارتفاع درجة الحرارة أو تلف المياه وما إلى ذلك.
- تلف البرامج الثابتة : البرنامج الثابت لمحرك الأقراص الثابتة مسؤول عن التعامل مع الاتصال بين نظام التشغيل والأجهزة. عند حدوث خلل، يمكن أن يسبب سلسلة من المشاكل.
يمكنك معرفة أن محرك الأقراص الثابتة الخاص بك يتعطل من العلامات التالية، بما في ذلك الأداء البطيء، والتجميد المتكرر، وشاشة الموت الزرقاء، والبيانات التالفة، والأصوات الغريبة، وما إلى ذلك.
كيفية عمل نسخة احتياطية من القرص الصلب قبل فشله
لماذا من المهم جدًا أن تحتاج إلى عمل نسخة احتياطية من القرص الصلب الفاشل؟ يمكن أن يحدث خلل في محرك الأقراص الثابتة فجأة، لذا فإن النسخ الاحتياطية المنتظمة ضرورية. في الوقت الحالي، ومن أجل السلامة، يجب عليك اتخاذ تدابير طارئة لعمل نسخة احتياطية من القرص الصلب قبل أن يفشل.
أما بيانات النسخ الاحتياطي لمحرك الأقراص الخاص بك، هنا نوصي بشدة بـ برامج النسخ الاحتياطي المجانية - MiniTool ShadowMaker لك. مع أ نسخة احتياطية للملفات والنسخ الاحتياطي للقرص والنسخ الاحتياطي للأقسام والنسخ الاحتياطي للنظام، تسهل هذه الأداة استعادة بياناتك ونظامك في حالة حدوث مشكلات في نظامك مثل فشل محرك الأقراص الثابتة وتعطل النظام وما إلى ذلك.
بالإضافة إلى ذلك، فهو يتيح لك أيضًا تحسين أداء جهازك من خلال استنساخ الأقراص الصلبة إلى SSD أو ترحيل Windows إلى محرك أقراص آخر.
الآن، يرجى تنزيل MiniTool ShadowMaker وتثبيته على جهاز الكمبيوتر الخاص بك وسنوضح لك كيفية عمل نسخة احتياطية من القرص الصلب الفاشل باستخدام هذه الأداة القوية.
تجربة MiniTool ShadowMaker انقر للتنزيل 100% نظيفة وآمنة
الخطوة 1. أولاً، قم بتوصيل محرك أقراص خارجي بجهازك، ثم قم بتشغيله وانقر فوقه استمر في المحاكمة للوصول إلى الواجهة الرئيسية.
الخطوة 2. أدخل النسخ الاحتياطي الصفحة، ثم اختر المصدر> القرص والأقسام .
الخطوة 3. اختر محرك الأقراص الثابتة الذي تريد إنشاء نسخة احتياطية لصورة القرص فيه وتحقق من كافة الأقسام. ثم اضغط على نعم .

الخطوة 4. قم بالتبديل إلى وجهة وحدد محرك الأقراص الخارجي الذي قمت بتوصيله لحفظ ملف الصورة. ثم انقر فوق نعم .
الخطوة 5. انقر النسخ الاحتياطي الآن لبدء النسخ الاحتياطي للبيانات من القرص الصلب الضعيف. وفقًا لحجم محرك الأقراص لديك، ستستغرق عملية النسخ الاحتياطي بضع دقائق، لذا يرجى الانتظار بصبر.
مقالة ذات صلة: كيفية استنساخ محرك الأقراص الثابتة إلى محرك الأقراص الثابتة في نظام التشغيل Windows 11/10/8/7؟
إصلاحات سريعة لإصلاح القرص الصلب الضعيف
ماذا تفعل إذا فشل القرص الصلب؟ يحدث فشل القرص الصلب عندما يتوقف محرك التخزين عن العمل بشكل صحيح، مما يؤدي إلى فقدان البيانات وعدم استقرار النظام. مع وجود النسخة الاحتياطية للقرص في متناول اليد، حان الوقت لاتخاذ بعض الخطوات للتعامل مع محرك الأقراص الثابتة المعطل قبل أن تتفاقم الأمور.
1. قم بتحديث برامج تشغيل جهازك
يمكن أن تتسبب برامج التشغيل القديمة أو غير المتوافقة في تشغيل النظام ببطء، أو تؤدي إلى أخطاء في تبادل البيانات، أو حتى تؤدي إلى حدوث أعطال أكثر خطورة في الأجهزة. لذلك، يعد التحقق من إصدار برنامج تشغيل القرص لديك وتحديثه بشكل منتظم أمرًا مهمًا بشكل خاص. اتبع الخطوات بكفاءة تحديث برنامج التشغيل على جهازك.
الخطوة 1. انقر بزر الماوس الأيمن على يفوز الشعار واختيار مدير الجهاز من القائمة.
الخطوة 2. قم بالتوسيع محركات الأقراص وانقر بزر الماوس الأيمن على محرك الأقراص الهدف.
الخطوة 3. حدد تحديث برنامج التشغيل واختر البحث تلقائيا عن برامج التشغيل في النافذة المنبثقة الجديدة.
2. قم بفحص جهاز الكمبيوتر الخاص بك بحثًا عن الفيروسات والبرامج الضارة
كما ذكرنا سابقًا، يمكن أن تؤثر الفيروسات على أداء النظام وتسبب ضررًا لا يمكن إصلاحه للقرص الصلب، لذا قم بفحص القرص الصلب بانتظام تعتبر الفيروسات المحتملة خطوة مهمة لضمان أمان البيانات واستعادة وظائفها. اتبع هذه الخطوات لفحص محرك الأقراص لديك بحثًا عن الفيروسات والبرامج الضارة باستخدام مايكروسوفت المدافع .
الخطوة 1. في بحث ويندوز ، يكتب أمن ويندوز وافتحه.
الخطوة 2. اذهب إلى الحماية من الفيروسات والتهديدات القسم ثم انقر فوق خيارات المسح الرابط تحت التهديدات الحالية .
الخطوة 3. اختر المسح الكامل الخيار وانقر مسح الآن .
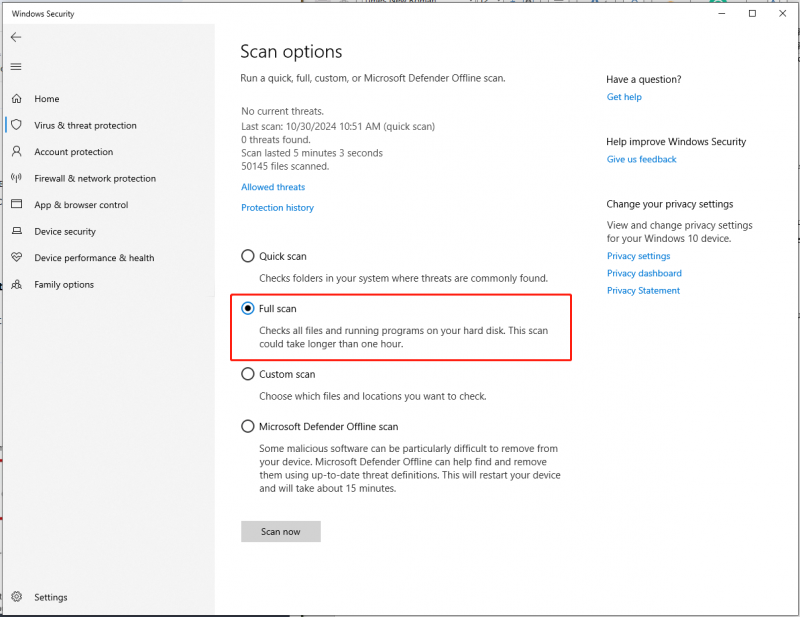
3. إصلاح مع CHKDSK
طريقة فعالة أخرى هي استخدام CHKDSK أداة يمكنها مساعدتك في اكتشاف وإصلاح المشكلات المحتملة على محرك الأقراص الثابتة لديك. فيما يلي الخطوات الفعالة لتجربة هذه الطريقة.
الخطوة 1. افتح مستكشف الملفات على جهاز الكمبيوتر الخاص بك. ثم ابحث عن محرك الأقراص وانقر عليه بزر الماوس الأيمن.
الخطوة 2. اختر خصائص > أدوات > فحص .
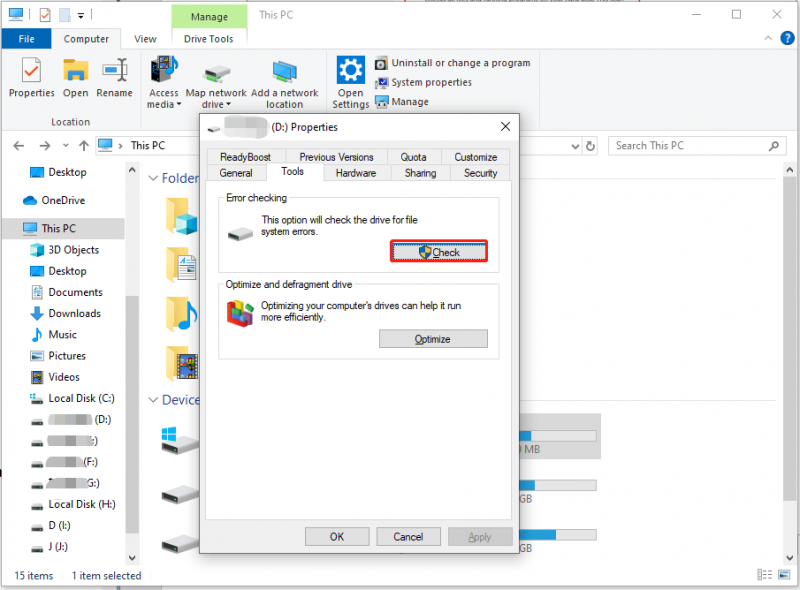
الخطوة 3. إذا لاحظت أنك 'لست بحاجة إلى فحص محرك الأقراص هذا'، فيمكنك النقر فوق محرك المسح لتشغيل الأداة على أي حال.
وبمجرد الانتهاء من ذلك، يمكنك اختيار إصلاح أي أخطاء تجدها.
الكلمات النهائية
خلاصة القول، عندما تلاحظ أي علامات على فشل القرص الصلب، فإن إنشاء نسخة احتياطية للقرص مفيد لحماية بياناتك القيمة من التدمير. للقيام بذلك، يمكّنك MiniTool ShadowMaker من إجراء نسخ احتياطي لمحرك الأقراص الثابتة الفاشل أو أي شيء آخر مهم. ومن ثم، بمساعدة الحلول المذكورة، ستتمكن من إصلاح القرص الصلب المعيب بنجاح.
تجربة MiniTool ShadowMaker انقر للتنزيل 100% نظيفة وآمنة
إذا واجهتك أية مشكلات أو استفسارات أثناء استخدام MiniTool ShadowMaker، فلا تتردد في الاتصال بفريق الدعم الخاص بنا عبر [البريد الإلكتروني محمي] . وسوف نقوم بالرد عليك في أقرب وقت ممكن.



![كيف يمكنك إلغاء تثبيت GeForce Experience على نظام التشغيل Windows 10؟ [أخبار MiniTool]](https://gov-civil-setubal.pt/img/minitool-news-center/90/how-can-you-uninstall-geforce-experience-windows-10.png)
![الدليل الكامل - كيفية تسجيل الخروج من Fortnite على PS4 / Switch [أخبار MiniTool]](https://gov-civil-setubal.pt/img/minitool-news-center/45/full-guide-how-sign-out-fortnite-ps4-switch.png)
![كيفية تعطيل تكامل برامج Adobe الأصلية على Windows / Mac [أخبار MiniTool]](https://gov-civil-setubal.pt/img/minitool-news-center/61/how-disable-adobe-genuine-software-integrity-windows-mac.jpg)

![Windows 10 Rotation Lock Greyed out؟ إليك إصلاحات كاملة! [أخبار MiniTool]](https://gov-civil-setubal.pt/img/minitool-news-center/90/windows-10-rotation-lock-greyed-out.png)
![يقول Windows 'هل حاولت الكتابة إلى ذاكرة للقراءة فقط BSoD'؟ اصلحه! [نصائح MiniTool]](https://gov-civil-setubal.pt/img/backup-tips/88/windows-says-attempted-write-readonly-memory-bsod.jpg)
![أفضل 10 بدائل من Avast لنظام التشغيل Windows 10/8/7 [تحديث 2021] [أخبار MiniTool]](https://gov-civil-setubal.pt/img/minitool-news-center/61/10-best-avast-alternatives.png)



![[FIX] استعادة صور iPhone المختفية من Camera Roll [نصائح MiniTool]](https://gov-civil-setubal.pt/img/ios-file-recovery-tips/05/recover-iphone-photos-disappeared-from-camera-roll.jpg)
![تصحيح: برنامج تشغيل طابعة HP غير متوفر Windows 10/11 [نصائح MiniTool]](https://gov-civil-setubal.pt/img/news/32/fix-hp-printer-driver-is-unavailable-windows-10/11-minitool-tips-1.png)

![كيفية نقل مالك Google Drive؟ اتبع الدليل أدناه! [نصائح MiniTool]](https://gov-civil-setubal.pt/img/news/6D/how-to-transfer-google-drive-owner-follow-the-guide-below-minitool-tips-1.png)

![رمز الخطأ Termite Destiny 2: جرب هذه الطرق لإصلاحه [أخبار MiniTool]](https://gov-civil-setubal.pt/img/minitool-news-center/34/error-code-termite-destiny-2.jpg)
![كيفية إنشاء ، إضافة ، تغيير ، حذف مفتاح التسجيل Windows 10 [أخبار MiniTool]](https://gov-civil-setubal.pt/img/minitool-news-center/17/how-create-add-change.jpg)