رمز الخطأ 0x80070780 لا يمكن الوصول إلى الملف بواسطة خطأ في النظام [تلميحات MiniTool]
Error Code 0x80070780 File Cannot Be Accessed System Error
ملخص :
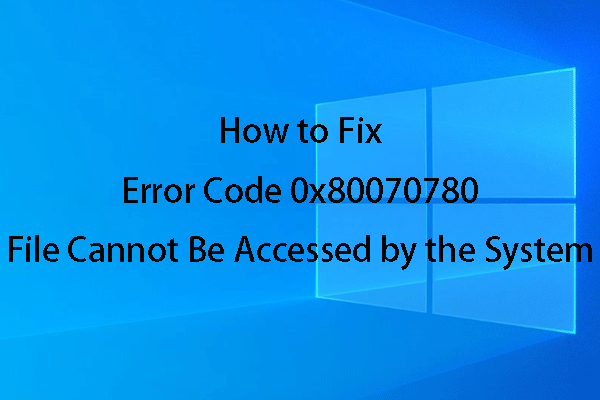
عادة ، تحتاج إلى الوصول إلى ملف موجود على الكمبيوتر للتعامل معه. ومع ذلك ، قد تتلقى خطأ مثل الملف لا يمكن الوصول إليه من قبل النظام مما سيمنعك من التعامل مع الملف الهدف. كيف تتخلص من هذه المشكلة لاستخدام الملف كالمعتاد مرة أخرى؟ الآن ، يمكنك قراءة هذا أداة MiniTool المقالة للحصول على بعض الحلول المتاحة.
الإنتقال السريع :
خطأ 0x80070780: لا يمكن الوصول إلى الملف بواسطة النظام
في بعض الأحيان ، عندما تريد الوصول إلى ملف ، قد تتلقى نافذة بها رسالة تقول خطأ 0x80070780: لا يمكن للنظام الوصول إلى الملف .
في الواقع ، يمكن أن يحدث هذا الخطأ في مواقف مختلفة ، مثل إنشاء / حذف / نسخ / إعادة تسمية ملف على جهاز الكمبيوتر الخاص بك.
عند تلقي هذه النافذة ، يمكنك النقر فوق حاول مرة أخري زر لمحاولة تنفيذ نفس العملية مرة أخرى. أو يمكنك فقط الضغط على إلغاء زر لإنهاء العملية مباشرة. في معظم الأحيان ، ستستمر في تلقي هذا الخطأ 0x80070780 بعد الضغط على ملف حاول مرة أخري زر.
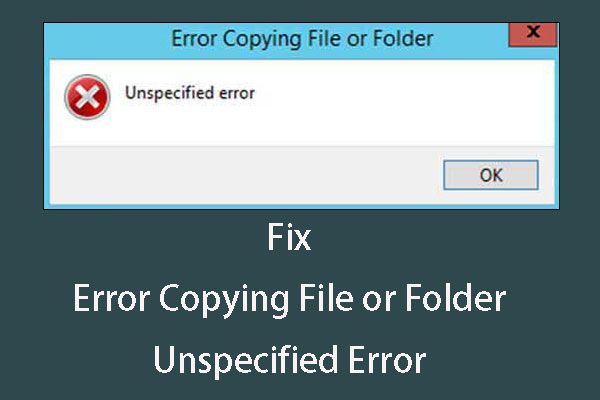 استكشاف الأخطاء وإصلاحها لأخطاء نسخ ملف أو مجلد خطأ غير محدد
استكشاف الأخطاء وإصلاحها لأخطاء نسخ ملف أو مجلد خطأ غير محدد هل تواجه خطأ في نسخ ملف أو مجلد خطأ غير محدد؟ هل تعرف كيف تتعامل مع هذا الخطأ؟ الآن ، يمكنك قراءة هذا المنشور للحصول على بعض الحلول.
قراءة المزيدوبالتالي ، لا يمكن الوصول إلى الملف عن طريق خطأ في النظام ، فهو في الحقيقة مشكلة مزعجة.
لماذا يحدث ذلك؟
الأسباب الرئيسية لخطأ Windows 0x80070780
الخطأ 0x80070780: لا يمكن الوصول إلى الملف بواسطة النظام يحدث دائمًا للأسباب التالية:
- ملفات النظام التالفة أو التالفة.
- أخطاء القرص الصلب أو القطاعات التالفة.
- الملف أو الدليل تالف وغير قابل للقراءة .
- الإصابة بالفيروسات أو البرامج الضارة.
لحسن الحظ ، هناك حلول مقابلة لإصلاح المشكلات المذكورة أعلاه ، وسنعرض لك الإصلاحات التفصيلية في الجزء التالي.
ومع ذلك ، في معظم الحالات ، لا تعرف السبب الدقيق لعدم إمكانية الوصول إلى الملف عن طريق خطأ النظام. وبالتالي ، يمكنك تجربة الحلول التالية واحدة تلو الأخرى للتخلص من رمز الخطأ 0x80070780.
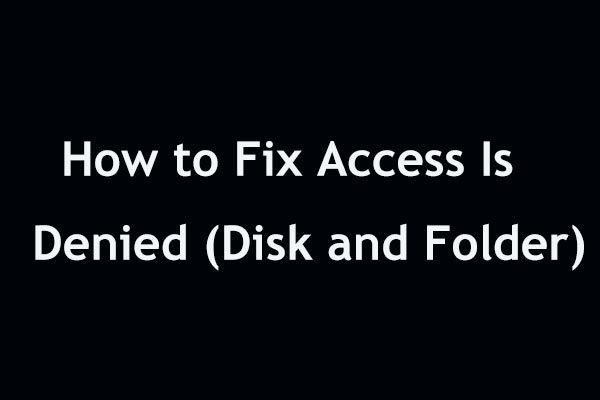 من السهل إصلاح الوصول مرفوض خطأ (التركيز على القرص والمجلد)
من السهل إصلاح الوصول مرفوض خطأ (التركيز على القرص والمجلد) تم رفض الوصول إلى الخطأ في Windows 10/8/7 عند الوصول إلى محرك أقراص ثابت أو مجلد؟ يوضح لك هذا المنشور بعض الطرق الممكنة لإصلاحها من جانبين.
قراءة المزيدلا يمكن الوصول إلى الحلول الكاملة للملف بواسطة خطأ النظام
الحل 1: استخدم مدقق ملفات النظام لإصلاح ملفات النظام التالفة أو التالفة
أحد أهم أسباب عدم إمكانية الوصول إلى الملف عن طريق خطأ النظام هو ملفات النظام التالفة أو التالفة. في هذه الحالة ، يمكنك استخدام مدقق ملفات النظام لإصلاحها.
الخطوة 1 : لتشغيل أداة System File Checker (SFC.exe) ، تحتاج إلى إدخال موجه الأوامر أولاً.
إذا كنت تقوم بتشغيل Windows 8 / 8.1:
يرجى الإشارة إلى الزاوية اليمنى السفلية من الشاشة ، ثم النقر فوق ملف بحث الخيار حيث تحتاج إلى الإدخال موجه الأمر . من نتيجة البحث ، تحتاج إلى النقر بزر الماوس الأيمن فوق موجه الأمر ثم اختر تشغيل كمسؤول . بعد ذلك ، قد تحتاج إلى إدخال كلمة مرور المسؤول أو تلقي تأكيد ، فقط أدخل كلمة المرور أو انقر فوق السماح لاستكمال.
إذا كنت تستخدم نظام التشغيل Windows 10/7 / Vista:
الرجاء الضغط على بداية ثم اكتب موجه الأمر أو كمد داخل ال بحث صندوق. ثم ، انقر بزر الماوس الأيمن فوق ملف موجه الأمر الخيار والاختيار تشغيل كمسؤول . عندما تتم مطالبتك بكلمة مرور المسؤول أو التأكيد ، ما عليك سوى كتابة كلمة المرور أو النقر فوق نعم زر.
الخطوة 2 : إذا كنت تستخدم نظام التشغيل Windows 10 / 8.1 / 8 ، فالرجاء أولاً تشغيل أداة خدمة وإدارة صورة نشر البريد الوارد (DISM) قبل تشغيل مدقق ملفات النظام.
تلميح: إذا كنت تستخدم Windows 7 أو Windows Vista ، فيرجى الانتقال إلى الخطوة التالية.لاستخدام أداة DISM ، تحتاج إلى كتابة الأمر التالي والضغط على ملف أدخل زر:
DISM.exe / عبر الإنترنت / تنظيف الصورة / استعادة الصحة
الخطوه 3 : نوع sfc / scannow الأمر في موجه الأمر واضغط على أدخل زر.
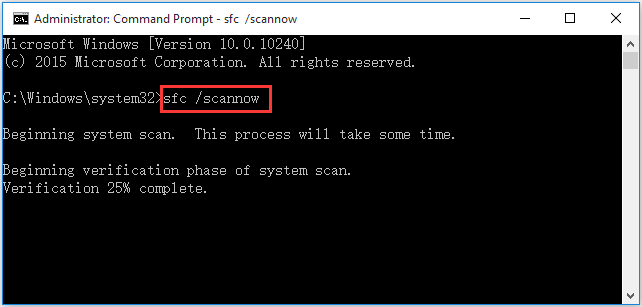
ثم ، sfc / scannow سيبدأ الأمر في فحص جميع ملفات النظام المحمية واستبدال الملفات التالفة بنسخة مخزنة مؤقتًا موجودة في مجلد مضغوط في٪ WinDir٪ System32 dllcache. هنا ، يمثل٪ WinDir٪ مجلد نظام تشغيل Windows مثل C: Windows.
سوف يستغرق الأمر بعض الوقت لإنهاء عملية الفحص. يرجى التحلي بالصبر.
بينما قد تتلقى حماية موارد Windows ، تعذر تنفيذ العملية المطلوبة أو تعذر على Windows Resource Protection بدء تشغيل خطأ خدمة الإصلاح عند استخدام أداة System File Checker ، يمكنك الرجوع إلى هذا المنشور لإصلاح هذه المشكلة: الإصلاح السريع - SFC Scannow لا يعمل (التركيز على حالتين) .
الخطوة 4 : عندما ينتهي التحقق ، سترى نتيجة الفحص:
1. لم يجد Windows Resource Protection أي انتهاكات للسلامة.
هذا يعني أنه لا توجد ملفات نظام تالفة أو تالفة.
2. تعذر على Windows Resource Protection تنفيذ العملية المطلوبة.
للتعامل مع هذه المشكلة ، تحتاج إلى استخدام فحص مدقق ملفات النظام في الوضع الآمن لضمان أن ملف قيد الحذف و قيد الانتظار المجلدات هناك تحت ٪ WinDir٪ WinSxS Temp .
3. عثر Windows Resource Protection على ملفات تالفة وأصلحها بنجاح. يتم تضمين التفاصيل في CBS.Log٪ WinDir٪ Logs CBS CBS.log.
هذا يعني أن ملفات النظام التالفة قد تم إصلاحها بالفعل ، ويمكنك الانتقال للتحقق مما إذا كان لا يمكن الوصول إلى الملف بواسطة خطأ النظام لا يزال موجودًا.
4. عثر Windows Resource Protection على ملفات تالفة ولكن لم يتمكن من إصلاح بعضها. يتم تضمين التفاصيل في CBS.Log٪ WinDir٪ Logs CBS CBS.log.
عندما ترى هذه الرسالة ، تحتاج إلى استبدل ملف النظام التالف يدويًا بنسخة جيدة معروفة من الملف .
الحل 2: التحقق من القطاعات التالفة وأخطاء القرص وإصلاحها
إذا كان الحل 1 لا يعمل من أجلك ، فهذا يعني أن ملفات النظام التالفة أو التالفة ليست السبب الدقيق للخطأ 0x80070780: لا يمكن الوصول إلى الملف من خلال مشكلة النظام.
الآن ، تحتاج إلى التفكير فيما إذا كانت هناك قطاعات تالفة أو أخطاء في القرص على محرك الأقراص. إذا كانت الإجابة بنعم ، فأنت بحاجة إلى اتخاذ بعض الإجراءات لحماية القطاعات التالفة أو إصلاح الأخطاء الموجودة على محرك الأقراص.
الخيار الأفضل هو الاستخدام CHKDSK للتحقق وإصلاح المشكلة. افترض أن محرك الأقراص G: يواجه رمز الخطأ 0x80070780.
الخطوة 1 : لا يزال ، تحتاج للدخول موجه الأمر . تم ذكر طريقة الوصول في الحل 1 ولن نكررها هنا.
الخطوة 2 : أرجوك أكتب chkdsk g: / f / r في ال موجه الأمر نافذة ثم اضغط على أدخل مفتاح. هنا، ز لتقف على حرف محرك الأقراص الهدف. بالطبع ، تحتاج إلى استبدالها بأخرى خاصة بك.
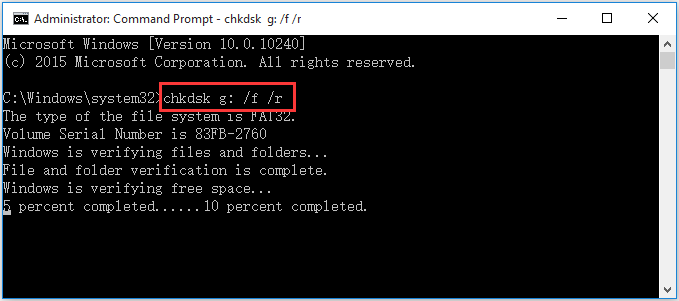
يمكنك إغلاق هذه النافذة عند انتهاء عملية الفحص والتثبيت. بعد ذلك ، يجب أن تذهب للتحقق مما إذا كان لا يمكن الوصول إلى الملف بواسطة مشكلة النظام لا يزال موجودًا.
ملحوظة: هنا ، تحتاج إلى معرفة أن هذه القطاعات أو الأخطاء السيئة على القرص هي أيضًا السبب المحتمل للملف أو الدليل للتلف ومشكلة غير قابلة للقراءة. وبالتالي ، يمكن أيضًا استخدام CHKDSK لإصلاح هذه المشكلة.
![[محلول] خطأ الموت الزرقاء RAMDISK_BOOT_INITIALIZATION_FAILED](https://gov-civil-setubal.pt/img/partition-disk/40/solved-ramdisk-boot-initialization-failed-bsod-error-1.jpg)
![7 طرق لإصلاح عدم عمل لوحة اللمس على Windows 10 [أخبار MiniTool]](https://gov-civil-setubal.pt/img/minitool-news-center/07/7-ways-fix-touchpad-not-working-windows-10.png)
![كيفية إصلاح خطأ 'Windows Hello غير متوفر على هذا الجهاز' [أخبار MiniTool]](https://gov-civil-setubal.pt/img/minitool-news-center/68/how-fix-windows-hello-isn-t-available-this-device-error.jpg)
![كيفية استكشاف مشكلة عدم عمل ميكروفون Xbox One وإصلاحها [أخبار MiniTool]](https://gov-civil-setubal.pt/img/minitool-news-center/69/how-troubleshoot-xbox-one-mic-not-working-issue.png)
![7 طرق فعالة لإصلاح فشل Netwtw06.sys في Windows 10 [نصائح MiniTool]](https://gov-civil-setubal.pt/img/backup-tips/29/7-efficient-methods-fix-netwtw06.jpg)

![5 طرق بسيطة لحل رمز الخطأ 43 على جهاز Mac [نصائح MiniTool]](https://gov-civil-setubal.pt/img/data-recovery-tips/26/5-simple-ways-solve-error-code-43-mac.png)


![إليك كيفية إصلاح خطأ HTTP 403 بسهولة على Google Drive! [أخبار MiniTool]](https://gov-civil-setubal.pt/img/minitool-news-center/49/here-is-how-easily-fix-http-error-403-google-drive.png)








![إليك الحلول الكاملة في حالة تجميد Google Chrome لنظام التشغيل Windows 10 [أخبار MiniTool]](https://gov-civil-setubal.pt/img/minitool-news-center/59/here-are-full-solutions-if-google-chrome-freezes-windows-10.jpg)