لوحة مفاتيح Bluetooth مقترنة ولكنها لا تعمل: 3 طرق للحل
Bluetooth Keyboard Paired But Not Working 3 Ways To Solve
يميل المزيد والمزيد من الأشخاص إلى استخدام الأجهزة اللاسلكية، مثل سماعات الأذن ولوحات المفاتيح، في حين أنه من الممكن أن يواجهوا مشكلات مختلفة. تعد لوحة مفاتيح Bluetooth المقترنة ولكن لا تعمل إحدى المشكلات. هذه المشاركة من MiniTool سوف نشارك بعض الطرق معك لإصلاح المشكلة.الأجهزة اللاسلكية موضع ترحيب، خاصة للمراهقين، بسبب مظهرها الرائع وطرق تخزينها المختصرة. ومع ذلك، فإن الأشخاص الذين يستخدمون لوحات المفاتيح اللاسلكية للعمل، سيشعرون بالإحباط عندما يتم إقران لوحة مفاتيح Bluetooth الخاصة بهم ولكنها لا تعمل. ربما حاولت إصلاحه عدة مرات ولكن لم يتغير شيء.
فيما يلي حلول أخرى لإصلاح خطأ Bluetooth.
الإصلاح 1: تشغيل مستكشفات أخطاء الأجهزة ومصلحاتها
يحتوي Windows على العديد من الأدوات لإصلاح مشاكل أجهزتك. لإصلاح لوحة مفاتيح Bluetooth غير المستجيبة، يمكنك تشغيل مستكشف الأخطاء ومصلحها أولاً: مستكشف أخطاء الأجهزة والأجهزة ومستكشف أخطاء Bluetooth ومصلحها.
>> قم بتشغيل مستكشف أخطاء الأجهزة والأجهزة ومصلحها
الخطوة 1: اضغط فوز + ر لفتح نافذة التشغيل.
الخطوة 2: اكتب كمد في مربع النص واضغط يدخل لفتح موجه الأوامر.
الخطوة 3: اكتب msdt.exe - معرف جهاز التشخيص و اضغط يدخل لفتح مستكشف أخطاء الأجهزة والأجهزة ومصلحها.
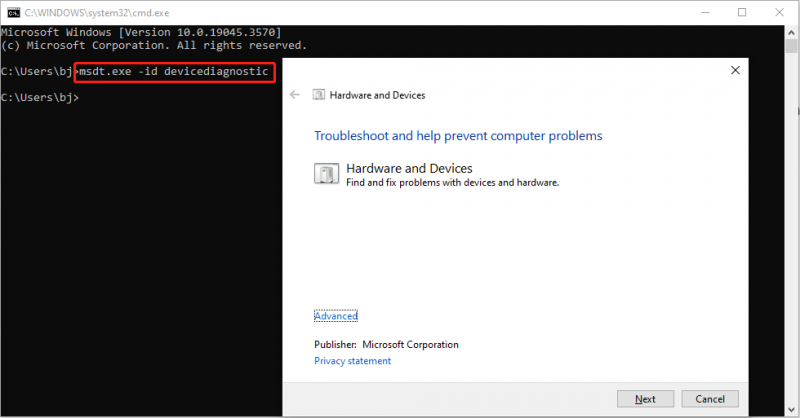
الخطوة 4: اضغط على التالي زر لتشغيل مستكشف الأخطاء ومصلحها.
انتظر حتى تكتمل العملية. يمكنك اتباع التعليمات التي تظهر على الشاشة لإصلاح المشكلات التي تم العثور عليها.
>> قم بتشغيل مستكشف أخطاء Bluetooth ومصلحها
الخطوة 1: اضغط فوز + أنا لفتح إعدادات Windows.
الخطوة 2: اختر التحديث والأمن > استكشاف الاخطاء ، ثم اضغط على مستكشفات الأخطاء ومصلحاتها الإضافية في الجزء الأيمن.
الخطوة 3: انتقل إلى بلوتوث الخيار وانقر على قم بتشغيل مستكشف الأخطاء ومصلحها زر.
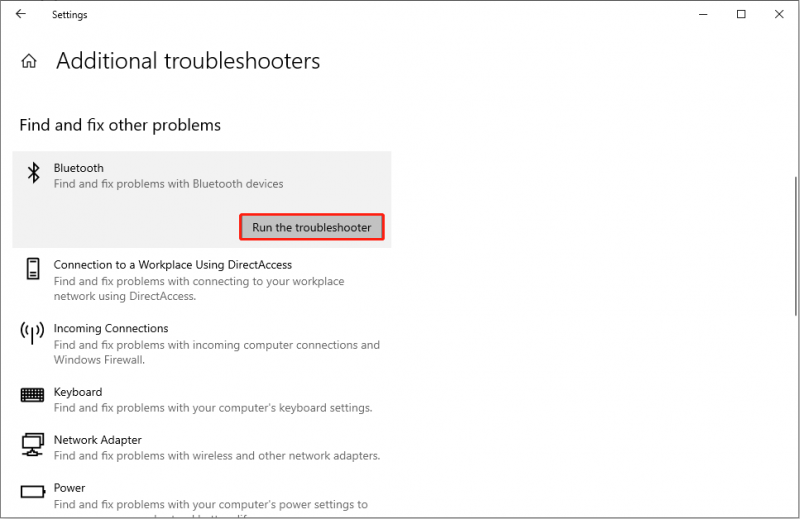
إصلاح 2: أعد تشغيل خدمة دعم Bluetooth
يتم استخدام خدمة دعم Bluetooth لاكتشاف وإدارة الأجهزة عن بُعد. إذا تم تعطيل هذه الخدمة ، فسيتم منع جهاز Bluetooth المتصل من استخدامه ولا يمكن للكمبيوتر العثور على أي جهاز لاسلكي جديد. قد تساعدك إعادة تشغيل خدمة دعم Bluetooth في إصلاح المشكلة غير المحددة.
الخطوة 1: اضغط فوز + ر لفتح نافذة التشغيل.
الخطوة 2: اكتب Services.MSC في المربع وضرب يدخل لفتح نافذة الخدمات.
الخطوة 3: تحديد موقع دعم خدمة البلوتوث الاختيار وانقر عليه بزر الماوس الأيمن للاختيار إعادة تشغيل من قائمة السياق.
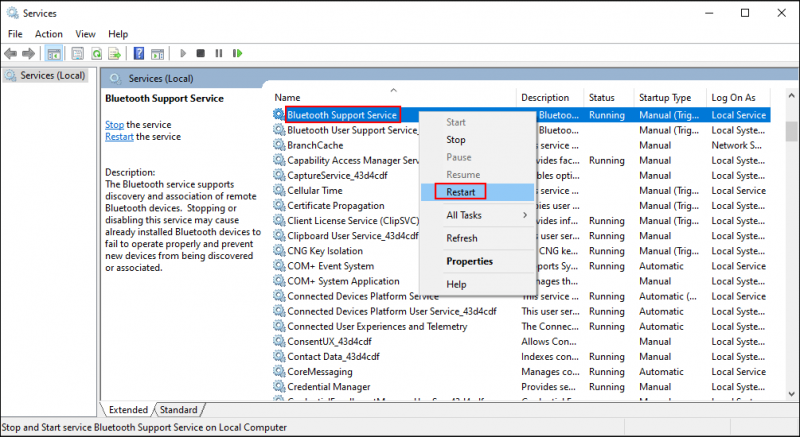
الخطوة 5: اختر تلقائي من القائمة المنسدلة ل نوع بدء التشغيل ، ثم اضغط يتقدم > نعم لحفظ التغيير.
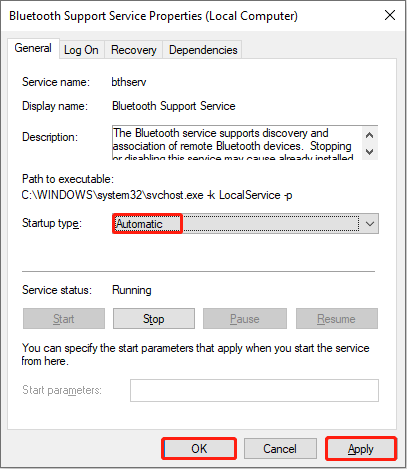
الإصلاح 3: أعد تثبيت محرك لوحة المفاتيح
برنامج التشغيل القديم لا يتناسب مع أداء الكمبيوتر؛ وبالتالي، سوف تنشأ مشاكل مختلفة. يمكنك إلغاء تثبيت محرك لوحة المفاتيح لإصلاح مشكلة توصيل لوحة المفاتيح اللاسلكية ولكن عدم الكتابة.
الخطوة 1: انقر بزر الماوس الأيمن على شبابيك أيقونة في الزاوية اليمنى السفلى.
الخطوة 2: اختر مدير الجهاز من قائمة السياق.
الخطوة 3: قم بتوسيع لوحات المفاتيح التحديد وانقر بزر الماوس الأيمن على لوحة المفاتيح.
الخطوة 4: اختر إلغاء تثبيت الجهاز من قائمة النقر بزر الماوس الأيمن ثم انقر الغاء التثبيت مرة أخرى للتأكيد.
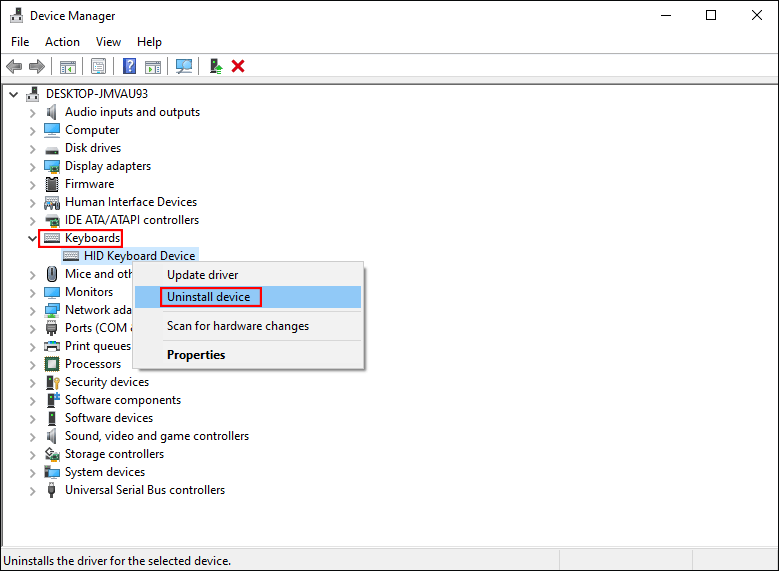
الخطوة 5: إعادة تشغيل جهاز الكمبيوتر الخاص بك. سيقوم الكمبيوتر بتنزيل محرك الأقراص المطلوب والأحدث لجهاز الكمبيوتر الخاص بك تلقائيًا.
الحد الأدنى
في الواقع، لا يمثل اقتران لوحة مفاتيح Bluetooth ولكن عدم الكتابة مشكلة كبيرة ولكنها ستؤثر على كفاءة العمل أو الدراسة. جرب الطرق الثلاث المذكورة أعلاه لإصلاح المشكلة.
هناك شيء آخر يجب الإشارة إليه وهو أن MiniTool Power Data Recovery، البرنامج أفضل برامج استعادة الملفات المجانية تم تصميمها بواسطة MiniTool Solutions، وهي أداة موثوقة ومتعددة الوظائف يمكنك استخدامها استعادة الملفات من أجهزة تخزين البيانات المختلفة.
MiniTool Power Data Recovery مجاني اضغط للتحميل 100% نظيفة وآمنة
إذا كنت بحاجة إلى استعادة الملفات المحذوفة نهائيًا أو المستندات المفقودة، فمرحبًا بك في تجربة MiniTool Power Data Recovery.
![إصلاح كبل الشبكة غير موصول بشكل صحيح أو قد يتم كسره [أخبار MiniTool]](https://gov-civil-setubal.pt/img/minitool-news-center/60/fix-network-cable-is-not-properly-plugged.png)

![أداة إنشاء وسائط Windows ليست خطأ مساحة كافية: تم الحل [أخبار MiniTool]](https://gov-civil-setubal.pt/img/minitool-news-center/80/windows-media-creation-tool-not-enough-space-error.png)

![أفضل 6 طرق لتكسير الصوت في Windows 10 [تحديث 2021] [أخبار MiniTool]](https://gov-civil-setubal.pt/img/minitool-news-center/58/top-6-ways-windows-10-audio-crackling.png)
![[ستجد حلا] بطاقة SD حذف الملفات من تلقاء نفسها؟ ها هي الحلول! [نصائح MiniTool]](https://gov-civil-setubal.pt/img/data-recovery-tips/60/sd-card-deleting-files-itself.jpg)





![تسجيل الدخول إلى Gmail: كيفية التسجيل أو تسجيل الدخول أو تسجيل الخروج من Gmail [نصائح MiniTool]](https://gov-civil-setubal.pt/img/news/40/gmail-login-how-to-sign-up-sign-in-or-sign-out-of-gmail-minitool-tips-1.png)
![Solve: لا يقوم Frosty Mod Manager بتشغيل اللعبة (تم تحديث 2020) [نصائح MiniTool]](https://gov-civil-setubal.pt/img/disk-partition-tips/04/solve-frosty-mod-manager-not-launching-game.jpg)






