مقدمة إلى ملف VMDK (تنسيق قرص الجهاز الظاهري).
An Introduction Vmdk File
ما هو ملف VMDK؟ كيفية فتحه في VMware ESXi ومحطة العمل؟ ما هي الاختلافات بينها وبين صورة القرص الافتراضية؟ إذا كنت تبحث عن إجابات الأسئلة أعلاه، يمكنك الرجوع إلى هذه التدوينة.
على هذه الصفحة :ما هو ملف VMDK؟
ما هو VMDK؟ VMDK هو اختصار لتنسيق Virtual Machine Disk، وهو أحد التنسيقات المستخدمة لمحركات الأقراص الافتراضية. يعد VMware Virtual Machine Disk أحد مواصفات التنسيق لملفات صور قرص الجهاز الظاهري (VM). الملف ذو ملحق الملف .vmdk هو في الأساس جهاز ظاهري كامل ومكتفي بذاته.
يسمح VMDK باستنساخ محركات الأقراص الفعلية للمحاكاة الافتراضية والنسخ الاحتياطي خارج الموقع للأجهزة الافتراضية. تم تطوير التنسيق في الأصل بواسطة VMware للاستخدام مع VMware Virtual Appliances (VA)، مثل VMware Workstation، وVMware Player، وVMware Fusion. ولكنه الآن عبارة عن تنسيق ملف مفتوح المصدر يمكن استخدامه بواسطة منصات افتراضية مختلفة غير تابعة لبرنامج VMware.
يمكن أن تكون ملفات VMDK ديناميكية أو ثابتة. يتم تخصيص حجم كبير ثابت لوحدات VMDK الثابتة من البداية لاستيعاب تغييرات الحجم مع زيادة استخدام الأجهزة الافتراضية. وفي المقابل، يتغير حجم القرص الديناميكي حسب حجم الملفات الموجودة في نظام التشغيل الضيف.
نصائح:نصيحة: تتلف ملفات VMDK بسهولة، مما يؤدي إلى فقدان بيانات الجهاز الظاهري. لذلك، تحتاج إلى توفير تأمين أمني لأجهزتك الافتراضية. يمكنك عمل نسخة احتياطية من ملفات VMDK أو حتى كافة بيانات VMware. لعمل نسخة احتياطية من ملفات VMDK، يمكنك تجربة برنامج النسخ الاحتياطي الاحترافي – MiniTool ShadowMkaer. باستخدامه، يمكنك بسهولة عمل نسخة احتياطية من ملفاتك واستعادتها بخطوات بسيطة. قم بتنزيله لتجربته!
تجربة MiniTool ShadowMakerاضغط للتحميل100%نظيفة وآمنة
تنسيق قرص الجهاز الظاهري مقابل صورة القرص الظاهري
يتنافس VMDK مع e VDI وVHD. لا يتوافق VMDK بشكل مباشر مع VHD، لكن يمكن لأدوات الجهات الخارجية مثل محولات VMDK إلى VHD أن تساعد في عملية التحويل. يتوافق VDI مع VHD وVMDK، مما يعني أن Oracle VirtualBox يمكنه تشغيل الصور بكلا الامتدادين. ويستخدم Oracle Virtual Media Manager لإنشاء ونسخ الأقراص الثابتة الافتراضية VDI وVHD/VHDX وVMDK. هناك العديد من أدوات تحويل الملفات إلى الصور المجانية المتاحة.
يسمح VMDK بالنسخ الاحتياطي المتزايد لتغييرات البيانات منذ آخر نسخة احتياطية. لا توفر VDI وVHD هذه الوظيفة. نظرًا لأن التغييرات والبيانات الجديدة يتم نسخها احتياطيًا فقط، فإن عملية النسخ الاحتياطي لملفات VMDK تكون أسرع من نفس العملية لملفات VDI وVHD.
VMDK هو تنسيق قرص افتراضي أسرع بكثير من VDI وVHD (وVHDX). بالإضافة إلى ذلك، فهو يتضمن وظيفة الترحيل المباشر لتسهيل نقل جهاز افتراضي إلى خادم آخر. كما أنه يوفر لقطات، ويحمي البيانات بشكل مستمر، ويستخدم تخزين كتلة SAN عالي الأداء. وأخيرًا، يمكن للمستخدمين إعادة إنشاء الجهاز الظاهري وإعادة تشغيله باستخدام ملف VMDK الذي تم نسخه احتياطيًا.
كيفية فتح ملف VMDK
الطريقة الأولى: عبر محطة عمل VMWare
الخطوة 1: افتح محطة عمل VMWare. انقر ملف > تعيين الأقراص الافتراضية... .
الخطوة 2: انقر خريطة… وانقر على تصفح… زر. من المستحسن أن تقوم بالتحقق من فتح الملف في وضع القراءة فقط (مستحسن) لمنع أي ضرر محتمل للأقراص الافتراضية التي تنتمي إلى سلسلة اللقطات بعد كتابة البيانات.

الخطوة 3: بعد ذلك، يمكنك فقط التحقق من قرص دلتا الظاهري المتعلق باللقطة الأولى. بعد الانتهاء من العمل معه، انقر فوق افصل القرص الظاهري .
الطريقة الثانية: عبر Mount VMDK إلى ESXi/Workstation VM
تتطلب هذه الطريقة اتصال VMDK بجهاز ظاهري موجود يعمل بنظام التشغيل. يمكن إضافة ملفات VMDK كقرص افتراضي إضافي إلى الجهاز الظاهري.
قم بتحميل ملف VMDK على ESXi VM
الخطوة 1: في عميل vSphere، انتقل إلى تخزين > متصفح مخزن البيانات > حدد ملف VMDK> انقر نسخ الى .
الخطوة 2: حدد مخزن بيانات الموقع، ثم قم بالرجوع.
الخطوة 3: في المضيفين والمجموعات القسم، انقر بزر الماوس الأيمن فوق VM واختر تحرير الإعدادات .
الخطوة 4: انقر إضافة جهاز جديد و يختار القرص الصلب الموجود .
الخطوة 5: اختر ملفات VMDK المنسوخة وانقر فوق نعم .
الخطوة 6: في مستكشف ويندوز ، افتح محرك الأقراص المثبت وانسخ محتويات VMDK.
قم بتحميل ملف VMDK إلى Workstation VM
الخطوة 1: في عميل vSphere، انتقل إلى تخزين > مخزن البيانات > ملف > تحميل .
الخطوة 2: في VMware Workstation، حدد VM وانقر فوق تحرير إعدادات الجهاز الظاهري .
الخطوة 3: انقر يضيف > القرص الصلب > SCSI > استخدم قرصًا افتراضيًا موجودًا. ثم حدد موقع VMDK الذي تم تنزيله وانقر فوق ينهي .
الخطوة 4: قم بتشغيل Windows Disk Management، وقم بتغيير حالة القرص الظاهري إلى الإنترنت، ثم قم بإعطاء حرف محرك أقراص إلى أحد الأقسام وتصفح الملفات.
ملحوظة:ملاحظة: لمنع الجهاز الظاهري من عدم القدرة على بدء التشغيل أو تلف ملفات القرص نتيجة لحوادث مثل ترقيات النظام أو هجمات الفيروسات، يوصى بإجراء نسخ احتياطي منتظم للجهاز الظاهري.
تجربة MiniTool ShadowMakerاضغط للتحميل100%نظيفة وآمنة
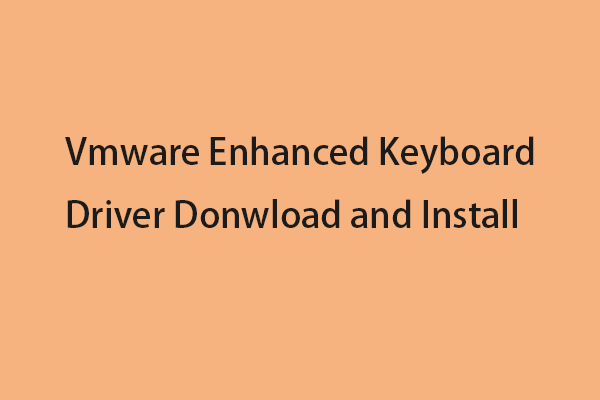 تنزيل وتثبيت برنامج تشغيل لوحة المفاتيح Vmware Enhanced
تنزيل وتثبيت برنامج تشغيل لوحة المفاتيح Vmware Enhancedما هو برنامج تشغيل لوحة المفاتيح المحسّن VMware؟ كيفية تنزيله وتثبيته على برنامج VMware الخاص بك؟ توفر هذه المشاركة تفاصيل لك.
اقرأ أكثر
![Realtek HD Audio Manager تنزيل لنظام التشغيل Windows 10 [أخبار MiniTool]](https://gov-civil-setubal.pt/img/minitool-news-center/48/realtek-hd-audio-manager-download.png)
![7 الحلول: Steam يحافظ على التعطل [تحديث 2021] [أخبار MiniTool]](https://gov-civil-setubal.pt/img/minitool-news-center/14/7-solutions-steam-keeps-crashing.png)


![4 طرق لإصلاح ملفات RAR / ZIP التالفة / التالفة مجانًا [أخبار MiniTool]](https://gov-civil-setubal.pt/img/minitool-news-center/09/4-ways-repair-corrupted-damaged-rar-zip-files.jpg)






![[ستجد حلاً] كيفية حل حلقة الإصلاح التلقائي لنظام التشغيل Windows 10 [نصائح MiniTool]](https://gov-civil-setubal.pt/img/data-recovery-tips/71/how-resolve-windows-10-automatic-repair-loop.png)
![هل يستغرق تحديث Windows الخاص بك إلى الأبد؟ احصل على طرق الآن! [نصائح MiniTool]](https://gov-civil-setubal.pt/img/backup-tips/37/is-your-windows-update-taking-forever.jpg)
![تم رفض الوصول إلى الملفات: يتعذر على Windows 10 نسخ الملفات أو نقلها [نصائح MiniTool]](https://gov-civil-setubal.pt/img/data-recovery-tips/16/file-access-denied-windows-10-cant-copy.png)
![ما هو Cleanmgr.exe وهل هو آمن وكيفية استخدامه؟ [مجاب] [نصائح MiniTool]](https://gov-civil-setubal.pt/img/partition-disk/83/what-is-cleanmgr-exe-is-it-safe-how-to-use-it-answered-minitool-tips-1.png)


![Windows 8 VS Windows 10: حان وقت الترقية إلى Windows 10 الآن [نصائح MiniTool]](https://gov-civil-setubal.pt/img/backup-tips/67/windows-8-vs-windows-10.png)
