كيفية إصلاح تأثيرات الشفافية التي لا تعمل في نظام التشغيل Windows 11؟
How To Fix Transparency Effects Not Working In Windows 11
يمكن أن تمنحك ميزة تأثيرات الشفافية في Windows 11 مظهرًا جديدًا لنظام Windows وتجعله جذابًا بصريًا. يواجه بعض مستخدمي Windows 11 مشكلة عدم عمل تأثيرات الشفافية وهذه مشكلة. لإصلاح ذلك، يمكنك قراءة هذا المنصب على MiniTool وسوف يعطيك الحلول.تأثيرات الشفافية لا تعمل
تأثيرات الشفافية في Windows 11 لا تعمل؟ يمكنك التحقق لهذه الأسباب:
1. تتوقف تأثيرات الشفافية عن العمل بسبب بطارية النظام منخفضة .
2. إصدار Windows قديم أو غير أصلي.
3. مواطن الخلل أو الأخطاء في Windows.
4. تمكين وضع الطاقة المنخفضة.
يمكنك التحقق مما إذا كنت تستخدم وضع توفير الطاقة أو إذا كانت بطارية الكمبيوتر المحمول لديك على وشك النفاد. ثم جرب الطرق التالية لإصلاح تأثيرات الشفافية التي لا تعمل على نظام التشغيل Windows 11.
إصلاح: تأثيرات الشفافية لا تعمل
الطريقة الأولى: التحقق من الإعدادات ذات الصلة
انتقل للتأكد من تمكين ميزة تأثيرات الشفافية في Windows 11 في الإعدادات.
الخطوة 1: افتح إعدادات عن طريق الضغط فوز + أنا وفي إضفاء الطابع الشخصي علامة التبويب، اختر الألوان .
الخطوة 2: قم بتشغيل التبديل بجوار تأثيرات الشفافية .
ثم يمكنك التحقق من حل مشكلة عدم عمل تأثيرات الشفافية.
الطريقة الثانية: تغيير إعدادات التسجيل
يمكنك تمكين تأثيرات الشفافية باستخدام محرر التسجيل . يرجى القيام بما يلي. لكن لاحظ أن الأداة تحتوي على العديد من بيانات النظام المهمة وقد تحدث بعض النتائج غير المتوقعة إذا قمت بحذفها أو تعديلها عن غير قصد، لذلك ينصح بشدة بعمل نسخة احتياطية من السجل.
الخطوة 1: افتح يجري عن طريق الضغط فوز + ر والمدخلات رجديت للدخول.
الخطوة 2: انتقل إلى هذا الموقع في شريط العناوين.
الكمبيوتر\HKEY_CURRENT_USER\البرامج\مايكروسوفت\ويندوز\CurrentVersion\Themes\Personalize
الخطوة 3: انقر نقرًا مزدوجًا فوق تمكين الشفافية من اللوحة اليمنى وتعيينها بيانات القيمة مثل 1 . انقر نعم لحفظه.
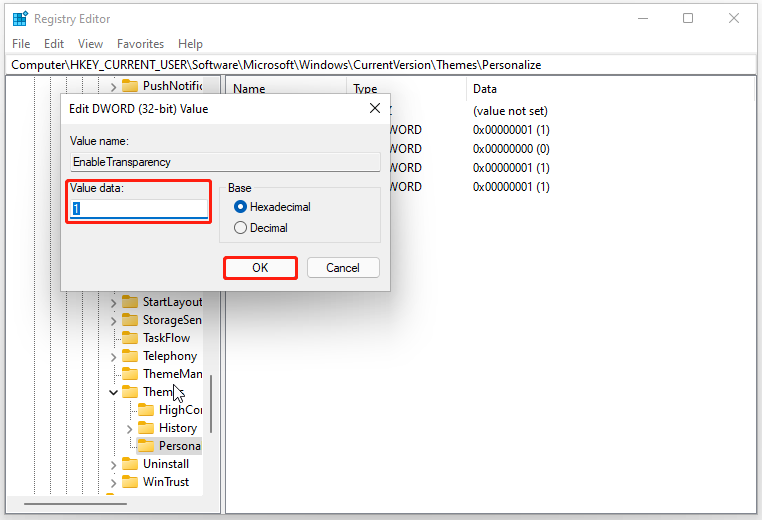
ثم أعد تشغيل جهاز الكمبيوتر الخاص بك للتحقق من حل المشكلة.
الطريقة الثالثة: استكشاف الأخطاء وإصلاحها في 'التمهيد النظيف'
لتجنب تعارضات البرامج التي تسببها برامج الطرف الثالث الأخرى، يمكنك استخدام Clean Boot.
الخطوة 1: افتح يجري واكتب مسكونفيغ للدخول.
الخطوة 2: في خدمات علامة التبويب، ضع علامة اختيار على اخفي كل خدمات مايكروسوفت الخيار وانقر أوقف عمل الكل .
الخطوة 3: في بدء علامة التبويب، انقر فوق افتح مدير المهام الرابط واختيار تعطيل جميع برامج بدء التشغيل الممكّنة.
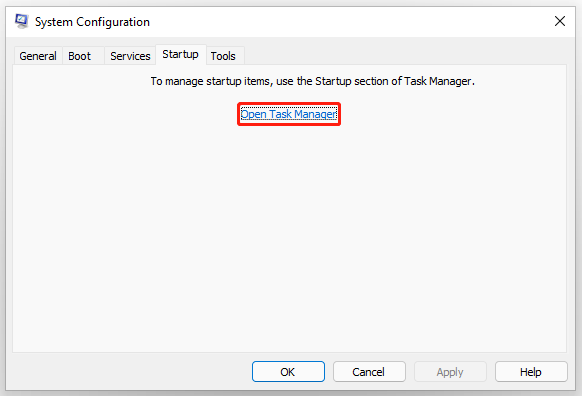
ثم ارجع إلى أعدادات النظام وانقر تطبيق> موافق .
الطريقة الرابعة: تحديث برنامج تشغيل Windows والرسومات
تحتاج إلى التأكد من تحديث برنامج التشغيل والنظام الخاص بك حتى يمكن إصلاح بعض الأخطاء أو مواطن الخلل في Windows ويمكن إزالة تأثيرات الشفافية في Windows 11 التي لا تعمل.
الخطوة 1: اذهب إلى ابدأ > الإعدادات > Windows Update .
الخطوة 2: انقر تحقق من وجود تحديثات وسيبدأ تلقائيًا في التحقق من ذلك وتنزيل التحديثات المتاحة وتثبيتها على أجهزتك.
الطريقة الخامسة: إعادة تعيين نظام التشغيل Windows 11
إذا لم تتمكن جميع الطرق المذكورة أعلاه من حل مشكلتك، فيمكنك اختيار إعادة تعيين Windows 11. وستعيد عملية إعادة التعيين نظام التشغيل إلى حالته الأصلية.
لاحظ أنه قبل القيام بذلك، يوصى بشدة أن تقوم بذلك نسخ إحتياطي للبيانات في حالة وقوع أي حوادث. يمكنك استخدام هذا برامج النسخ الاحتياطي ويندوز الذي يسمح لك بالنسخ الاحتياطي للملفات والمجلدات والأقسام والأقراص والأنظمة. يمكنك تجهيز قرص صلب خارجي لتخزين النسخة الاحتياطية الخاصة بك والاحتفاظ بها بشكل جيد.
تجربة MiniTool ShadowMaker اضغط للتحميل 100% نظيفة وآمنة
الخطوة 1: افتح إعدادات وتذهب إلى نظام .
الخطوة 2: قم بالتمرير لأسفل لتحديد الموقع والنقر عليه استعادة من اللوحة اليمنى وانقر إعادة ضبط جهاز الكمبيوتر تحت خيارات الاسترداد .
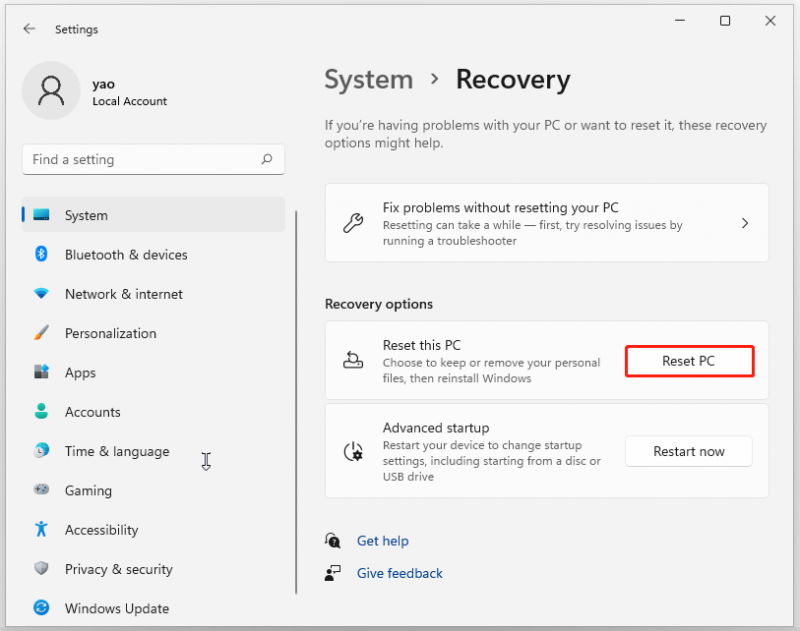
ثم يمكنك الاختيار احتفظ بملفاتي أو إزالة كل شيء . ما عليك سوى اتباع المطالبات التي تظهر على الشاشة لإنهاء العمل.
الحد الأدنى:
هل تعاني من مشكلة تأثيرات الشفافية التي لا تعمل؟ هنا، يمكنك التحقق من هذه الطرق وتجربتها ويمكن حل المشكلة.

![كيفية إزالة تنبيه الفيروسات من Microsoft؟ انظر الدليل! [نصائح MiniTool]](https://gov-civil-setubal.pt/img/backup-tips/33/how-remove-virus-alert-from-microsoft.png)

![تم الحل - لماذا يحتوي Chrome على العديد من العمليات في إدارة المهام [أخبار MiniTool]](https://gov-civil-setubal.pt/img/minitool-news-center/72/solved-why-does-chrome-have-many-processes-task-manager.png)

![هل يحظر Avast مواقع الويب الخاصة بك؟ هنا هو كيفية إصلاحه! [نصائح MiniTool]](https://gov-civil-setubal.pt/img/backup-tips/54/is-avast-blocking-your-websites.jpg)
![[دليل خطوة بخطوة] وحدة التحكم القديمة في هوجورتس لا تعمل](https://gov-civil-setubal.pt/img/news/18/hogwarts-legacy-controller-not-working.png)

![ما هي خدمة وكيل SoftThinks وكيفية إصلاح وحدة المعالجة المركزية العالية الخاصة بها [MiniTool Wiki]](https://gov-civil-setubal.pt/img/minitool-wiki-library/56/what-is-softthinks-agent-service.png)

![كيفية التعامل مع بطاقة Micro SD خطأ غير مهيأ - انظر هنا [نصائح MiniTool]](https://gov-civil-setubal.pt/img/data-recovery-tips/99/how-deal-with-micro-sd-card-not-formatted-error-look-here.png)



![[دليل خطوة بخطوة] تنزيل Box Drive وتثبيته لنظام Windows / Mac [نصائح MiniTool]](https://gov-civil-setubal.pt/img/news/0A/step-by-step-guide-box-drive-download-install-for-windows/mac-minitool-tips-1.png)
![إصلاحات خطأ 'اكتشف Windows أن تحسينات الصوت' [أخبار MiniTool]](https://gov-civil-setubal.pt/img/minitool-news-center/50/fixes-windows-has-detected-that-audio-enhancements-error.png)

![كيفية إصلاح مشكلة توقف Windows 10 عند تسجيل الخروج من الشاشة؟ [أخبار MiniTool]](https://gov-civil-setubal.pt/img/minitool-news-center/99/how-fix-windows-10-stuck-signing-out-screen-problem.png)
![Windows 10 تحضير خيارات الأمان عالق؟ Fix It Now [نصائح MiniTool]](https://gov-civil-setubal.pt/img/data-recovery-tips/95/windows-10-preparing-security-options-stuck.jpg)
