أفضل برامج استنساخ WD – بعض الخيارات المتاحة لك!
Best Wd Cloning Software Some Available Choices
اشترى بعض الأشخاص محرك أقراص ثابتة جديد من Western Digital ويستعدون لاستبداله بالقديم. هل هناك أي طريقة متاحة للحفاظ على البيانات سليمة عند تغيير محرك الأقراص الثابتة القديم؟ سيقدم هذا المنشور على MiniTool بعض برامج استنساخ WD المفيدة. يرجى مواصلة القراءة هنا.على هذه الصفحة :- حول محركات الأقراص الرقمية الغربية
- لماذا تحتاج إلى برنامج استنساخ القرص WD؟
- كيفية اختيار برنامج WD Cloning؟
- أفضل برامج استنساخ WD المجانية
- الحد الأدنى:
حول محركات الأقراص الرقمية الغربية
هل ويسترن ديجيتال علامة تجارية جديرة بالثقة؟ بكل تأكيد نعم. هذه العلامة التجارية معروفة على نطاق واسع بجميع أنواع منتجات الأقراص الصلبة، مثل محركات الأقراص الثابتة ومحركات الأقراص ذات الحالة الثابتة ومحركات الأقراص الصلبة الخارجية.
تطورت شركة Western Digital Corporation لتصبح شركة مصنعة مشهورة للأقراص الصلبة، حيث تقدم حلولًا متنوعة لتخزين البيانات، مثل أنظمة مراكز البيانات وأجهزة التخزين وأجهزة التخزين السحابية.
 4 طرق: تنزيل وتثبيت برامج تشغيل Western Digital لنظام التشغيل Windows 11
4 طرق: تنزيل وتثبيت برامج تشغيل Western Digital لنظام التشغيل Windows 11ما هو برنامج تشغيل WD SES لنظام التشغيل Windows 11؟ أين يمكن الحصول عليه؟ كيفية تنزيل وتثبيت جهاز USB لجهاز SES على جهاز الكمبيوتر الخاص بك؟ جميع الإجابات هنا!
اقرأ أكثرلقد طورت منتجاتها جميع أنواع الميزات والوظائف المفيدة لإنشاء جسر اتصال بين محركات الأقراص الثابتة والأجهزة.
يمكن لهذه الأنواع المختلفة من محركات الأقراص الثابتة أن تلبي متطلبات المستخدمين، ويمكنك الاطلاع على موقع ويب Western Digital الرسمي لاختيار أي منها يناسبك أكثر.
إذا كنت تواجه صعوبة في شراء محرك أقراص ثابتة خارجي من شركة WD، فيمكنك قراءة هذه المقالة كمرجع: إليك دليل الشراء الخاص بمحركات الأقراص الصلبة الخارجية WD .
توفر Western Digital أيضًا بعض الوظائف الرائعة لحماية بياناتك، مثل Acronis True Image WD Edition. يقوم برنامج النسخ الاحتياطي هذا فقط بالنسخ الاحتياطي للملفات والمجلدات المخزنة فعليًا على محرك الأقراص المحلي.
علاوة على ذلك، يمكنك تنزيل Western Digital Dashboard واستخدامه للمساعدة في إدارة جهاز تخزين Western Digital الخاص بك.
 WD Green مقابل Blue: ما الفرق بينهما؟
WD Green مقابل Blue: ما الفرق بينهما؟يعد كل من WD Green وBlue محركات أقراص صلبة خارجية (SSD) تحت العلامة التجارية WD. يوفر لك هذا المنشور معلومات حول WD Green وBlue.
اقرأ أكثرلماذا تحتاج إلى برنامج استنساخ القرص WD؟
لماذا تحتاج إلى برنامج استنساخ القرص الصلب WD؟ يفضل العديد من الأشخاص اختيار أجهزة SSD لترقية محركات الأقراص الثابتة الخاصة بهم عندما تكون سعة القرص الصلب صغيرة جدًا، أو عندما يكون محرك الأقراص الثابتة قديمًا، أو عندما يكون محرك الأقراص الثابتة على وشك الفشل.
يتطلب ذلك من المستخدمين تغيير محرك الأقراص الثابتة الفعلي دون فقدان أي بيانات. في ظل هذه الظروف، ستحتاج إلى استخدام برنامج استنساخ قرص WD لضمان إمكانية نقل البيانات الموجودة على محرك الأقراص القديم إلى القرص الجديد بطريقة آمنة وسريعة.
عندما يتساءل بعض المستخدمين عما إذا كان لدى Western Digital برنامج استنساخ WD خاص بها، فإن الأول يذهب إلى برنامج Acronis True Image WD Edition. يمكن أن يكون Acronis True Image WD Edition مساعدًا جيدًا في العديد من الجوانب ولكن هناك بعض القيود.
على سبيل المثال، البرنامج متاح فقط لمستخدمي أجهزة WD، وقد أبلغ العديد من المستخدمين أنهم واجهوا جميع أنواع المشكلات مع Acronis True Image WD Edition، مثل Acronis True Image لا يستنسخ أو يعمل .
علاوة على ذلك، يولي الناس أهمية أكبر لأمن البيانات، مما يدفع شركات الأقراص الصلبة إلى إيلاء المزيد من الاهتمام لتعزيز حماية البيانات في أنظمة التخزين الخاصة بهم.
لقد تم تطوير برنامج استنساخ قرص WD لمساعدتك في إجراء نسخة احتياطية لمحرك الأقراص الثابتة. في حالة فشل القرص الخاص بك أو تلفه، يمكنك استبداله مباشرة بالقرص المستنسخ دون فقدان أي بيانات.
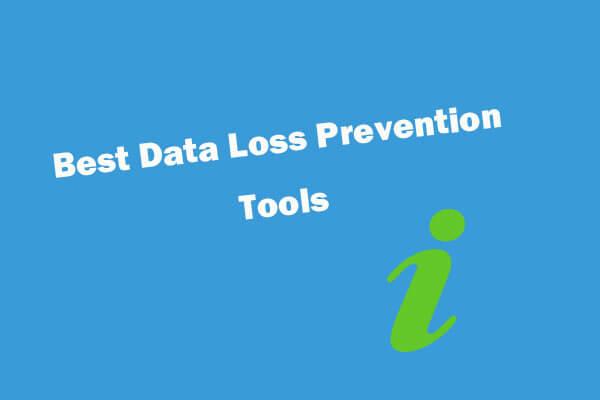 برامج وأدوات وتقنيات منع فقدان البيانات (ماذا وكيف)
برامج وأدوات وتقنيات منع فقدان البيانات (ماذا وكيف)يجيب التقرير عن ما هو منع فقدان البيانات (DLP)، وما هي أفضل برامج وأدوات وخدمات منع فقدان البيانات لضمان أمان البيانات.
اقرأ أكثربهذه الطريقة، من المهم اختيار برنامج استنساخ WD مناسب وفقًا لحالتك. ثم سنعلمك كيفية اختيار برامج الاستنساخ وما هي أهم المميزات عند اختيارك لذلك.
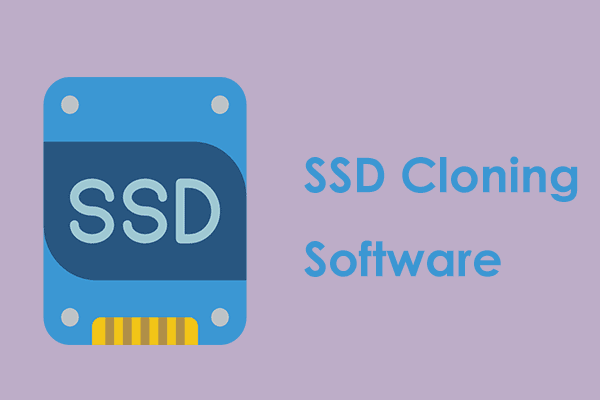 استنساخ نظام التشغيل من الأقراص الصلبة إلى SSD مع برنامجين قويين لاستنساخ SSD
استنساخ نظام التشغيل من الأقراص الصلبة إلى SSD مع برنامجين قويين لاستنساخ SSDيوضح لك هذا المنشور كيفية استنساخ نظام التشغيل والملفات الأخرى الموجودة على القرص الصلب من HDD إلى SSD دون فقدان البيانات مع أفضل وأقوى برامج استنساخ SSD.
اقرأ أكثركيفية اختيار برنامج WD Cloning؟
هناك مئات الملايين من برامج الاستنساخ المدرجة في السوق، ووظائفها وميزاتها المتنوعة تبهر المستهلكين وتجعل من الصعب اتخاذ القرار. في هذا الجزء، يمكنك التعرف على كيفية اختيار برنامج استنساخ محرك الأقراص الثابتة WD المصمم خصيصًا لظروفك.
هناك أربع ميزات يجب أن تأخذها في الاعتبار عند اختيار برنامج النسخ من Western Digital.
1. سهل الاستخدام
يحتاج المنتج إلى واجهة بديهية وتوجيهات مستخدم مبسطة لمساعدة المستخدمين الجدد على فهم كيفية أداء المهمة التي يريدونها بشكل أفضل. لا تحتاج إلى أي زخارف وزخارف فاخرة يمكن أن تضلل العملية وتعقدها بسهولة.
2. آمن للاستخدام
عندما يختار الأشخاص برنامج استنساخ WD SSD لتنفيذ مهمة استنساخ، فإن الحفاظ على أمان البيانات هو الأولوية القصوى بغض النظر عن الإجراء الذي تقوم بتنفيذه. تحتاج إلى اختيار برامج جديرة بالثقة بدلاً من بعض عمليات التثبيت دون مصدر معروف.
راقب شروط وأحكام المستخدم قبل البدء باستخدام الأداة. ستستخدم بعض الأدوات بياناتك أو تحفظ معلوماتك على خادمها السحابي دون علمك وإذنك. يمكنك التحقق من الأداة المختارة للحصول على بعض التعليقات والتقييمات لمعرفة ما إذا كانت هناك أي حوادث ذات صلة بانتهاك الخصوصية قد حدثت من قبل.
3. الكفاءة
من المهم التأكد من أن برنامج استنساخ WD لن يفوت أي جزء من المعلومات عند استنساخ محرك أقراص وأداء مهامه بطريقة فعالة وسريعة. يجب أن تتم العملية برمتها بأمان دون أي أخطاء وأخطاء تؤدي إلى فقدان البيانات.
بالإضافة إلى ذلك، يجب أن توفر عملية الاسترداد الكثير من الوقت والجهد المبذول في تكوين أجهزة الكمبيوتر.
4. المرونة
هنا، تعني المرونة أن برنامج استنساخ WD يمكن أن يوفر لك خيارات كافية متاحة لتحسين ميزات ووظائف النسخ الاحتياطي، مما يوفر المزيد من الخيارات لتخصيص الإعدادات. هذه نقطة بيع رائعة في السوق.
أفضل برامج استنساخ WD المجانية
سوف نقدم لك برنامجين ممتازين لاستنساخ WD. هذين الخيارين، بغض النظر عن الخيار الذي تختاره، تم تخصيصهما لهذا المجال لسنوات عديدة وجذبا مجموعة من المعجبين، ويتمتعان بسمعة كبيرة.
الخيار 1. MiniTool ShadowMaker
الاختيار الأول لبرنامج محرك الأقراص الثابتة WD clone هو MiniTool ShadowMaker. MiniTool ShadowMaker هو برنامج نسخ احتياطي مجاني يستخدم لتوفير خدمات حماية البيانات وحلول التعافي من الكوارث لأجهزة الكمبيوتر والخوادم ومحطات العمل.
يدعم هذا البرنامج إصدارات Windows المختلفة ويوفر ميزات ووظائف متعددة لتحسين تجربة النسخ الاحتياطي، مثل النسخ الاحتياطي التلقائي، مخططات النسخ الاحتياطي ، وجداول النسخ الاحتياطي.
بالإضافة إلى ذلك، فهو يدعم أيضًا ميزات مزامنة البيانات واستنساخ القرص. إذا كنت تريد إنشاء قرص قابل للتمهيد، فيمكنك اللجوء إلى ميزة Media Builder. نظرًا لميزة Disk Clone القوية، يختار العديد من الأشخاص أيضًا استخدامه كبرنامج استنساخ WD.
بعد ذلك، يمكنك تنزيل MiniTool ShadowMaker وتثبيته بالنقر فوق الزر التالي وستحصل على نسخة تجريبية مجانية لمدة 30 يومًا.
تجربة MiniTool ShadowMakerاضغط للتحميل100%نظيفة وآمنة
بعد ذلك، يرجى توصيل القرص الصلب بجهاز الكمبيوتر الخاص بك، وفتح البرنامج، ثم النقر فوق استمر في المحاكمة في الزاوية اليمنى السفلية للدخول إلى الواجهة.
ملحوظة:ملحوظة : تأكد من عدم خروج أي بيانات مهمة في وجهة القرص الصلب لأن عملية الاستنساخ ستؤدي إلى تهيئة جميع الأقسام الموجودة عليه. أو يمكنك عمل نسخة احتياطية من البيانات في مكان آمن.
الخطوة 1: عند فتح الواجهة، انتقل إلى أدوات علامة التبويب حيث يمكنك العثور على استنساخ القرص ميزة.
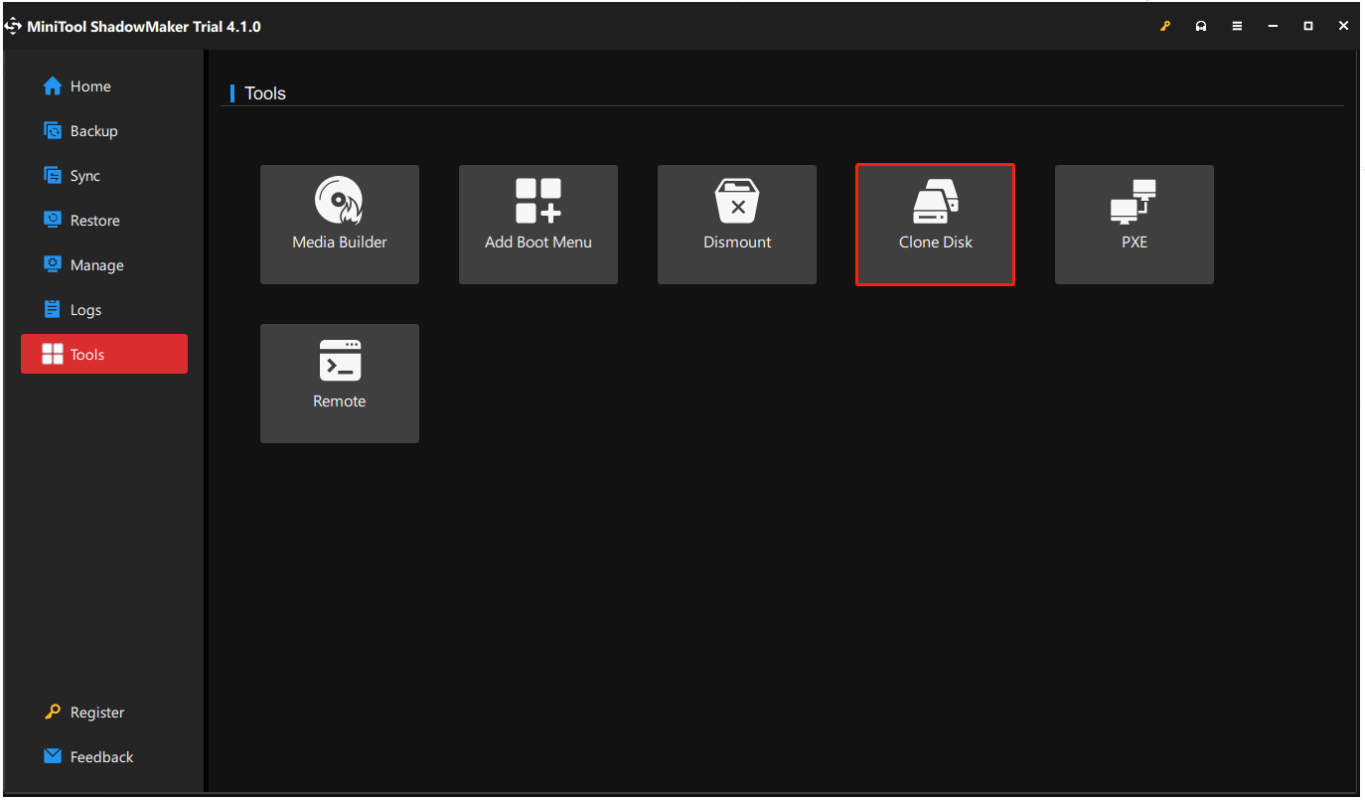
الخطوة 2: في الصفحة التالية، يمكنك اختيار القرص الذي تريد استنساخه والنقر عليه التالي لاختيار مكان تخزين النسخة. ثم اضغط يبدأ . نؤكد مرة أخرى أن بياناتك الموجودة في الوجهة سيتم إتلافها، لذا يرجى عمل نسخة احتياطية منها أولاً.
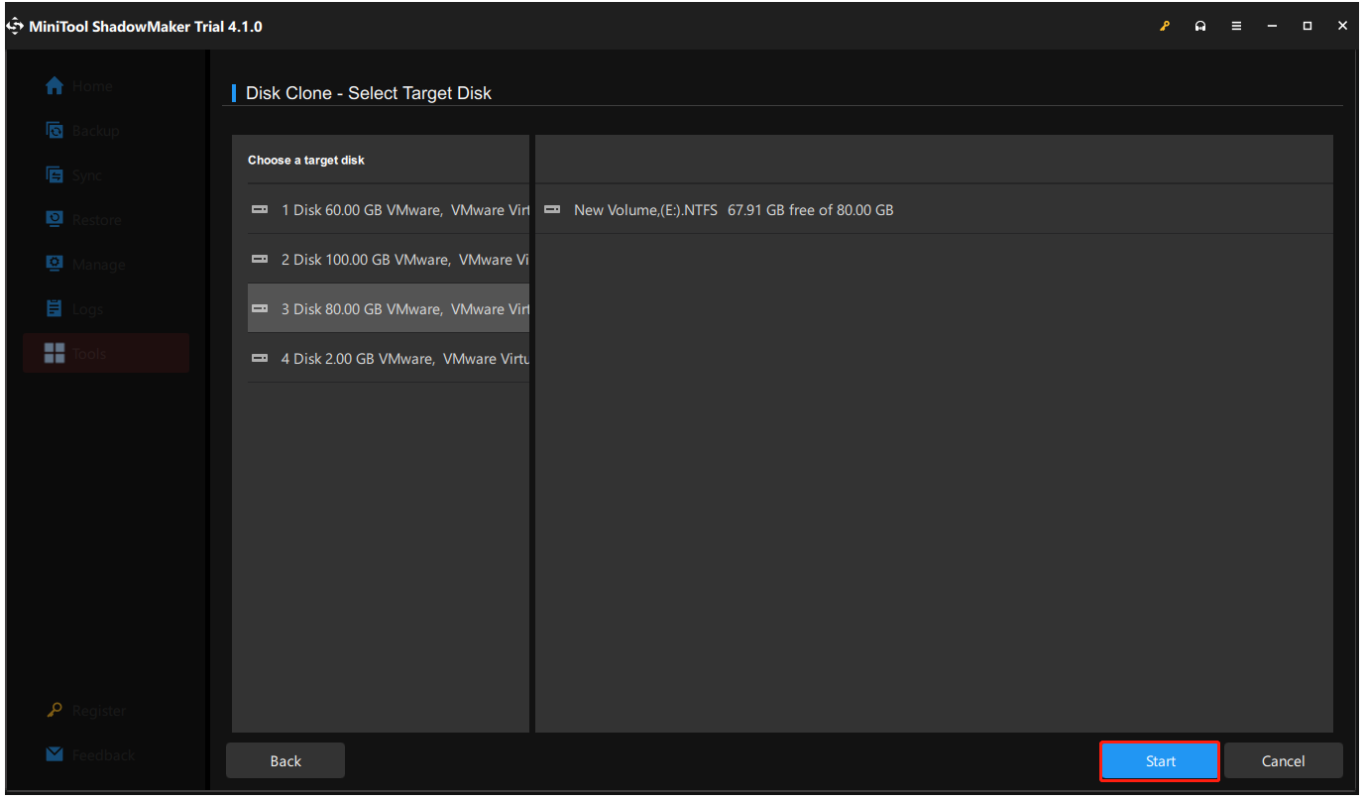
الخطوة 3: بعد ذلك سترى رسالة تحذيرية تتطلب تأكيدك. تحتاج إلى قراءة الرسالة والنقر عليها نعم لانتظار انتهاء العملية.
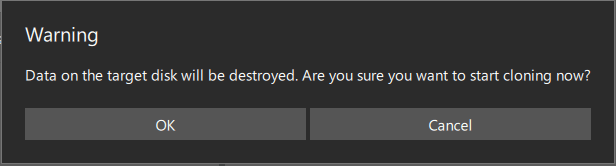
ملحوظة : يمكنك رؤية مربع الاختيار بجوار قم بإيقاف تشغيل الكمبيوتر عند اكتمال العملية في أسفل الصفحة. يمكن أن يؤدي هذا الخيار إلى إيقاف تشغيل الكمبيوتر تلقائيًا وبعد ذلك، يمكنك إخراج القرص المصدر أو القرص الهدف من الكمبيوتر.
عند الانتهاء من استنساخ القرص بنجاح، سترى الرسالة التالية التي تعني أن كلاً من القرص المصدر والقرص الهدف لهما نفس التوقيع، وبالتالي يتم وضع علامة على قرص واحد على أنه غير متصل بواسطة Windows. ما عليك سوى إزالة واحدة لا تحتاج إليها.
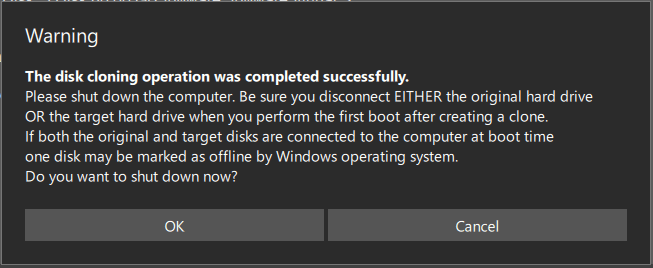
الخيار 2. معالج قسم MiniTool
الاختيار الثاني لبرنامج محرك الأقراص الثابتة WD clone هو MiniTool Partition Wizard. يلعب MiniTool Partition Wizard دور الكل في واحد مدير قسم القرص ، ويضم العديد من الوظائف المفيدة التي يمكن أن تساعد في الحفاظ على استخدام القرص الصلب الخاص بك في أفضل حالة.
إنه ليس برنامجًا فعالًا لاستعادة البيانات فحسب، بل هو أيضًا أداة قوية لاستنساخ القرص، بالإضافة إلى أداة رئيسية مذهلة لتشخيص القرص. يمكن تطبيق أداة واحدة لأغراض متعددة. يمكن لهذه الأداة بالتأكيد تلبية متطلباتك في محرك الاستنساخ.
باستخدام MiniTool Partition Wizard، يمكنك استخدام معالج نسخ القرص الميزة التي يمكن أن تساعد في نسخ جميع الأقسام والبيانات من قرص إلى آخر. عند الانتهاء من النسخ، يمكن استخدام جميع البيانات الموجودة على القرص الهدف بشكل طبيعي ويمكنك أيضًا تشغيل الكمبيوتر من نسخة القرص المصدر.
بداية، يرجى تنزيل البرنامج وتثبيته بالضغط على الزر التالي ويمكنك استخدام هذا البرنامج بجميع ميزاته لمدة 30 يومًا.
معالج التقسيم MiniTool مجانياضغط للتحميل100%نظيفة وآمنة
ثم قم بتوصيل القرص الصلب بجهاز الكمبيوتر الخاص بك. ومع ذلك، يتعين عليك التأكد من عدم وجود بيانات مهمة فيه أو يمكنك عمل نسخة احتياطية من تلك البيانات في حالة حدوث ذلك.
الخطوة 1: قم بتشغيل MiniTool Partition Wizard للحصول على واجهته الرئيسية واختيار ملف معالج نسخ القرص من شريط الأدوات.
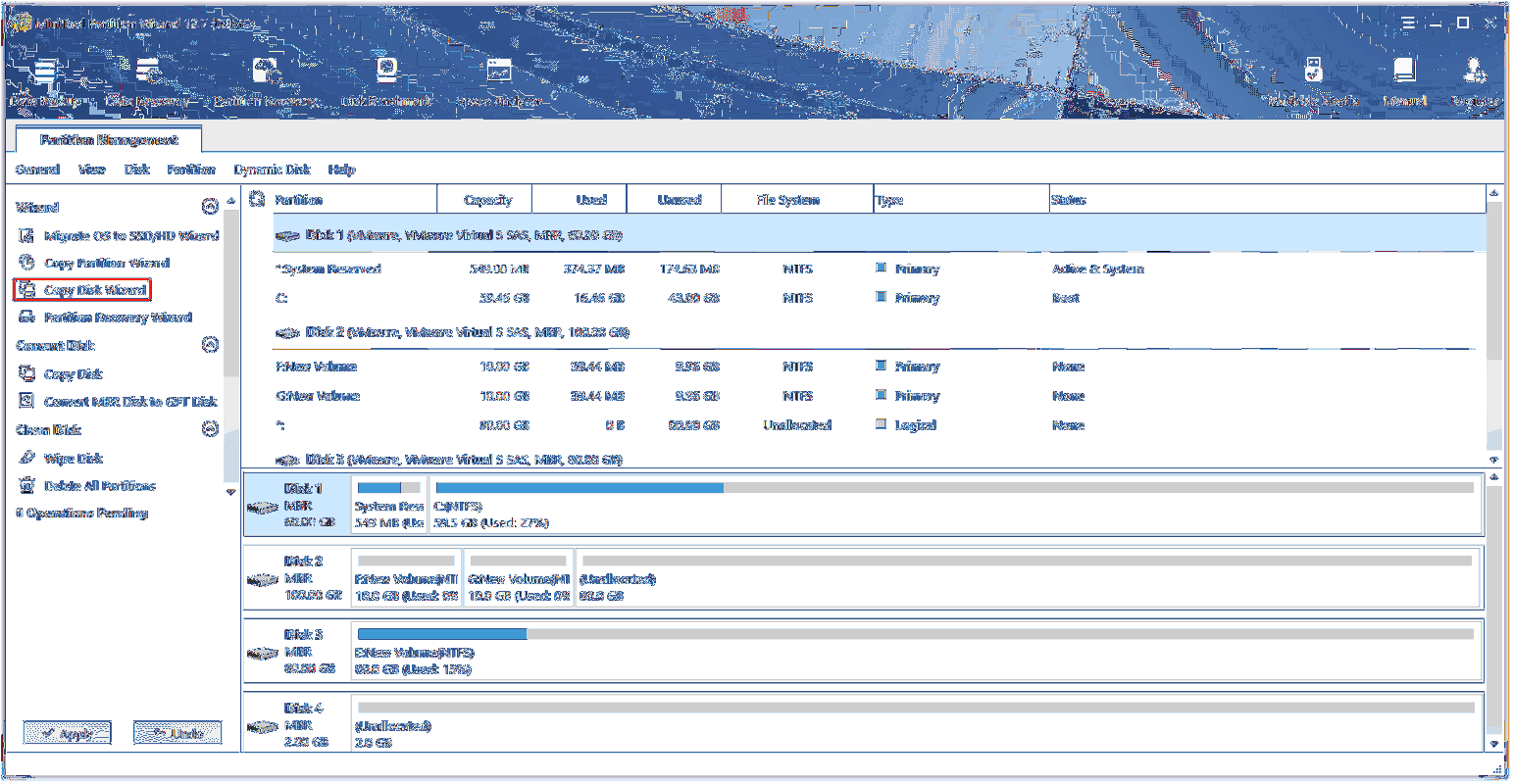
الخطوة 2: انقر التالي في النافذة المنبثقة لتحديد القرص الذي ترغب في نسخه ثم انقر فوق التالي .
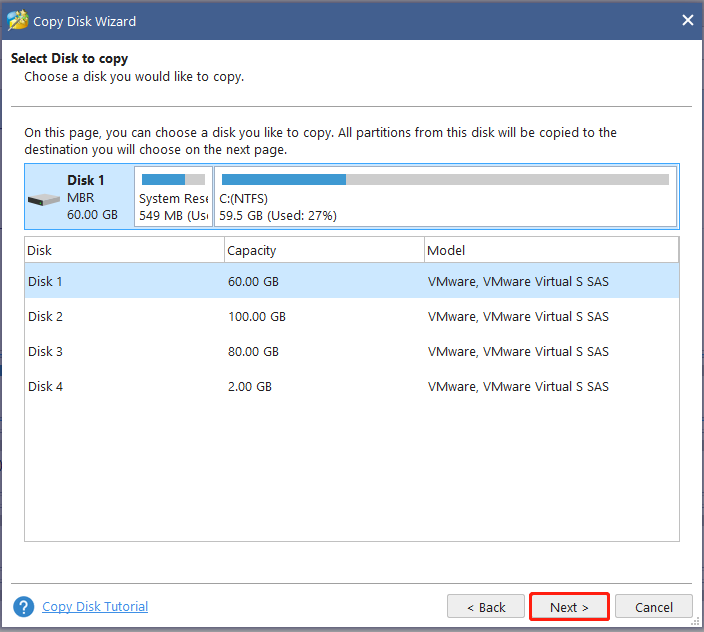
الخطوة 3: بعد ذلك، يرجى اختيار محرك الأقراص الوجهة حيث سيتم تخزين بيانات النسخ ثم انقر فوق التالي للانتقال إلى التحركات التالية. عندما يقفز مربع نافذة صغير لطلب التأكيد، عليك النقر فوق نعم للعملية القادمة.
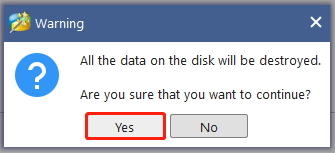
الخطوة 4: في الصفحات التالية، سيُطلب منك اختيار بعض خيارات النسخ وتخصيص بعض الإعدادات للمهمة. هنا، تحتاج إلى الرجوع إلى بعض النصائح عند تكوين هذه الخيارات.
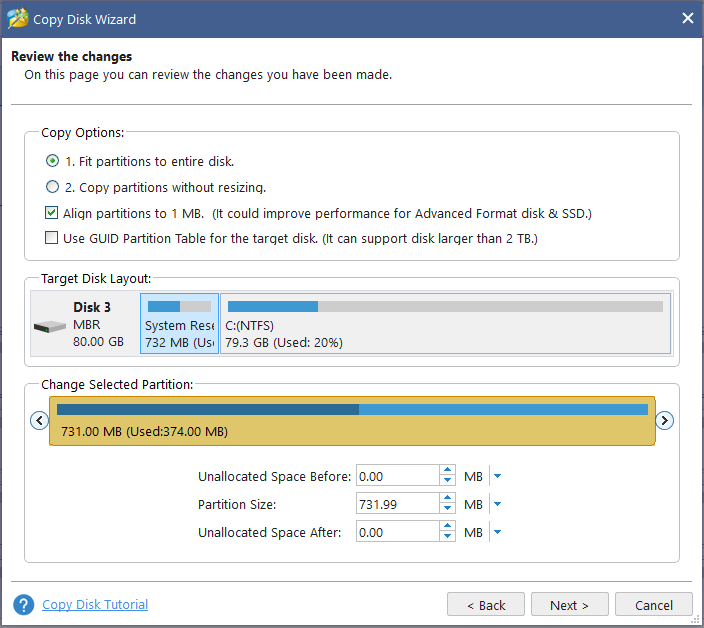
انتباه:
- إذا كنت تستخدم محركات أقراص SSD، فمن المستحسن بشدة اختيار محاذاة الأقسام إلى 1 ميغابايت الخيار، والذي يمكن أن يحسن أداء القرص.
- إذا كنت تريد نسخ القرص إلى قرص GPT، فأنت بحاجة إلى ترقية المنتج. ال استخدم جدول أقسام GUID للقرص الهدف الخيار محدود في الإصدار المجاني من MiniTool Partition Wizard، ولكن يتوفر الإصدار الاحترافي أو الإصدار المتقدم.
عند اكتمال الخطوات المذكورة أعلاه بنجاح، ستظهر نافذة يرجى ملاحظة لإخبارك بكيفية التمهيد من القرص الهدف ويمكنك النقر فوق ينهي للعودة إلى الواجهة الرئيسية. ثم الرجاء النقر يتقدم لتنفيذ كافة التغييرات.
بصرف النظر عن ميزة Copy Disk Wizard، يمكنك أيضًا تجربة ترحيل نظام التشغيل إلى SSD/HD ميزة يمكنها استبدال القرص الصلب القديم بمحرك SSD أو HD جديد. هنا هو الطريق.
الخطوة 1: عندما تدخل إلى الواجهة وتضغط عليها ترحيل نظام التشغيل إلى معالج SSD/HD من لوحة العمل اليسرى.
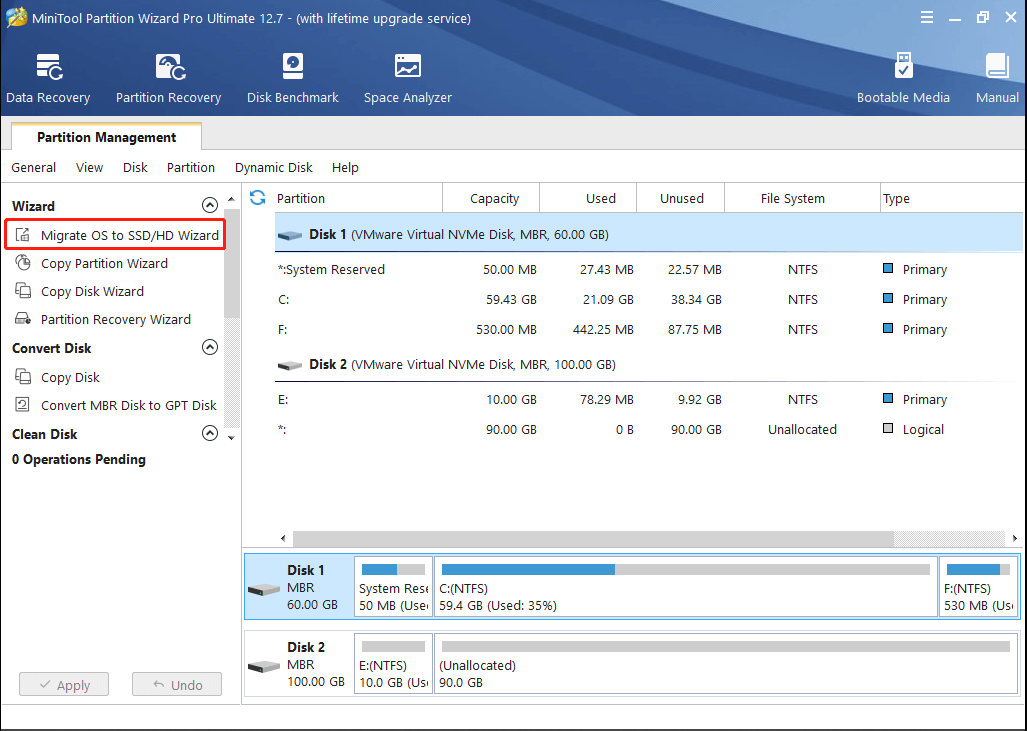
الخطوة 2: اختر الطريقة المطلوبة لترحيل قرص النظام وانقر فوق التالي . عادة، سوف نختار الخيار أ لترقية القرص الصلب.
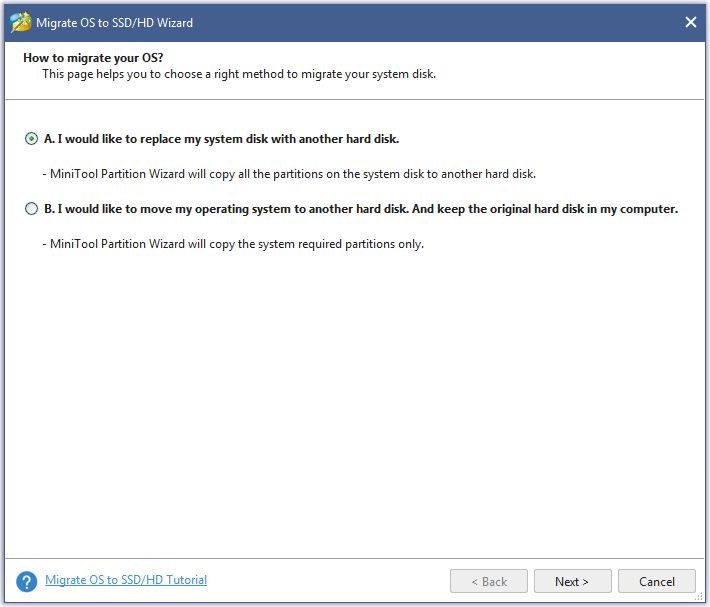
الخطوة 3: اختر قرصًا مستهدفًا لترحيل قرص النظام إليه وانقر فوقه التالي لاختيار خيار النسخ.
ثم يمكنك النقر ينهي لمواصلة التحركات في الصفحة التالية وانقر يتقدم . بعد ذلك، الرجاء الضغط نعم للسماح بالتغييرات.
قدمت لك هذه المقالة مقدمة شاملة عن برنامج الاستنساخ WD ويمكن أن تكون توصيات برنامج الاستنساخ المدرجة مرجعًا لك. إذا أعجبك هذا المنشور، مرحباً بمشاركته على تويتر.انقر للتغريد
الحد الأدنى:
احتلت محركات الأقراص Western Digital حصصها في السوق وتجتذب مجموعة من المعجبين. عندما يحاولون تغيير محركات الأقراص الثابتة الخاصة بهم، فمن الضروري اختيار برنامج استنساخ WD المناسب. وبهذه الطريقة يمكنك متابعة هذا المنشور لاختيار ما يناسب حالتك. نأمل أن تكون هذه المقالة مفيدة لك.
إذا واجهت أية مشكلات عند استخدام برنامج MiniTool، يمكنك ترك رسالة في منطقة التعليق التالية وسنقوم بالرد في أقرب وقت ممكن. إذا كنت بحاجة إلى أي مساعدة عند استخدام برنامج MiniTool، يمكنك الاتصال بنا عبر نحن .





![HKEY_LOCAL_MACHINE (HKLM): التعريف والموقع ومفاتيح التسجيل الفرعية [أخبار MiniTool]](https://gov-civil-setubal.pt/img/minitool-news-center/71/hkey_local_machine.jpg)


![5 طرق لإصلاح كتابة الأحرف الخاطئة في لوحة المفاتيح في Windows 10 [أخبار MiniTool]](https://gov-civil-setubal.pt/img/minitool-news-center/41/5-methods-fix-keyboard-typing-wrong-letters-windows-10.jpg)

![إصلاح ملف تعريف شبكة Windows 10 مفقود (4 حلول) [أخبار MiniTool]](https://gov-civil-setubal.pt/img/minitool-news-center/58/fix-windows-10-network-profile-missing.png)

![[تعريف] ما هو Cscript.exe وCscript مقابل Wscript؟](https://gov-civil-setubal.pt/img/knowledge-base/87/what-is-cscript.png)

![حلقة Elden: شاشة بيضاء Nightreign [دليل استكشاف الأخطاء وإصلاحها]](https://gov-civil-setubal.pt/img/news/29/elden-ring-nightreign-white-screen-troubleshooting-guide-1.png)


![تم حلها - لا يتم عرض الملفات في محرك الأقراص الثابتة الخارجي [تم تحديث 2020] [نصائح MiniTool]](https://gov-civil-setubal.pt/img/data-recovery-tips/21/solved-files-not-showing-external-hard-drive.jpg)
![لا يوجد مثل هذا الملف أو الدليل في SCP: كيفية إصلاح الخطأ [أخبار MiniTool]](https://gov-civil-setubal.pt/img/minitool-news-center/90/no-such-file-directory-scp.png)