Windows 10 تحضير خيارات الأمان عالق؟ Fix It Now [نصائح MiniTool]
Windows 10 Preparing Security Options Stuck
ملخص :

غالبًا ما تحدث مشكلة توقف إعداد خيارات الأمان في Windows 10 عندما يقوم الكمبيوتر بتحميل شاشة القفل / تسجيل الدخول أو إدارة المهام. عندما تزعجك هذه المشكلة ، فلن تتمكن من الوصول إلى Windows الخاص بك بنجاح. الآن ، هذا أداة MiniTool يمكن أن يساعدك arctile في التخلص من هذه المشكلة.
الإنتقال السريع :
توقف Windows 10 عند إعداد خيارات الأمان
لا يوجد شيء مثالي دائمًا ، و Windows 10 هو نفسه. عند تشغيل Windows 10 ، قد تواجه أنواعًا مختلفة من المشكلات.
على سبيل المثال ، عندما يحاول جهاز الكمبيوتر الخاص بك تحميل شاشة القفل أو شاشة تسجيل الدخول ، قد تجد أنه عالق في إعداد خيارات الأمان لشاشة Windows 10 الزرقاء لفترة طويلة. بالإضافة إلى ذلك ، يمكن أن تحدث هذه المشكلة أيضًا عندما تحاول تحميل إدارة المهام.
ماذا فعلت Windows 10 تحضير خيارات الأمان عالق يعني؟ عند حدوث هذه المشكلة ، لن تتمكن من استخدام لوحة المفاتيح والماوس بأي طريقة ما لم تتم العملية. ومع ذلك ، في بعض الأحيان ، لا يبدو أنه سينتهي في فترة قصيرة. بعد ذلك ، كيف تتخلص من خطأ Windows 10 أثناء تحضير خيارات الأمان؟
في هذه المقالة ، نلخص 10 طرق مختلفة أثبتت فعاليتها. يمكنك تجربتها واحدة تلو الأخرى لمساعدتك. بالطبع ، إذا كنت تستخدم نظام التشغيل Windows 7/8 / 8.1 ، فيمكنك أيضًا تجربة هذه الحلول لإصلاح المشكلة.
 أفضل 10 طرق لإصلاح النافذة 10 عالقة عند تحميل مشكلة الشاشة
أفضل 10 طرق لإصلاح النافذة 10 عالقة عند تحميل مشكلة الشاشة Windows 10 عالق في شاشة التحميل؟ أفضل 10 حلول هنا لمساعدتك على الخروج من شاشة Windows 10 السوداء بدائرة تحميل ومؤشر.
قراءة المزيدالطريقة الأولى: افصل أجهزة USB
وفقًا لبعض الحالات الحقيقية من الإنترنت ، يمكن أن تتسبب أجهزة USB المتصلة مثل لوحات المفاتيح والماوس ومحولات Bluetooth / Wi-Fi في مشكلة توقف إعداد خيارات الأمان في Windows 10.
لماذا ا؟
تم اختراق بعض أجهزة USB بواسطة راصد لوحة المفاتيح وبرامج التجسس القادرة على إنشاء مشكلة الخطأ. لحل هذه المشكلة ، يجب عليك فصل جميع أجهزة USB عن جهاز الكمبيوتر الخاص بك ثم إعادة تشغيل جهاز الكمبيوتر الخاص بك لمعرفة ما إذا كان هذا الخطأ يختفي أم لا.
الطريقة 2: استخدام استعادة النظام
إذا توقف Windows 10 عن مشكلة إعداد خيارات الأمان ، فأنت بحاجة إلى استخدام حلول أخرى لإزالة هذا الخطأ. إذا قمت بإنشاء نقطة استعادة عندما كان الكمبيوتر يعمل بشكل طبيعي ، فيمكنك استخدام 'استعادة النظام' لتجربتها.
نظرًا لأن الكمبيوتر غير قابل للتمهيد ، فأنت بحاجة إلى الانتقال إلى بيئة استرداد Windows (WinRE) لإجراء استعادة للنظام.
الخطوة 1: كيف تدخل WinRE؟
1. قم بإعداد قرص تثبيت Windows.
إذا لم يكن لديك واحد ، يمكنك الذهاب إلى موقع تنزيل برامج Microsoft لتنزيل واحد على جهاز عمل عادي ثم إنشاء وسيط تثبيت Windows.
2. أدخل قرص تثبيت Windows في جهاز الكمبيوتر الخاص بك ، ثم اضبط الكمبيوتر على التمهيد منه.
3. بعد دخول تثبيت الآن الشاشة ، انقر فوق قم بإصلاح جهاز الكمبيوتر الخاص بك . بعد ذلك ، ستدخل WinRE.
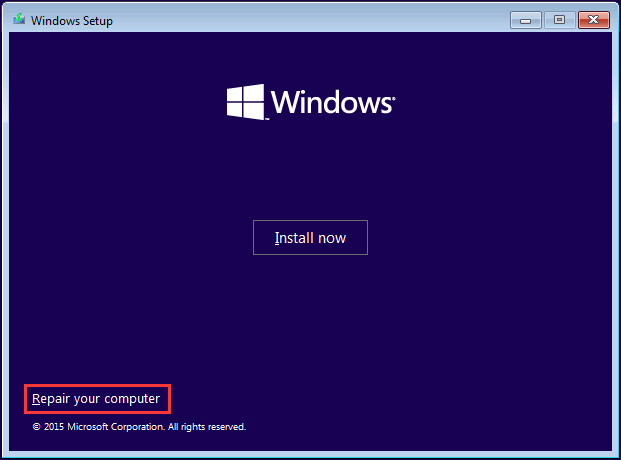
الخطوة 2: قم بإجراء استعادة النظام
1. اذهب إلى إختر خيار > استكشاف الاخطاء > خيارات متقدمة > استعادة النظام .
2. اضغط التالى .
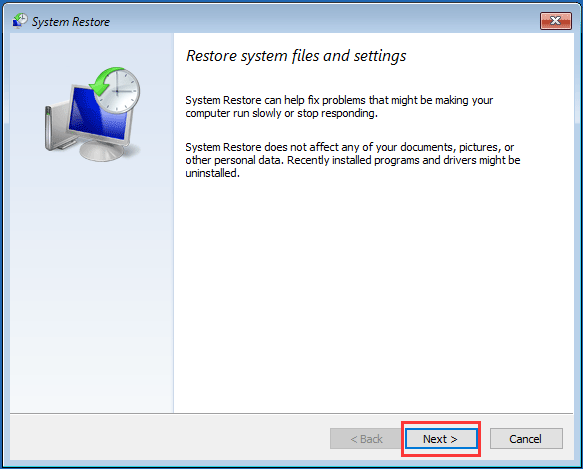
3. اختر نقطة الاستعادة التي تريد استخدامها واضغط التالى .
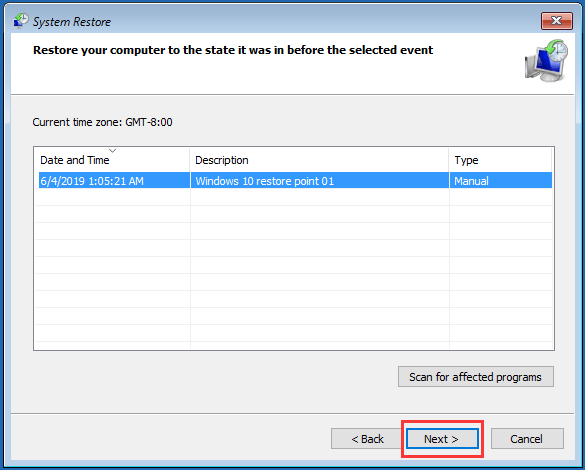
4. بعد تأكيد نقطة الاستعادة ، اضغط على إنهاء . بعد ذلك ، اتبع التعليمات لبدء عملية استعادة النظام.
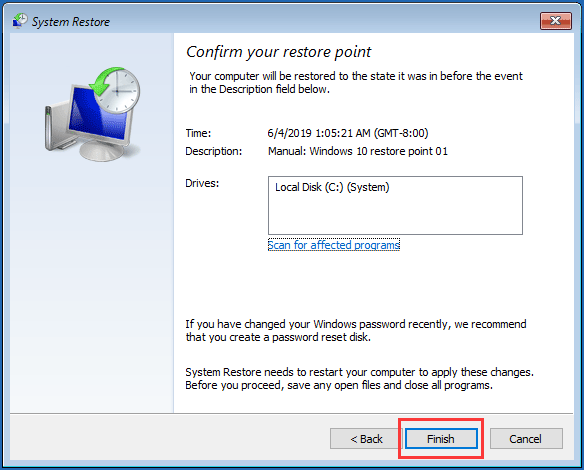
عند انتهاء العملية ، أعد تشغيل الكمبيوتر لمعرفة ما إذا كان إعداد خيارات الأمان لنظام التشغيل Windows 10 يختفي.
 ما هي نقطة استعادة النظام وكيفية إنشائها؟ الحلول هنا!
ما هي نقطة استعادة النظام وكيفية إنشائها؟ الحلول هنا! ما هي نقطة استعادة النظام وكيفية إنشاء نقطة استعادة Windows 10؟ هذا المنشور سيظهر لك الإجابات.
قراءة المزيدالطريقة الثالثة: إلغاء تثبيت تحديثات Windows المثبتة مؤخرًا
إذا لم تنجح الطريقة المذكورة أعلاه ، يمكنك إلغاء تثبيت تحديثات Windows المثبتة مؤخرًا لتجربتها. نظرًا لأنه لا يمكنك تشغيل الكمبيوتر بنجاح ، فأنت بحاجة إلى إلغاء تثبيت تحديثات Windows في الوضع الآمن.
1. أدخل Windows RE.
2. اذهب إلى استكشاف الاخطاء > خيارات متقدمة > إعدادات البدء .
3. انقر فوق إعادة بدء .
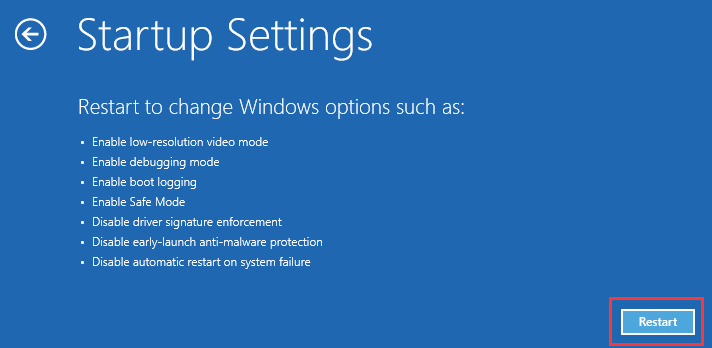
4. اضغط على F4 على لوحة المفاتيح لتمكين الوضع الآمن.
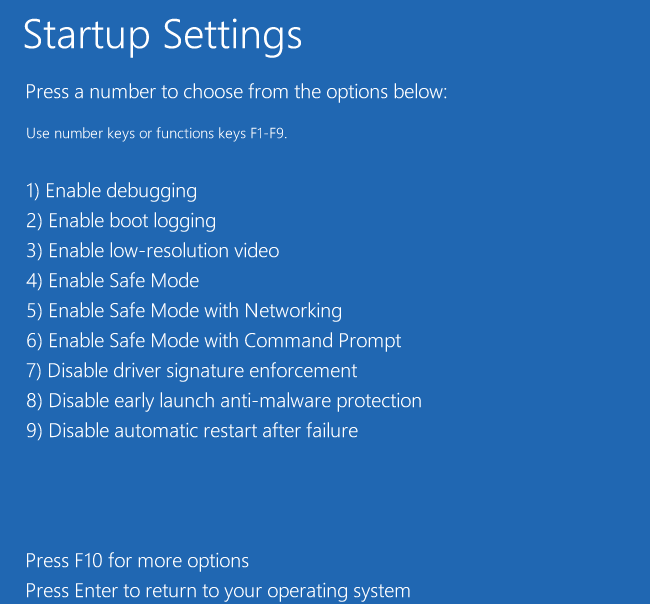
5. اضغط على يفوز و أنا مفاتيح للدخول إلى إعدادات
6. اذهب إلى التحديث والأمان > تحديث ويندوز > عرض محفوظات التحديث المثبتة > إلغاء تثبيت التحديثات .
7. ستكون هناك قائمة بجميع تحديثات Windows المثبتة على جهاز الكمبيوتر الخاص بك. حدد التحديث الذي تريد حذفه ثم اضغط على الغاء التثبيت زر لإلغاء تثبيته.
إذا كان هذا الحل غير متوفر ، يرجى الانتقال إلى الحل التالي.
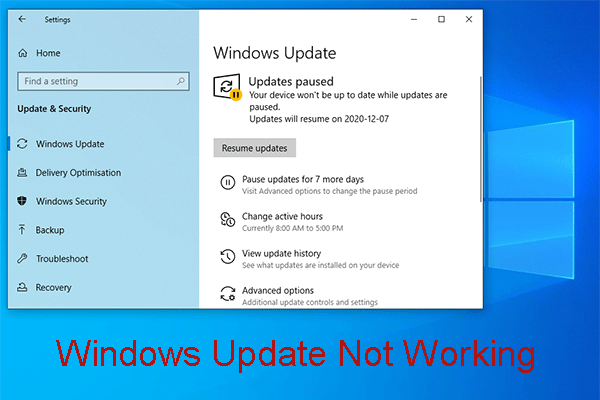 ازعجت من قبل Windows Update لا يعمل؟ إليك ما يجب فعله
ازعجت من قبل Windows Update لا يعمل؟ إليك ما يجب فعله مشكلة Windows Update لا تعمل لها مواقف مختلفة. الآن ، نلخص العديد من الحلول الفعالة التي يمكن أن تساعدك على حلها بسهولة.
قراءة المزيدالطريقة الرابعة: تعطيل بدء التشغيل السريع
يعد تعطيل Fast Startup طريقة أخرى مثبتة لإصلاح خطأ Windows 10 في إعداد مشكلة خيارات الأمان. للقيام بهذه المهمة ، ما زلت بحاجة إلى تشغيل جهازك في الوضع الآمن. بعد ذلك ، اتبع هذه الخطوات لتعطيل Fast Startup.
- اضغط على يفوز و ر مفاتيح لفتح يركض .
- اكتب في مراقبة و اضغط حسنا لفتح لوحة التحكم.
- اذهب إلى الأجهزة والصوت > خيارات الطاقة .
- تحديد اختر ما تفعله أزرار الطاقة من قائمة الجانب الأيسر.
- صحافة قم بتغيير الإعدادات غير المتوفرة حاليًا .
- عند رؤية الواجهة التالية ، قم بإلغاء تحديد تشغيل بدء التشغيل السريع (موصى به)
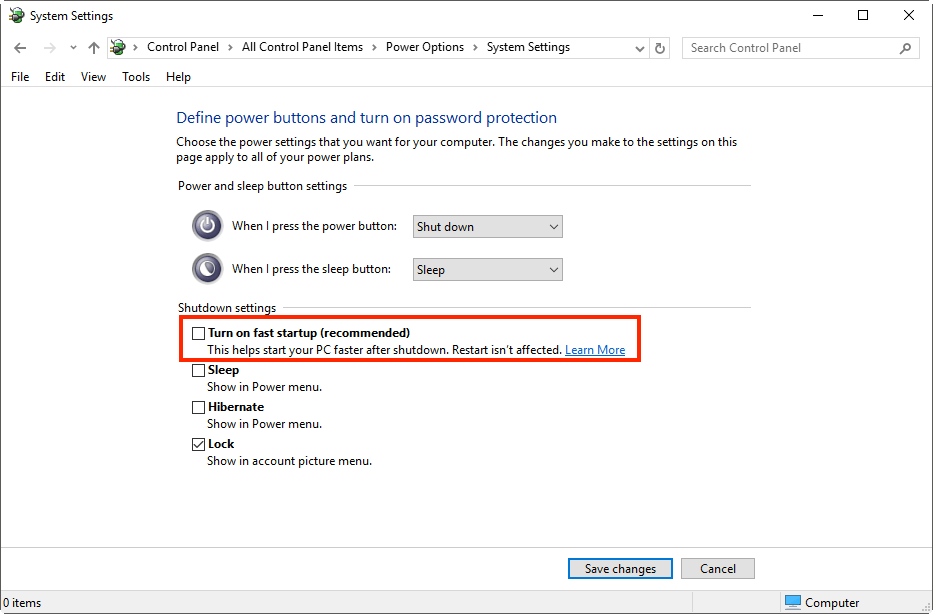
أعد تشغيل الكمبيوتر لمعرفة ما إذا كان قد تم إصلاح المشكلة أم لا.

![كيفية استرداد الملفات / الصور المحذوفة من iCloud؟ [أخبار MiniTool]](https://gov-civil-setubal.pt/img/minitool-news-center/59/how-recover-deleted-files-photos-from-icloud.png)

![دليل مفصل - كيفية عمل نسخة احتياطية من ملف تعريف المستخدم Windows 10؟ [نصائح MiniTool]](https://gov-civil-setubal.pt/img/backup-tips/1A/detailed-guide-how-to-back-up-user-profile-windows-10-minitool-tips-1.png)


![كيفية توصيل Surface Pro بتلفزيون أو شاشة أو بروجيكتور؟ [أخبار MiniTool]](https://gov-civil-setubal.pt/img/minitool-news-center/33/how-connect-surface-pro-tv.jpg)





![كيف يمكنني التحقق من آخر نشاط على جهاز الكمبيوتر الخاص بي؟ انظر إلى هذا الدليل [أخبار MiniTool]](https://gov-civil-setubal.pt/img/minitool-news-center/86/how-do-i-check-recent-activity-my-computer.png)


![يمكن تنزيل Win10 Redstone 5 ملفات ISO للبناء 17738 [أخبار MiniTool]](https://gov-civil-setubal.pt/img/minitool-news-center/60/win10-redstone-5-iso-files.jpg)
![محرك أقراص ثابتة شهير Seagate سعة 500 جيجابايت - ST500DM002-1BD142 [MiniTool Wiki]](https://gov-civil-setubal.pt/img/minitool-wiki-library/02/popular-seagate-500gb-hard-drive-st500dm002-1bd142.jpg)


