كيفية إصلاح خطأ نظام الملفات 1073741792؟ طرق سهلة هنا
How To Fix The File System Error 1073741792 Easy Ways Here
أبلغ العديد من مستخدمي Windows عن أخطاء مختلفة في نظام الملفات واجهوها. إنها مشكلة شائعة تزعج الأشخاص كثيرًا وخطأ نظام الملفات 1073741792 هو أحد هذه المشكلات. إذا كنت تعاني أيضًا من خطأ نظام الملفات هذا، فيمكنك قراءة هذا المنشور على موقع ميني تول لمعرفة حلولها.خطأ في نظام الملفات 1073741792
عند حدوث خطأ نظام الملفات 1073741792، سيتم إيقافك عن العديد من العمليات المتعلقة بالمسؤول على Windows، مثل تشغيل البرامج أو تثبيتها كمسؤول.
خطأ نظام الملفات (-1073741792) سيمنع مستخدمي Windows من تسجيل الدخول إلى أجهزة الكمبيوتر الخاصة بهم مع حقوق الامتياز بحيث يتم حظر مجموعة من عمليات Windows.
يمكن أن يحدث رمز الخطأ هذا لعدة أسباب محتملة، مثل تلف نظام الملفات، أو القطاعات السيئة في محركات الأقراص، أو تسلل البرامج الضارة، وما إلى ذلك. ومع مشغلاته المختلفة، توصلنا إلى بعض الحلول المفيدة لإصلاح خطأ نظام الملفات 1073741792. ربما تكون لديك لقطة!
حلول لخطأ نظام الملفات 1073741792
أولاً، نظرًا لأنك لا تستطيع العمل مع الخدمات المتعلقة بالمسؤول، فقد تحتاج إلى تشغيل Windows في الوضع الآمن حتى لا يتم منعك من تسجيل الدخول كمسؤول.
1. قم بتشغيل جهاز الكمبيوتر الخاص بك في الوضع الآمن مع دعم الشبكات.
2. افتح يجري عن طريق الضغط فوز + ر والمدخلات كمد للضغط يدخل .
3. انسخ هذا الأمر والصقه ثم اضغط يدخل لتنفيذه.
مسؤول مستخدم صافي / نشط: نعم
الآن، مسموح لك أن تبدأ التحركات التالية.
الحل 1: إصلاح ملفات النظام التالفة
أول شيء يجب عليك فعله هو إصلاح ملفات النظام التالفة عبر هاتين الأداتين المدمجتين في Windows – SFC وDISM. يمكنك استخدام فحص SFC أولاً ثم DISM لأن DISM يمكنه إصلاح تلف مخزن مكونات Windows إذا وجدت أن SFC لا يمكنه حل مشكلتك.
الخطوة 1: اكتب موجه الأمر في يبحث و اختار تشغيل كمسؤول . عندما تظهر رسالة تطلب التأكيد، انقر فوق نعم .
الخطوة 2: اكتب SFC /SCANNOW في النافذة ثم اضغط يدخل لتنفيذ الأمر.
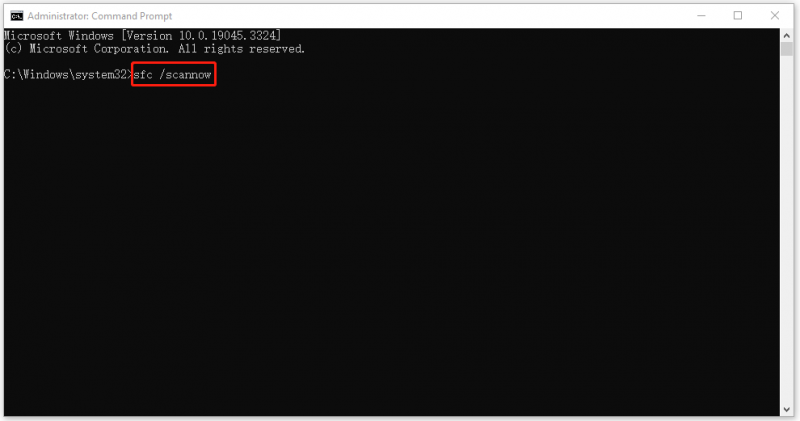
تحتاج إلى الانتظار لبعض الوقت، وعندما تنتهي، يمكنك إغلاق النافذة وإعادة تشغيل جهاز الكمبيوتر الخاص بك للتحقق مما إذا كانت المشكلة قد تم حلها. إذا لم يكن الأمر كذلك، فيمكنك متابعة أمر DISM.
الخطوة 1: تشغيل موجه الأمر مع حقوق المسؤول.
الخطوة 2: قم بتنفيذ هذا الأمر لمزيد من الفحص والاستعادة.
DISM / عبر الإنترنت / تنظيف الصورة / استعادة الصحة
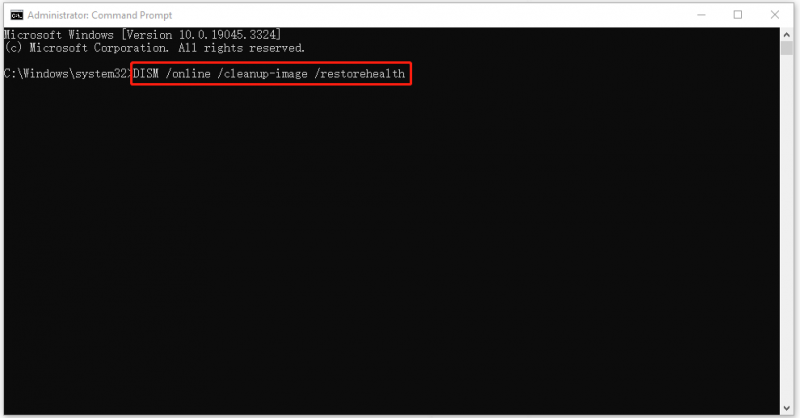
عند الانتهاء، يمكنك التحقق من الخطأ مرة أخرى؛ إذا كان لا يزال لا يعمل، يرجى المتابعة إلى الحل التالي.
الحل 2: فحص القرص
يمكن أن تؤدي القطاعات السيئة أو تلف محرك الأقراص إلى حدوث خطأ في نظام الملفات -1073741792 ويمكنك التحقق من ذلك للتأكد من أن محركات الأقراص لديك تعمل بشكل جيد.
الخطوة 1: افتح مستكشف الملفات وتذهب إلى هذا الكمبيوتر .
الخطوة 2: انقر بزر الماوس الأيمن على محرك أقراص النظام واختر ملكيات .
الخطوة 3: تحت أدوات علامة التبويب، انقر فوق يفحص في ال التحقق من الخطأ القسم وانقر محرك المسح في النافذة المنبثقة التالية.
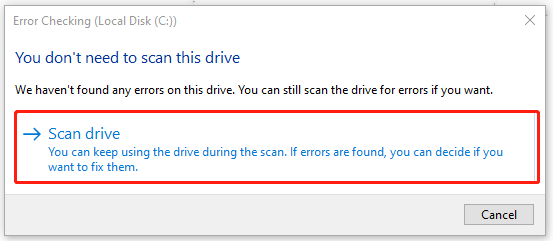
ثم يتعين عليك الانتظار لبعض الوقت حتى ينتهي الفحص واتباع التعليمات لإصلاح المشكلات المكتشفة.
الحل 3: البحث عن الفيروسات أو البرامج الضارة
في حالة تعرضك لهجمات ضارة، يمكنك إجراء فحص كامل لنظامك للكشف عن المخاطر المحتملة. إذا قمت بتثبيت برنامج مكافحة فيروسات تابع لجهة خارجية، فاستفد منه بالكامل لحماية نظامك.
الخطوة 1: اكتب الحماية من الفيروسات والتهديدات وافتح النتيجة تحت افضل مباراة .
الخطوة 2: انقر اختيارات المسح وثم فحص كامل > مسح الآن . بالطبع، يمكنك اختيار أنواع المسح الأخرى وفقًا لحالتك. ولمعرفة الاختلافات بينهما يمكنك قراءة هذا المقال: كيفية تشغيل فحص Windows Defender الكامل/السريع/المخصص/غير المتصل .
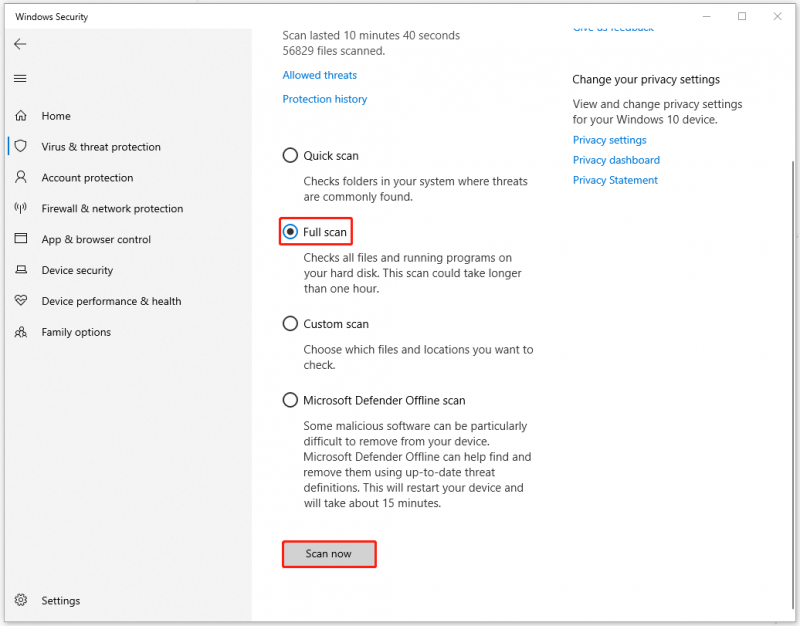
الحل 4: قم بإلغاء تثبيت تحديث Windows الأخير
إذا واجهت خطأ نظام الملفات 1073741792 بعد تحديث Windows، فيمكنك إلغاء تثبيت تحديث Windows لمعرفة ما إذا كان الخطأ يكمن في مشكلة التوافق.
ملحوظة: إذا لم تكن قد فعلت ذلك وتركت التحديثات المعلقة، فيمكنك اختيار إبقاء Windows الخاص بك محدثًا بدلاً من إلغاء تثبيته.الخطوة 1: اذهب إلى ابدأ > الإعدادات > التحديث والأمان وانقر عرض تاريخ التحديثات من اللوحة اليمنى.
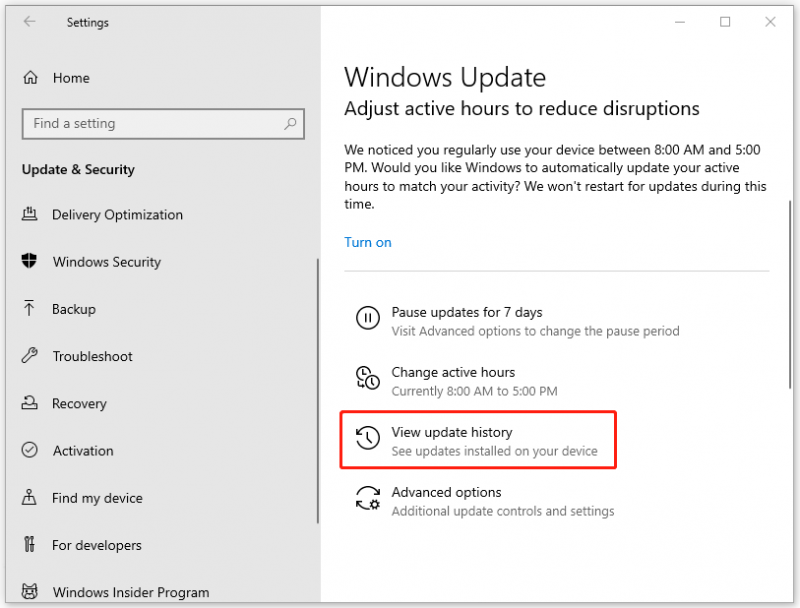
الخطوة 2: انقر إلغاء تثبيت التحديثات واختر التحديث الأخير للنقر عليه الغاء التثبيت لإزالته.
ثم يمكنك إعادة تشغيل جهاز الكمبيوتر الخاص بك للتحقق من استمرار الخطأ.
الحل 5: استخدم استعادة النظام
الطريقة الأخيرة هي استخدام 'استعادة النظام' لإعادة النظام إلى وضعه الطبيعي. إنه حل فعال لمعظم أخطاء النظام ومشكلاته ولكن يجب أن تكون قد قمت بإنشاء نقطة استعادة من قبل. لإنشاء نقطة استعادة، يمكنك رؤية هذه المشاركة: ما هي نقطة استعادة النظام وكيفية إنشائها؟ انظر هنا .
الخطوة 1: يفتح لوحة التحكم وحدد عرض بواسطة: ل أيقونات صغيرة .
الخطوة 2: انقر استعادة وثم افتح استعادة النظام .
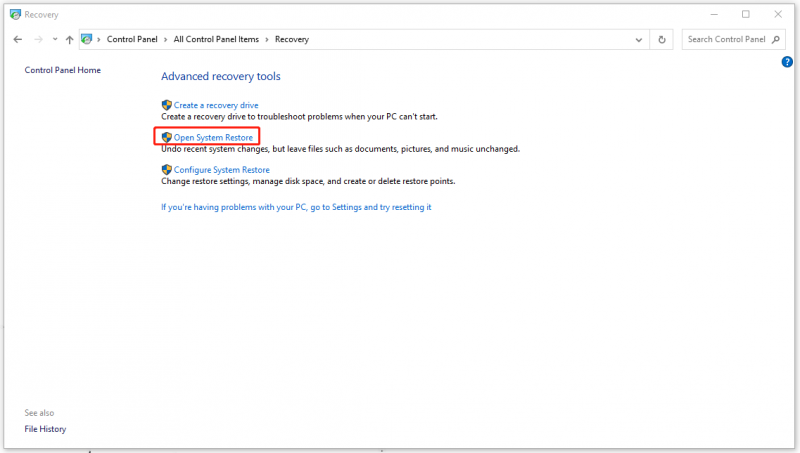
الخطوة 3: ثم اتبع المطالبات لتحديد نقطة الاستعادة التي تريدها والمضي قدمًا في العملية.
قم بعمل نسخة احتياطية باستخدام MiniTool ShadowMaker
نظام الملفات هو المسؤول عن تنظيم البيانات وتخزينها واسترجاعها على جهاز التخزين، لذلك عند تشغيله مع وجود أخطاء، قد يحدث فقدان البيانات.
إذا فقدت بياناتك، للأسف، فيمكنك تجربة ذلك برامج استعادة البيانات المجانية - MiniTool Power Data Recovery - لاستعادة أي ملفات محذوفة / مفقودة في ظل حالات فقدان البيانات المختلفة.
بالطبع، في بعض الأحيان، لا يمكن استعادة جميع بياناتك بسهولة، وفي الوقت الحالي، سيكون النسخ الاحتياطي للبيانات هو الخيار الأفضل. بعد إصلاح خطأ نظام الملفات 1073741792، يوصى بشدة بعمل نسخة احتياطية لبياناتك بانتظام باستخدام هذا برامج النسخ الاحتياطي المجانية - ميني تول شادو ميكر.
يمكن للبرنامج ملفات النسخ الاحتياطي & المجلدات والأقسام والأقراص، وتوفير النسخ الاحتياطي ويندوز عبر نقرة واحدة. إذا كنت تبحث عن برنامج نقل Windows إلى محرك أقراص آخر أو استنساخ SSD إلى SSD أكبر ، يمكن لـ MiniTool أيضًا تلبية متطلباتك.
قم بتنزيل البرنامج وتثبيته ويمكنك الحصول على نسخة تجريبية مجانية لمدة 30 يومًا.
تجربة MiniTool ShadowMaker اضغط للتحميل 100% نظيفة وآمنة
الخطوة 1: قم بتشغيل البرنامج وانتقل إلى دعم فاتورة غير مدفوعة.
الخطوة 2: اختر مصدر النسخ الاحتياطي والوجهة. في ال وجهة القسم، يمكنك الاختيار مستخدم , حاسوب , المكتبات ، و مشترك .
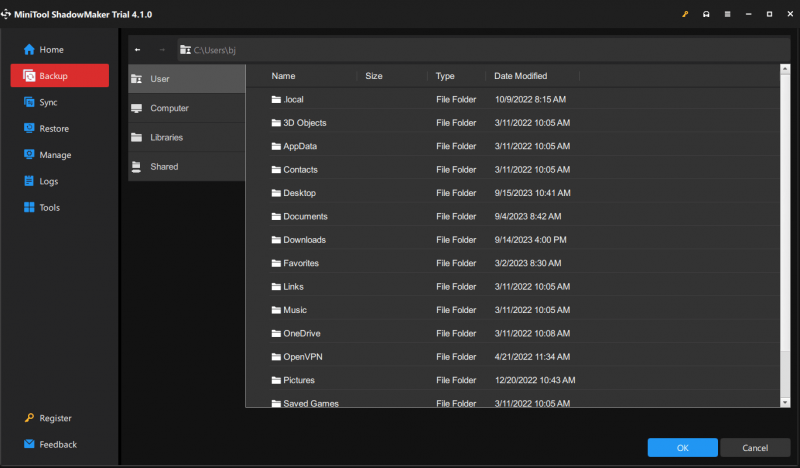
الخطوة 3: انقر اعمل نسخة احتياطية الان لبدء العملية في وقت واحد.
الحد الأدنى:
تم توضيح حلول خطأ نظام الملفات 1073741792. إذا واجهت أخطاء أخرى مماثلة، فيمكنك البحث في موقع MiniTool الإلكتروني. لقد أصدرنا العديد من المقالات حول استكشاف الأخطاء وإصلاحها حول ذلك.



![كيفية استخدام لوحة المفاتيح على الشاشة في نظام التشغيل Windows 11/10/8/7؟ [نصائح MiniTool]](https://gov-civil-setubal.pt/img/news/B7/how-to-use-the-on-screen-keyboard-on-windows-11/10/8/7-minitool-tips-1.png)
![CPI VS DPI: ما الفرق بين CPI و DPI؟ [أخبار MiniTool]](https://gov-civil-setubal.pt/img/minitool-news-center/00/cpi-vs-dpi-what-s-difference-between-cpi.png)
![كيفية إعادة تشغيل Windows 10 بشكل صحيح؟ (3 طرق متوفرة) [أخبار MiniTool]](https://gov-civil-setubal.pt/img/minitool-news-center/45/how-reboot-windows-10-properly.png)
![إصلاح CHKDSK لا يمكن قفل محرك الأقراص الحالي Windows 10-7 نصائح [نصائح MiniTool]](https://gov-civil-setubal.pt/img/data-recovery-tips/20/fix-chkdsk-cannot-lock-current-drive-windows-10-7-tips.png)

![ما هو جدول التقسيم [MiniTool Wiki]](https://gov-civil-setubal.pt/img/minitool-wiki-library/36/what-is-partition-table.jpg)




![[محلول] 9 طرق: اتصال Xfinity WiFi ولكن لا يوجد اتصال بالإنترنت](https://gov-civil-setubal.pt/img/news/63/9-ways-xfinity-wifi-connected-no-internet-access.png)



![[مراجعة كاملة] النسخ المتطابق للقرص الصلب: المعنى/الوظائف/الأدوات المساعدة](https://gov-civil-setubal.pt/img/backup-tips/90/mirroring-harddrive.png)

