هل Windows 11 جيد للألعاب؟ هل يجب علي الترقية للألعاب؟
Hl Windows 11 Jyd Llal Ab Hl Yjb Ly Altrqyt Llal Ab
هل Windows 11 جيد للألعاب أم أن الترقية إلى Windows 11 جيدة للألعاب؟ هل يجب علي الترقية إلى Windows 11 للألعاب؟ من هذا المنصب من أداة MiniTool ، يمكنك معرفة الكثير من المعلومات حول هذين السؤالين. بالإضافة إلى ذلك ، سيتم تقديم بعض النصائح لتحسين Windows 11 لتعزيز أداء الألعاب.
منذ إصدار Windows 11 ، نادرًا ما يتوقف النقاش حول أداء الألعاب. يعتقد شخص ما أن الأداء قد ينخفض بعد تثبيت نظام التشغيل الجديد هذا بينما يعتقد شخص ما أن ميزات الألعاب الخاصة به تجعل اللعب جيدًا.
لقد جذب Windows 11 أعين عدد كبير من المستخدمين بما في ذلك لاعبي الألعاب بتصميمه الجديد وميزاته القوية. لكن المزيد من اللاعبين ينتظرون ويرون. أو لكي نكون أكثر دقة ، يريدون معرفة ألعاب Windows 10 مقابل Windows 11 ، أيهما أفضل للألعاب. هذا يقرر تكوين جهاز الكمبيوتر. إذا كنت أيضًا لاعبًا في اللعبة وتتساءل أيضًا عن هذا السؤال ، فلننتقل إلى الجزء التالي لإلقاء نظرة الآن.
هل Windows 11 جيد للألعاب - Windows 10 VS Windows 11 Gaming
تدعي Microsoft أنها ستقدم أفضل تجارب ألعاب الكمبيوتر في نظام التشغيل Windows 11 وتقول 'إذا كنت لاعبًا ، فقد تم تصميم Windows 11 من أجلك'. من الأجزاء التالية ، يمكنك العثور على إجابة إيجابية للسؤال 'هل يستحق Windows 11 كل هذا العناء للألعاب' / 'هل Windows 11 أفضل للألعاب'.
ميزات Windows 11 الجديدة للألعاب
فيما يتعلق بالألعاب ، يوفر Windows 11 بعض الميزات الجديدة مقارنة بـ Windows 11 - DirectStorage و Auto HDR.
DirectStorage لسرعات تخزين أسرع
مقارنةً بالألعاب السابقة ، فإن إحدى أهم الميزات التي يمكن أن توفرها أجهزة الألعاب الحديثة هي التخزين عالي السرعة. يتم تقصير وقت تحميل لعبة الفيديو بشكل كبير ويتم أيضًا تعزيز أداء اللعبة بشكل كبير ، خاصة بالنسبة للألعاب التي تستخدم دفق الأصول. لكن أجهزة الكمبيوتر لا يمكنها الاستفادة من سرعات محركات أقراص الحالة الصلبة الحديثة. بعد ذلك ، يخرج DirectStorage إلى نظام التشغيل Windows 11.
تم تطوير هذه الميزة في الأصل لـ Xbox وتساعد على الاستفادة من سرعات نقل البيانات العالية لمحركات NVMe SSD لتقليل أوقات التحميل بشكل كبير وتقديم بيانات اللعبة بشكل أكثر كفاءة. في الوقت نفسه ، يمكن أن يقلل من حمل وحدة المعالجة المركزية.
أثناء عملية اللعبة ، يمكن أن يتيح لك DirectStorage الاستمتاع بتجربة لعب جيدة. ولكن لجعل هذه الميزة تعمل ، يحتاج جهاز الكمبيوتر الخاص بك إلى بعض مكونات الأجهزة المحددة - محرك أقراص NVMe SSD ووحدة معالجة رسومات متوافقة مثل أي بطاقات AMD RDNA2 أو سلسلة NVIDIA RTX 2000 أو أحدث. إلى جانب ذلك ، يجب أن تدعم وحدة معالجة الرسومات DirectX 12 Shader Model 6.0.
قد تسأل: كيفية تمكين DirectStorage؟ DirectStorage هو واجهة برمجة تطبيقات ولا تحتاج إلى فعل أي شيء لتمكين هذه الميزة. يستخدم مطورو الألعاب واجهة برمجة التطبيقات هذه لتطوير ألعاب الفيديو. عند تشغيل لعبة متوافقة مع DirectStorage ، سيتم التعامل مع الباقي بواسطة نظام التشغيل Windows نفسه.
HDR تلقائي
تعد Auto HDR (التصوير بالمدى الديناميكي العالي) ميزة في Windows 11. إذا قمت بتمكينها ، يمكنك الحصول على تجربة ألعاب أكثر تفصيلاً وغامرة في ألعاب الفيديو HDR على جهاز الكمبيوتر الخاص بك. مقارنةً بـ SDR ، توفر تقنية HDR نطاقًا لونيًا وسطوعًا أكبر.
لا تزال معظم الألعاب القديمة تعمل على SDR (النطاق الديناميكي القياسي) على الرغم من تطوير الألعاب الجديدة لـ HDR. هذا يجعل الشاشات المتقدمة عديمة الفائدة. لكن Windows 11 يسد الفجوة مع ميزة Auto HDR لأن هذا يمكن أن يغير اللون والسطوع تلقائيًا حتى في الألعاب التي لا تدعمها.
للحصول على تجربة جيدة ، تحتاج إلى ذلك قم بتشغيل Auto HDR . فقط اذهب إلى الإعدادات> النظام> العرض> HDR ، وسعت قدرات العرض ، وتمكين استخدم HDR و HDR تلقائي . بالطبع ، لاستخدام هذه الميزة في Auto HDR ، تأكد من أنك تستخدم شاشة متوافقة مع HDR.

استنتاج: من هاتين الميزتين ، تعرف أن الإجابة على 'هل Windows 11 جيد للألعاب' - يمكن لهذا النظام أن يوفر لك تجربة لعب أفضل.
نوع اللعبة
لا شيء أسوأ من إسقاط إطارات اللعبة. قد تكون لعبتك غير قابلة للتشغيل إذا كان جهاز الكمبيوتر يكافح للحفاظ على معدلات عرض الإطارات. لتجنب هذه اللعبة ، يعد وضع اللعبة في نظام التشغيل Windows 11 مفيدًا.
مقارنةً بـ Windows 10 Game Mode الذي يحل مشكلات أداء الألعاب بشكل أساسي ، فإن Windows 11 يتحسن كثيرًا - يمكن أن تساعدك هذه الميزة في لعب أي لعبة دون أي تأخير أو توقف. يعمل وضع الألعاب في Windows 11 على تقليل أولويات العمليات غير المتعلقة بالألعاب ، مما يساعد في تحقيق أقصى استفادة من أجهزتك.
لاستخدام هذه الميزة ، قم بتمكينها. فقط اذهب إلى الإعدادات> الألعاب وتشغيل نوع اللعبة .
استنتاج: فيما يتعلق بألعاب Windows 10 مقابل Windows 11: Game Mode ، فأنت تعلم أن الإجابة على السؤال 'هل Windows 11 جيد للألعاب' إيجابية - Windows 11 هو الفائز.
ممر اللعبة
Xbox Game Pass هو منتج الألعاب الرائد من Microsoft والذي يمكنه تقديم عدد كبير من ألعاب الجهات الخارجية ويمكنك تثبيتها وتشغيلها. على أجهزة ألعاب Xbox ، يمكن أن توفر Game Pass تجربة متكاملة بسلاسة. ولكن بالنسبة لنظام التشغيل Windows 10 ، يكون الأمر صعبًا بعض الشيء ويتم تجميعه معًا ويمكن أن تحدث بعض المشكلات - مشكلات تكامل Windows Store الغريبة ، وملفات الألعاب التالفة ، وإلغاء تثبيت اللعبة الفاشل ، وما إلى ذلك.
على الرغم من أن Microsoft قد أصلحت الأخطاء في نظام التشغيل Windows 10 ، إلا أن PC Game Pass وبعض أنظمة الألعاب الأخرى مدمجة في Windows 11 منذ البداية. ومشاكل وأخطاء الأداء في Windows 10 خالية من Windows 11.
بالإضافة إلى ذلك ، يتم دمج تطبيق Xbox مع Windows 11 ويمكنك فتحه على الرغم من عدم وجود وحدة تحكم Xbox. يمكن أن يكون محور Microsoft Game Pass على جهاز الكمبيوتر.
في هذا الجانب ، يستحق Windows 11 اللعب.
ميزات جديدة للألعاب في تحديث Windows 11 2022 (22H2)
يوفر Windows 11 22H2 ، وهو تحديث رئيسي ، العديد من الميزات والتحسينات الجديدة لتعزيز ألعاب الكمبيوتر.
يمكن أن يتيح لك Xbox Game Bar الجديد العثور على الألعاب التي تم تشغيلها مؤخرًا ومشغلات الألعاب عبر شريط التحكم. لفتح Xbox Game Bar ، اضغط على زر Xbox في وحدة التحكم في ألعاب Xbox.
في Microsoft Edge ، توجد صفحة لعبة جديدة حيث يمكنك بسهولة كسب نقاط Microsoft Rewards مقابل الحصول على اشتراك في Xbox Live Gold أو Xbox Game Pass Ultimate. إلى جانب ذلك ، تتيح لك ميزة Clarity Boost الحصول على تجربة ألعاب سحابية Xbox جيدة.
بالإضافة إلى ذلك ، تم تحسين أداء ألعاب Windowed التي تعمل بنظام DirectX 10/11 لتحسين زمن الانتقال والحصول على أفضل HDR و VRR (معدل التحديث المتغير). بالإضافة إلى ذلك ، يدعم Auto HDR المزيد من اختيارات الألعاب ، وتم تحسين Direct X 12 Ultimate ويدعم DirectStorage التحميل الأسرع لمزيد من تكوينات التخزين مثل RAID 0.
بعد معرفة الكثير من المعلومات ، يمكن ملاحظة أن Windows 11 مفيد للألعاب وأن Windows 11 أفضل من Windows 10 للألعاب في هذه الجوانب.
أداء ألعاب Windows 11: إنه ليس مثاليًا الآن
مقارنةً بـ Windows 10 ، فإن الإجابة على 'هل Windows 11 أفضل للألعاب' أو 'هل Windows 11 أفضل من Windows 10 للألعاب' هي إجابة إيجابية. يمكن أن يوفر لك Windows 11 تجربة ألعاب جيدة جدًا بميزاته الجديدة وميزاته المحسّنة. ومع ذلك ، فإن نظام التشغيل الجديد هذا ليس مثاليًا الآن.
بالنسبة للاعبي الألعاب الذين يشغلون الكمبيوتر الشخصي باستخدام معالجات AMD ، مشاكل أداء Windows 11 جادين. يمكن أن يؤدي Auto HDR إلى إحداث تأثير مرئي وتحسين تجربة اللعب الخاصة بك ، ولكن يمكنه أيضًا زيادة العبء على بطاقة الرسومات ووحدة المعالجة المركزية وتقليل معدل إطار اللعبة إلى حد ما.
إلى جانب ذلك ، يعد VBS عاملاً مهمًا يتسبب في ضعف أداء ألعاب الكمبيوتر في نظام التشغيل Windows 11. بالنسبة لجهاز الكمبيوتر المصمم مسبقًا الذي يعمل بنظام التشغيل Windows 11 ، يتم تمكين الأمان المستند إلى الظاهرية (VBS) افتراضيًا كطبقة أمان إضافية لمنع الفيروسات من إصابة الجهاز .
ومع ذلك ، فإن هذه الميزة ليست صديقة للاعبي اللعبة. وفقًا للتقارير ، قد يؤدي تمكين VBS إلى إلحاق ضرر جسيم بأداء الألعاب لجهاز الكمبيوتر الذي يعمل بنظام Windows 11 ويقلل متوسط معدل الإطارات للألعاب بنسبة تصل إلى 28٪ في بعض الحالات.
هل يجب أن أقوم بالترقية إلى Windows 11 للألعاب
بعد قراءة هذين الجزأين أعلاه ، يمكنك معرفة الإجابة على 'هل Windows 11 جيد للألعاب' - Windows أفضل للألعاب ولكنه ليس مثاليًا في بعض الحالات ، خاصة بالنسبة لأداء الألعاب. بعد ذلك ، قد تسأل: هل يجب أن أقوم بالترقية إلى Windows 11 للألعاب الآن؟
الجواب ليس الآن. كما ذكرنا ، يوفر Windows 11 العديد من الأشياء التي نتطلع إليها ، على سبيل المثال ، DirectStorage ، و Auto HDR ، و Xbox Game Pass ، و Game Mode ، والمزيد. لكنه نظام تشغيل جديد تمامًا لا يمكن الاعتماد عليه مع العديد من الأخطاء والمشكلات.
كان لديك ترقية أفضل إلى Windows 11 للألعاب بعد التخلص من الأخطاء والأخطاء تقريبًا. قد يكون هذا هو السبب في أن Microsoft تقدم الترقية المجانية إلى Windows 11 على مراحل. من الأفضل الانتظار الآن.
تنبيه: قم بعمل نسخة احتياطية من جهاز الكمبيوتر الخاص بك قبل التحديث
إذا كنت لا تستطيع الانتظار وتريد استخدام نظام التشغيل الجديد هذا بفارغ الصبر ، فاتخذ إجراءً.
قبل الترقية إلى Windows 11 للألعاب ، نوصيك بإجراء نسخ احتياطي لجهاز الكمبيوتر الخاص بك. إذا لم تكن راضيًا عن تجربة الألعاب ، يمكنك استخدام ملف صورة النظام لاستعادة النظام إلى Windows 10.
للقيام بهذا العمل ، يمكنك استخدام محترف برنامج النسخ الاحتياطي للكمبيوتر الشخصي - برنامج MiniTool ShadowMaker. يمكن أن يساعدك بسهولة في إنشاء صورة للنظام ، وعمل نسخة احتياطية من البيانات التي تريدها ، ومزامنة الملفات / المجلدات ، ونسخ القرص ، وما إلى ذلك. فقط انقر فوق الزر التالي للحصول عليها.
الخطوة 1: بعد تثبيت هذا البرنامج ، قم بتشغيله على جهاز الكمبيوتر الخاص بك وانقر فوق Keep Trial للاستخدام المجاني لمدة 30 يومًا.
الخطوة 2: تحت ملف دعم علامة التبويب ، فأنت تعلم أن برنامج النسخ الاحتياطي هذا يقوم بعمل نسخة احتياطية للنظام بشكل افتراضي. إذا كنت لا تريد المسار المحدد ، فاختر مسارًا بناءً على حاجتك. ثم اضغط اعمل نسخة احتياطية الان لبدء إنشاء صورة النظام.
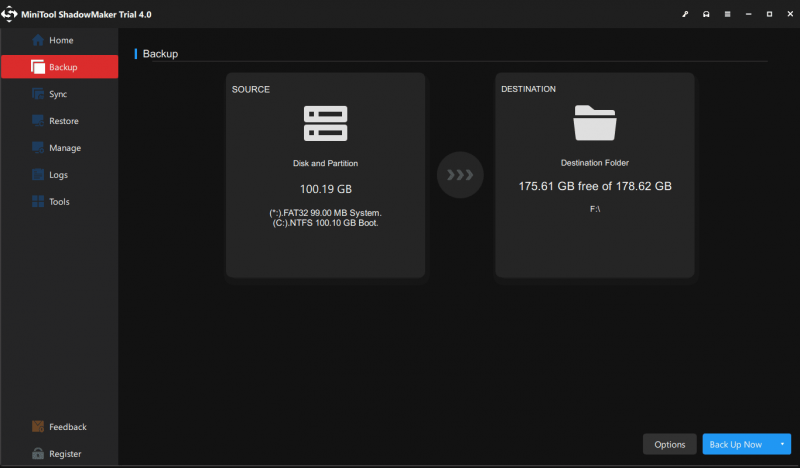
في وقت لاحق ، حاول قم بترقية Windows 10 إلى Windows 11 .
كيفية تحسين Windows 11 للألعاب
في Windows 11 ، يمكنك القيام بشيء ما لتحسين أداء الكمبيوتر للألعاب.
قم بتشغيل وضع الألعاب
افتراضيا، يتم تمكين هذه الميزة. ولكن من المحتمل أنك قمت بتعطيله ومعرفة كيفية تمكين وضع اللعبة:
الخطوة 1: اذهب إلى إعدادات في Windows 11 وانقر فوق الألعاب .
الخطوة 2: انقر نوع اللعبة ثم قم بتمكين هذا الخيار لتحسين جهاز الكمبيوتر الخاص بك للعب.
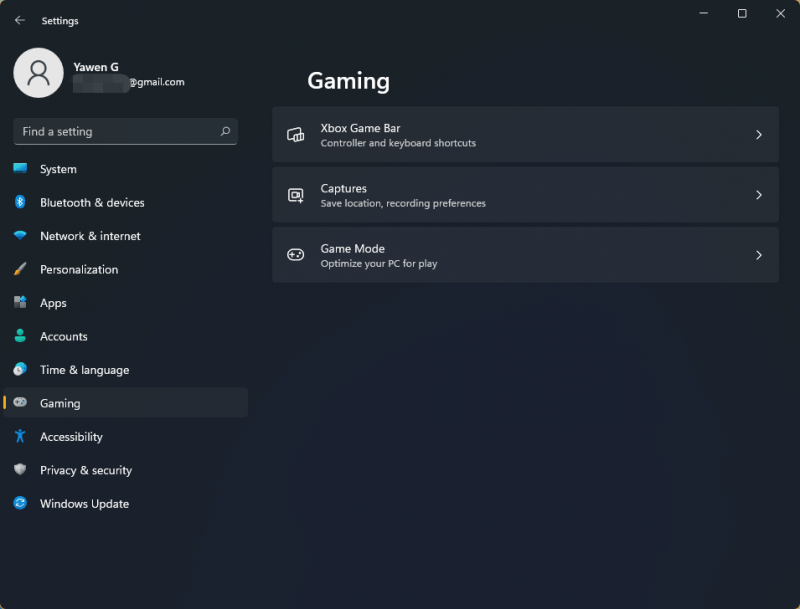
قم بتغيير أولوية GPU لتطبيقات معينة
تحتوي بعض أجهزة الكمبيوتر المحمولة على وحدتي CPU (مدمجتين أو مخصصتين) وقد يتغير أداء الألعاب بناءً على بطاقات الرسومات المختلفة. قبل اللعب ، يمكنك تغيير أولوية GOU لتطبيقات معينة في Windows 11. للقيام بهذا العمل ، انتقل إلى الإعدادات> النظام> العرض> الرسومات . اختر التطبيق المستهدف ، انقر فوق خيارات و اختار أداء عالي . ثم اضغط يحفظ .
تعطيل VBS
كما هو مذكور أعلاه ، يمكن لـ VBS إسقاط أداء الألعاب في نظام التشغيل Windows 11 ومن الضروري تعطيل هذه الميزة. للقيام بهذا العمل ، انتقل إلى الكتابة العزلة الأساسية في مربع البحث وانقر فوق فتح . ثم أوقف سلامة الذاكرة .
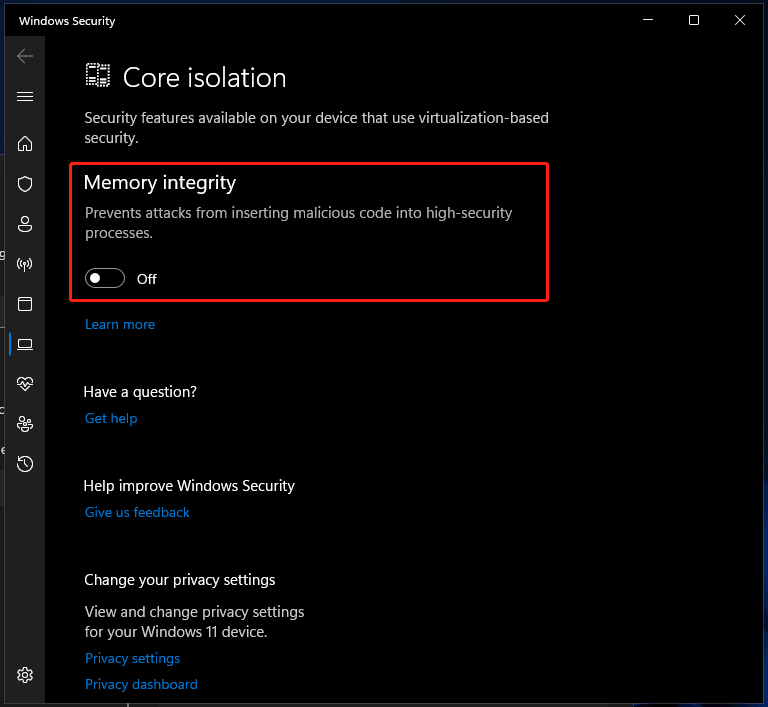
بالإضافة إلى ذلك ، يمكنك القيام بالعديد من الأشياء الأخرى لتعزيز Windows 11 للألعاب ، على سبيل المثال ، تحديث برنامج تشغيل بطاقة الرسومات ، وإلغاء تثبيت التطبيقات غير الضرورية ، وتعيين خطة الطاقة على الأداء العالي ، وإيقاف تشغيل تسريع الأجهزة ، وتشغيل تنظيف القرص ، وما إلى ذلك. التفاصيل ، راجع المنشور السابق - كيفية جعل Windows 11 أسرع للحصول على أداء جيد (14 نصيحة) .
حكم
من هذا المنشور ، تجد إجابة السؤال 'هل Windows 11 جيد للألعاب' أم 'هل يستحق Windows 11 كل هذا العناء للألعاب'. يمكن لـ Windows 11 تحسين ألعاب الكمبيوتر الشخصي على المدى الطويل نظرًا لميزات اللعبة. لكن في الوقت الحالي ، هذا النظام غير موثوق به وكان من الأفضل لك الترقية إليه لممارسة الألعاب. إذا كنت لا تستطيع الانتظار ، فقم بتثبيت Windows 11 وقم ببعض الأشياء لتحسين الأداء.
![بطاقة SD ليست ممتلئة ولكنها تقول ممتلئة؟ استعادة البيانات وإصلاحه الآن! [نصائح MiniTool]](https://gov-civil-setubal.pt/img/data-recovery-tips/93/sd-card-not-full-says-full.jpg)


![مقدمة لذاكرة التخزين المؤقت لمحرك الأقراص الثابتة: التعريف والأهمية [MiniTool Wiki]](https://gov-civil-setubal.pt/img/minitool-wiki-library/88/an-introduction-hard-drive-cache.jpg)



![[ثابت!] كيفية إصلاح مشكلة نافذة الأشباح في Windows 11؟](https://gov-civil-setubal.pt/img/backup-tips/CC/fixed-how-to-fix-ghost-window-issue-in-windows-11-1.png)
![ما هو Hkcmd.exe ، كيفية تعطيل وحدة Hkcmd وإصلاح الأخطاء؟ [نصائح MiniTool]](https://gov-civil-setubal.pt/img/backup-tips/70/what-is-hkcmd-exe-how-disable-hkcmd-module.jpg)
![الدليل الكامل لإصلاح مشكلة 'Dell SupportAssist لا يعمل' [أخبار MiniTool]](https://gov-civil-setubal.pt/img/minitool-news-center/23/full-guide-fix-dell-supportassist-not-working-issue.jpg)





![إصلاح: غير قادر على إرسال رسالة - حظر الرسائل نشط على الهاتف [أخبار MiniTool]](https://gov-civil-setubal.pt/img/minitool-news-center/81/fix-unable-send-message-message-blocking-is-active-phone.png)

![كيفية تحويل محرك أقراص ثابتة قديم إلى محرك أقراص USB خارجي [أخبار MiniTool]](https://gov-civil-setubal.pt/img/minitool-news-center/26/how-convert-an-old-hdd-external-usb-drive.jpg)

