كيفية حذف المساحة غير المخصصة في نظام التشغيل Windows 10 11
How To Delete Unallocated Space In Windows 10 11
لقد انزعج العديد من المستخدمين من هذا السؤال: هل يمكنني إزالة المساحة غير المخصصة؟ وبطبيعة الحال فإن الجواب هو نعم. لذا، كيفية حذف المساحة غير المخصصة ؟ هنا هذه المشاركة من MiniTool سوف توفر لك الطرق الأكثر فعالية.هل يمكنني حذف المساحة غير المخصصة
تشير المساحة غير المخصصة إلى المساحة الموجودة على القرص والتي لا تنتمي إلى أي قسم، ولا تحتوي على أي منها نظام الملفات ، ولا يجوز استخدامه. لن يتم تخصيص هذه المساحة تلقائيًا للأقسام الأخرى، ولن تختفي تلقائيًا. وهكذا، أثار العديد من المستخدمين مثل هذه الأسئلة: هل من الممكن حذف المساحة غير المخصصة؟
لسوء الحظ، لا يمكنك حذف المساحة غير المخصصة مباشرة. إذًا، كيفية إزالة المساحة غير المخصصة في نظام التشغيل Windows 10/11؟ هناك طريقتان متاحتان لهذا الهدف:
- قم بإنشاء قسم جديد على المساحة غير المخصصة : يمكنك إنشاء قسم بيانات جديد على المساحة غير المخصصة لتخزين الملفات. يمكنك أيضًا إنشاء أقسام متعددة لتخزين أنواع مختلفة من البيانات.
- قم بتوسيع المساحة غير المخصصة إلى قسم موجود : بالإضافة إلى إنشاء أقسام جديدة، يمكنك أيضًا توسيع المساحة غير المخصصة إلى قسم موجود لتوسيع سعة تخزين البيانات لهذا القسم.
بعد ذلك، سنوضح لك كيفية حذف المساحة غير المخصصة عن طريق إنشاء قسم وتوسيعه.
كيفية حذف المساحة غير المخصصة في نظام التشغيل Windows 10/11
الطريقة 1. إنشاء قسم جديد
(1). إنشاء قسم عبر إدارة الأقراص
لإنشاء قسم جديد، يمكنك الاستفادة من إدارة الأقراص أداة. تعرض هذه الأداة معلومات مفصلة حول كل محرك أقراص على جهاز الكمبيوتر الخاص بك وجميع الأقسام لكل محرك أقراص وتسمح لك بنقل هذه الأقسام وتوسيعها وتقليصها وما إلى ذلك.
إليك كيفية إنشاء قسم جديد في إدارة الأقراص.
الخطوة 1. انقر بزر الماوس الأيمن فوق شعار ويندوز زر للاختيار إدارة الأقراص .
الخطوة 2. انقر بزر الماوس الأيمن على المساحة غير المخصصة للاختيار حجم بسيط جديد .
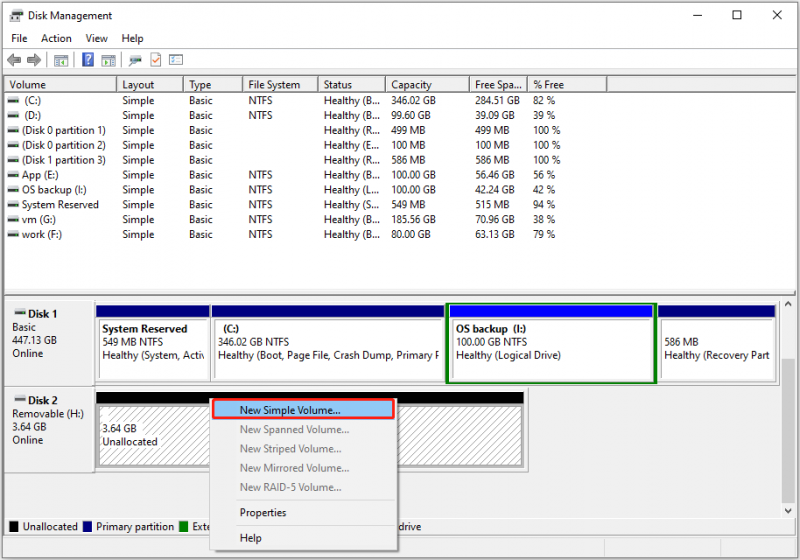
الخطوة 3. اتبع التعليمات التي تظهر على الشاشة لتحديد حجم وحدة التخزين وحرف محرك الأقراص ونظام الملفات والقيم الأخرى. وأخيرا، انقر فوق ينهي زر، ومن ثم تتم إزالة المساحة غير المخصصة.
(2). قم بإنشاء قسم عبر MiniTool Partition Wizard
إذا لم تتمكن من إنشاء وحدة تخزين جديدة على المساحة غير المخصصة بسبب المجلد البسيط الجديد باللون الرمادي أو لسبب آخر، يمكنك اختيار إنشاء قسم جديد عبر برنامج احترافي و مدير التقسيم المجاني - معالج قسم MiniTool. باستخدام هذه الأداة، يمكنك إزالة المساحة غير المخصصة مجانًا.
الخطوة 1. قم بتنزيل وتثبيت وتشغيل MiniTool Partition Wizard.
معالج التقسيم MiniTool مجاني اضغط للتحميل 100% نظيفة وآمنة
الخطوة 2. على الواجهة الرئيسية، حدد المساحة غير المخصصة، ثم انقر فوق إنشاء قسم الخيار من شريط القائمة الأيسر.
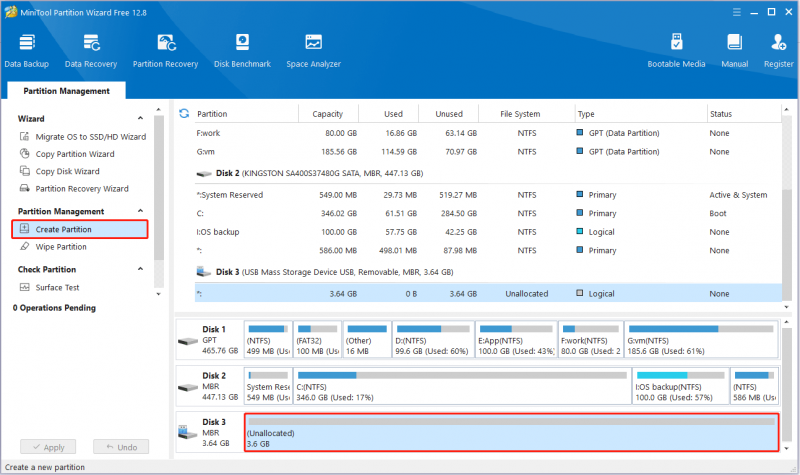
الخطوة 3. في النافذة الجديدة، قم بإعداد تسمية القسم وحرف محرك الأقراص ونظام الملفات وما إلى ذلك. بعد ذلك، انقر فوق نعم .
الخطوة 4. وأخيرا، انقر فوق يتقدم الزر الموجود في الزاوية اليسرى السفلية لتفعيل هذه العملية.
هذا هو كل شيء عن كيفية إزالة القسم غير المخصص.
نصائح: إذا أصبح قسم القرص الخاص بك فجأة مساحة غير مخصصة، فيمكنك استخدام MiniTool Partition Wizard للقيام بذلك استعادة القسم غير المخصص والبيانات الموجودة على هذا القسم. وبدلاً من ذلك، إذا كنت بحاجة فقط إلى استرداد البيانات، فيمكنك استخدامها برامج استعادة البيانات المجانية - برنامج MiniTool لاستعادة بيانات الطاقة.MiniTool Power Data Recovery مجاني اضغط للتحميل 100% نظيفة وآمنة
(3). قم بإنشاء قسم عبر CMD
إذا كنت معتادًا على أسطر الأوامر، يمكنك أيضًا اختيار إنشاء قسم عبر CMD. الخطوات الرئيسية هي كما يلي.
الخطوة 1. اضغط على ويندوز + ر مجموعة المفاتيح. ثم اكتب com.diskpart في مربع النص وانقر فوق نعم . بعد ذلك قم باختيار نعم الخيار في النافذة المنبثقة.
الخطوة 2. في نافذة سطر الأوامر، اكتب الأوامر التالية بالتسلسل. تحتاج إلى الضغط يدخل بعد إدخال كل أمر.
- قرص القائمة
- حدد القرص العاشر ( س يمثل رقم القرص الذي يحتوي على مساحة غير مخصصة)
- إنشاء قسم الحجم الأساسي = 0000 (0000 يمثل حجم القسم)
- تعيين حرف = س (يستبدل س بحرف محرك الأقراص الذي تريد تعيينه للقسم الجديد)
- تنسيق خس = نتفس سريع (استبدل ntfs بنظام الملفات الهدف)
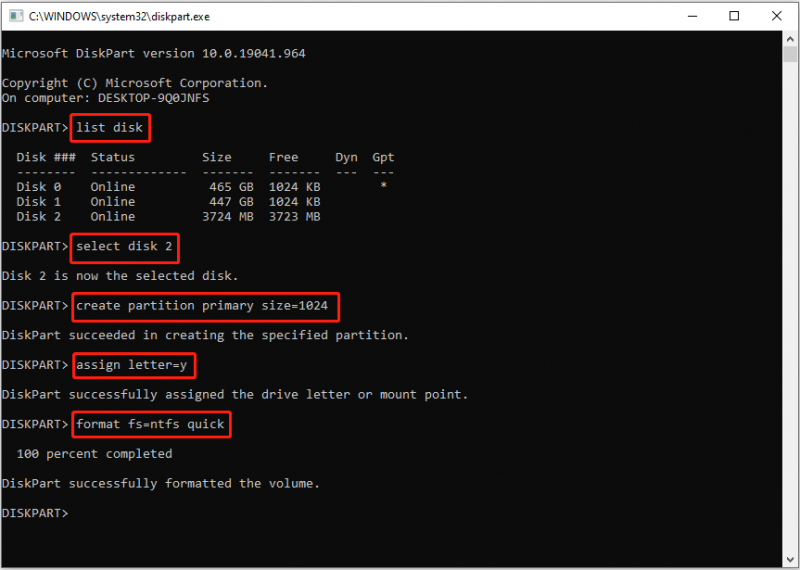
أنظر أيضا: كيفية مسح المساحة غير المخصصة في موجه الأوامر؟ [الدليل الكامل] .
الطريقة 2. توسيع القسم الموجود
(1). توسيع القسم باستخدام إدارة الأقراص
بعد ذلك، سنشرح كيفية حذف المساحة غير المخصصة عن طريق توسيعها إلى قسم موجود باستخدام إدارة الأقراص.
نصائح: بالنسبة للأقراص الأساسية، تحدد Microsoft أن تمديد الحجم تعمل الميزة الموجودة في 'إدارة الأقراص' فقط مع أقسام RAW أو NTFS. علاوة على ذلك، يجب أن تكون المساحة غير المخصصة موجودة بشكل مستمر بعد التقسيم.الخطوة 1. افتح إدارة الأقراص.
الخطوة 2. انقر بزر الماوس الأيمن على القسم الهدف بجوار المساحة غير المخصصة وحدد تمديد الحجم .
الخطوة 3. انقر التالي ثم اتبع الإرشادات التي تظهر على شاشتك لإكمال الإجراءات اللازمة.
(2). قم بتوسيع قسم باستخدام معالج قسم MiniTool
إذا كان القسم الخاص بك لا يلبي الشروط التي حددتها Microsoft، فقد تواجه مشكلة توسيع حجم الصوت باللون الرمادي . في هذه الحالة، يمكنك استخدام MiniTool Partition Wizard Free لتوسيع وحدة التخزين. إنه يكسر متطلبات إدارة الأقراص للمساحة المستمرة غير المخصصة ويمكن أن يساعدك في توسيع الأقسام باستخدام أنظمة الملفات NTFS وFAT32.
الخطوة 1. قم بتشغيل MiniTool Partition Wizard مجانًا.
الخطوة 2. في صفحته الرئيسية، حدد القسم الهدف الذي تريد توسيع مساحة التخزين فيه، ثم انقر فوق توسيع القسم من الجانب الأيسر.
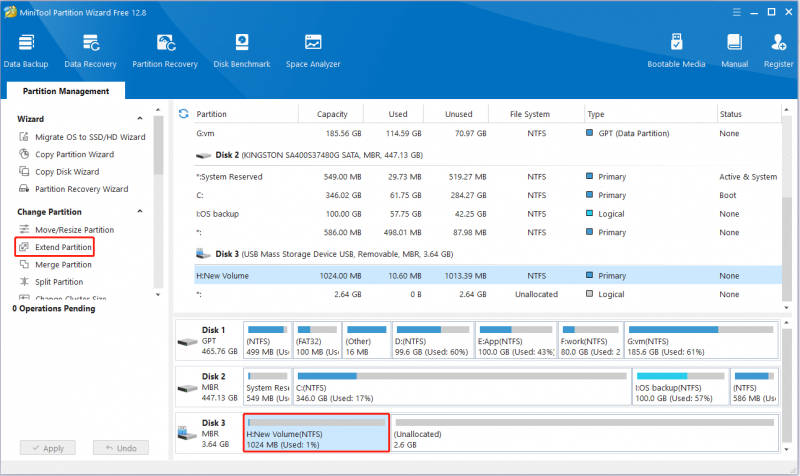
الخطوة 3. حدد المساحة غير المخصصة التي يجب شغلها، ثم اسحب المقبض المنزلق إلى اليمين لتحديد مقدار المساحة التي يجب شغلها. لإزالة المساحة غير المخصصة، تحتاج إلى سحب المقبض إلى النهاية. بعد ذلك، انقر فوق نعم .
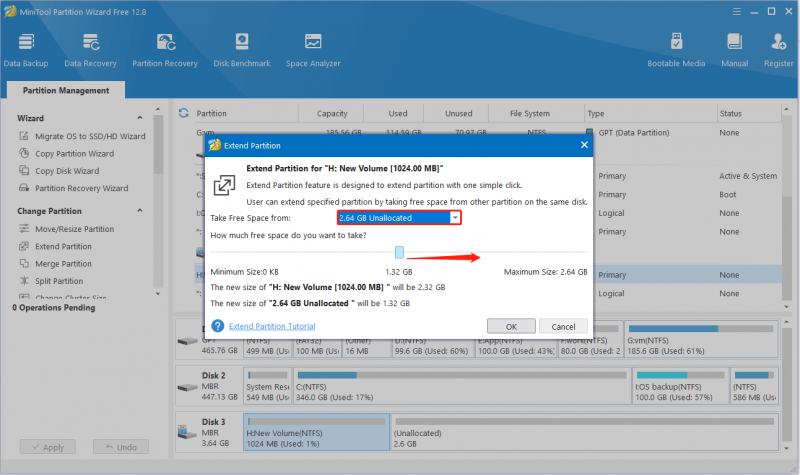
الخطوة 4. وأخيرا، انقر فوق يتقدم . الآن لن ترى المساحة غير المخصصة.
خاتمة
تشرح هذه المقالة كيفية حذف المساحة غير المخصصة بخطوات تفصيلية. نأمل أن تكون التعليمات مفيدة لك.
إذا كانت لديك أي أسئلة حول برنامج MiniTool، فلا تتردد في الاتصال بنا عبر [البريد الإلكتروني محمي] .




![دليل حول تنزيل Ubisoft Connect وتثبيته وإعادة تثبيته [نصائح MiniTool]](https://gov-civil-setubal.pt/img/news/6B/a-guide-on-ubisoft-connect-download-install-and-reinstall-minitool-tips-1.png)

![كيفية تنزيل متصفح CCleaner لنظام التشغيل Windows 11/10 وتثبيته [نصائح MiniTool]](https://gov-civil-setubal.pt/img/news/5E/how-to-download-and-install-ccleaner-browser-for-windows-11/10-minitool-tips-1.png)

![أنت بحاجة إلى إذن لتنفيذ هذا الإجراء: محلول [أخبار MiniTool]](https://gov-civil-setubal.pt/img/minitool-news-center/06/you-need-permission-perform-this-action.png)

![[3 خطوات] كيفية إعادة تشغيل Windows 10/11 في حالات الطوارئ؟](https://gov-civil-setubal.pt/img/news/24/how-emergency-restart-windows-10-11.png)



![كيفية إصلاح Windows لا يمكن العثور على خطأ gpedit.msc [أخبار MiniTool]](https://gov-civil-setubal.pt/img/minitool-news-center/82/how-fix-windows-cannot-find-gpedit.png)
![كيفية ضبط سطوع الشاشة في Windows 10؟ اتبع الدليل! [أخبار MiniTool]](https://gov-civil-setubal.pt/img/minitool-news-center/53/how-adjust-screen-brightness-windows-10.jpg)



