كيفية تمكين عدم دمج أزرار شريط المهام مطلقًا على نظام التشغيل Windows 11؟
How Enable Never Combine Taskbar Buttons Windows 11
من Windows 11 22H2 (اللحظة 4)، يدعم تمكين عدم دمج أزرار شريط المهام مطلقًا. يوفر لك هذا المنشور من MiniTool طريقتين لتمكينك من عدم دمج أزرار شريط المهام مطلقًا على نظام التشغيل Windows 11. الآن، استمر في القراءة.
على هذه الصفحة :- لا تقم مطلقًا بدمج أزرار شريط المهام والتسميات
- كيفية تمكين عدم دمج أزرار شريط المهام مطلقًا على نظام التشغيل Windows 11؟
- الكلمات الأخيرة
لا تقم مطلقًا بدمج أزرار شريط المهام والتسميات
ال لا تقم مطلقًا بدمج أزرار شريط المهام وإخفاء التسميات كانت الميزة متاحة سابقًا في نظام التشغيل Windows 10، لكن Microsoft قامت بإزالتها في نظام التشغيل Windows 11. ومع ذلك، أصدرت Microsoft مؤخرًا الميزة على نظام التشغيل Windows 11 22H2 (Moment 4). تتيح لك هذه الميزة عرض رمز وتسمية لكل تطبيق مفتوح في Windows، حتى لو كان هناك مثيلات متعددة لنفس التطبيق.
على سبيل المثال، إذا كان لديك مثيلان من Windows Explorer، فإن ميزة عدم دمج أزرار شريط المهام مطلقًا ستسمح لك برؤية رمز لكل نافذة مفتوحة على شريط المهام، بدلاً من دمجهما في رمز تطبيق واحد. وفيما يلي مثال مع الصور:
لا تقم مطلقًا بدمج أزرار شريط المهام:

دمج أزرار شريط المهام:
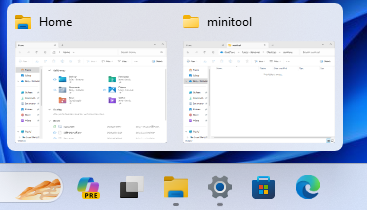
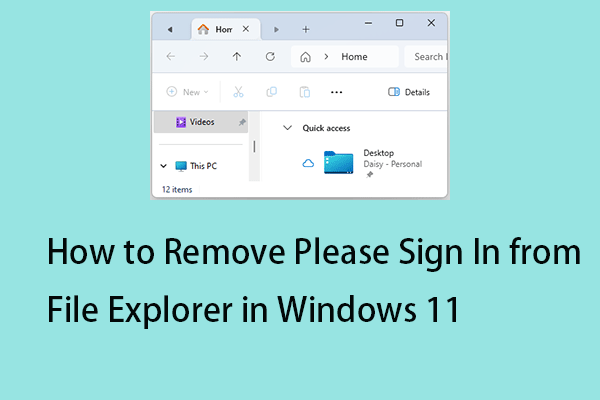 كيفية إزالة الرجاء تسجيل الدخول من مستكشف الملفات في نظام التشغيل Windows 11
كيفية إزالة الرجاء تسجيل الدخول من مستكشف الملفات في نظام التشغيل Windows 11لماذا يطلب File Explorer تسجيل الدخول؟ كيفية الإزالة يرجى تسجيل الدخول من File Explorer؟ هذا المنصب يوفر إجابات لك.
اقرأ أكثركيفية تمكين عدم دمج أزرار شريط المهام مطلقًا على نظام التشغيل Windows 11؟
كيفية تمكين عدم دمج أزرار شريط المهام مطلقًا على نظام التشغيل Windows 11؟ أولاً، تحتاج إلى تثبيت Windows 11 22H2 (اللحظة 4). كيفية تثبيته؟ أنت بحاجة للذهاب إلى إعدادات > تحديث ويندوز > تشغيل احصل على آخر التحديثات بمجرد توفرها .
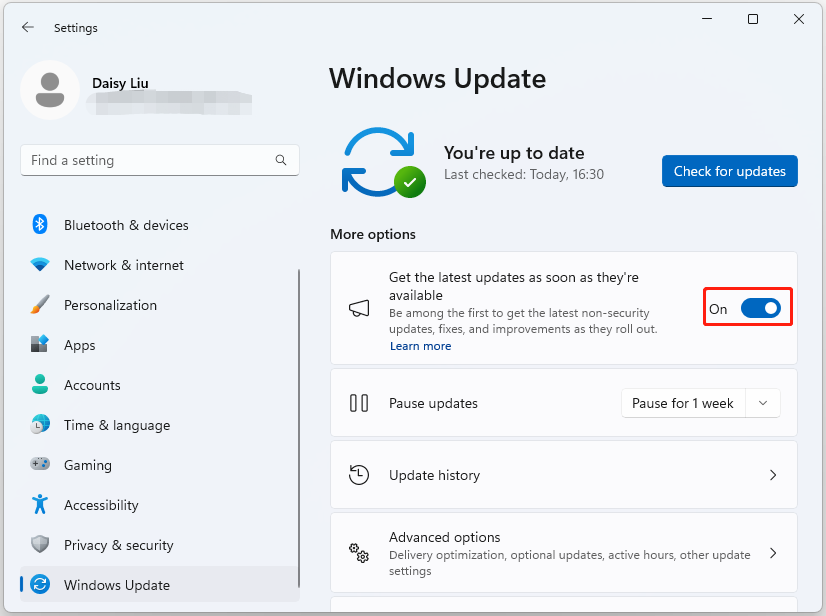
إذا لم تتمكن من تلقي أي تحديثات، يمكنك أيضًا الانتقال إلى كتالوج تحديثات مايكروسوفت لتنزيل وتثبيت KB5030310.
بعد تثبيت تحديث Windows 11، يمكنك اتباع الطرق الأربعة أدناه لتمكين عدم دمج أزرار شريط المهام مطلقًا.
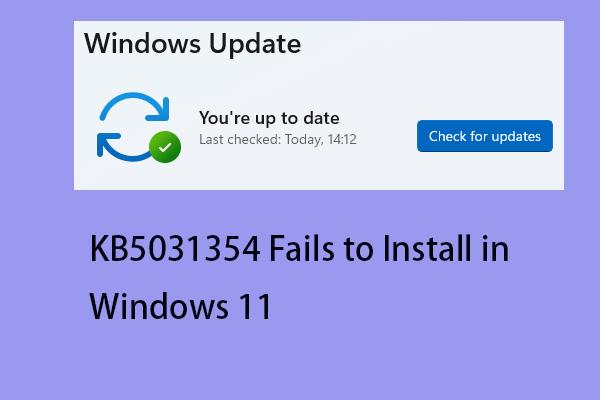 فشل تثبيت KB5031354 في نظام التشغيل Windows 11 22H2؟ هنا 5 إصلاحات!
فشل تثبيت KB5031354 في نظام التشغيل Windows 11 22H2؟ هنا 5 إصلاحات!عند محاولة تحديث Windows، قد تواجه مشكلة فشل التثبيت KB5031354 في نظام التشغيل Windows 11. هذا المنصب يعطي الحلول.
اقرأ أكثرالطريقة 1: عبر الإعدادات
كيفية تمكين عدم الجمع بين أزرار شريط المهام مطلقًا؟ يمكنك القيام بذلك في الإعدادات.
1. اضغط على ويندوز + آي المفاتيح معًا لفتح إعدادات طلب.
2. اذهب إلى أضفى طابع شخصي > شريط المهام> سلوكيات شريط المهام .
3. ابحث عن خيار دمج أزرار شريط المهام وإخفاء التسميات. انقر على القائمة المنسدلة ويمكنك شجرة الخيارات:
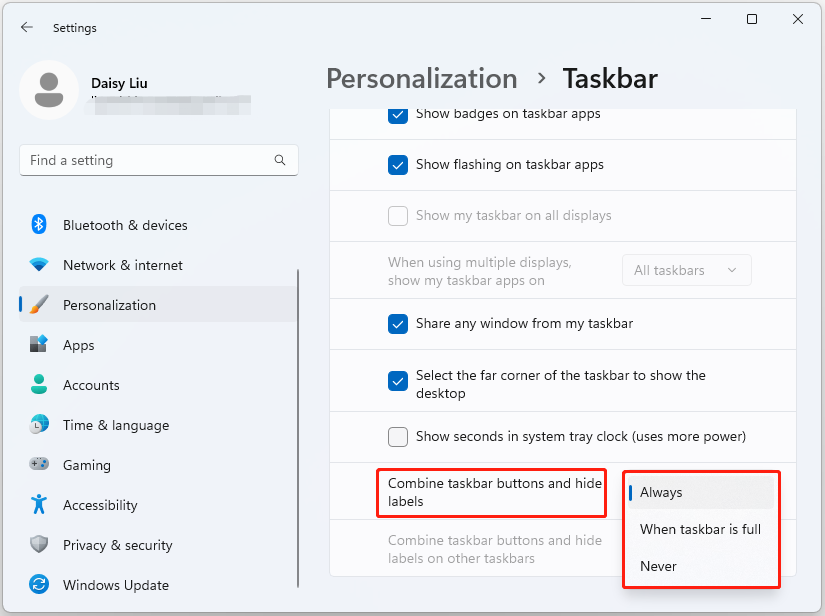
4. الآن، يمكنك اختيار أبداً خيار.
الطريقة 2: عبر برامج الطرف الثالث
إذا لم تتمكن من تمكين عدم دمج أزرار شريط المهام مطلقًا في الإعدادات، فيمكنك تجربة برنامج الجهة الخارجية لتمكينه. ViveTool هي واحدة من الأدوات الرائعة. يمكنك تنزيله من موقعه الرسمي وتثبيته على جهاز الكمبيوتر الخاص بك.
1. انقر نقرًا مزدوجًا فوق المجلد المضغوط لفتحه. انقر على استخراج كافة زر.
2. انقر فوق يستخرج زر. انسخ مسار المجلد.
3. اكتب موجه الأمر في ال يبحث مربع واختيار تشغيل كمسؤول خيار.
4. اكتب الأمر التالي للانتقال إلى مجلد ViveTool ثم اضغط يدخل :
cd c:folderpathViveTool-v0.x.x
5. اكتب الأمر التالي اضغط يدخل :
vivetool /enable /id:29785186
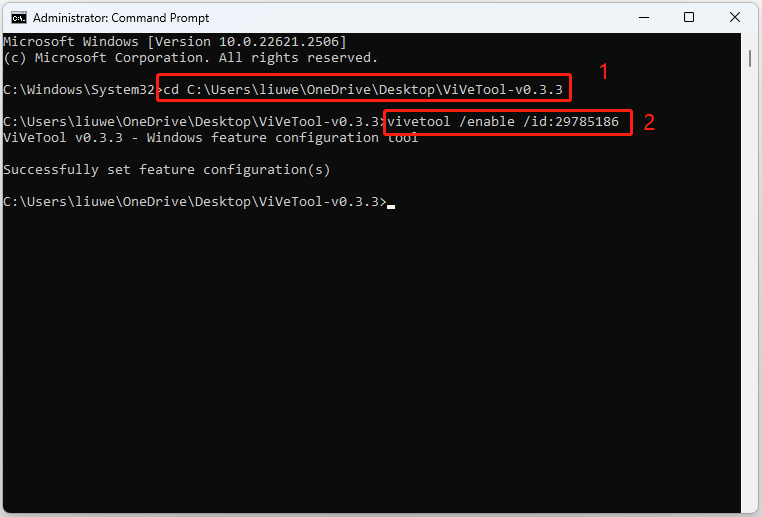
الكلمات الأخيرة
إليك جميع المعلومات حول كيفية تمكين عدم دمج أزرار شريط المهام مطلقًا على نظام التشغيل Windows 11. آمل أن يكون هذا المنشور مفيدًا لك. علاوة على ذلك، يوصى بعمل نسخة احتياطية لنظام Windows 11 الخاص بك بانتظام لحمايته. للقيام بذلك، يمكنك تجربة MiniTool ShadowMaker Free، والذي يمكنه أيضًا إجراء نسخ احتياطي للملفات والمجلدات والأقراص والأقسام.
تجربة MiniTool ShadowMakerاضغط للتحميل100%نظيفة وآمنة

![إذا تعذر على iTunes الخاص بك نسخ iPhone احتياطيًا ، فجرّب هذه الطرق [نصائح MiniTool]](https://gov-civil-setubal.pt/img/ios-file-recovery-tips/21/if-your-itunes-could-not-back-up-iphone.jpg)


![4 طرق لحذف الملفات المقفلة (دليل خطوة بخطوة) [أخبار MiniTool]](https://gov-civil-setubal.pt/img/minitool-news-center/30/4-methods-delete-locked-files.jpg)

![كيفية نسخ ISO إلى USB بسهولة [بضع نقرات فقط]](https://gov-civil-setubal.pt/img/news/06/how-to-burn-iso-to-usb-easily-just-a-few-clicks-1.png)
![كيفية إصلاح المشكلة التي لا يقوم OneDrive بتسجيل الدخول إليها [أخبار MiniTool]](https://gov-civil-setubal.pt/img/minitool-news-center/59/how-fix-issue-that-onedrive-won-t-sign.png)




![الإصلاح السهل: فشل الطلب بسبب خطأ فادح في جهاز الجهاز [نصائح MiniTool]](https://gov-civil-setubal.pt/img/data-recovery-tips/00/easy-fix-request-failed-due-fatal-device-hardware-error.png)






