4 حلول مفيدة لخطأ فشل تحديث التمهيد الآمن
4 Useful Solutions For The Secure Boot Update Failed Error
هل تعاني من فشل تحديث Secure Boot؟ لقد لاحظت أن الكثير من الأشخاص يبحثون عن حلول على الإنترنت. قمنا هنا بتجميع بعض الحلول المفيدة لهذا الخطأ. يمكنك قراءة هذا MiniTool انشر وجرب تلك الحلول.
قد تواجه فشل تحديث التمهيد الآمن بعد ترقية نظام التشغيل Windows. في الواقع، أنت لست الوحيد الذي يعاني من هذه المشكلة. يجد بعض الأشخاص أن التمهيد الآمن ممكّن في معلومات النظام، ولكن الخطأ لا يزال يحدث. إليك بعض النصائح لمحاولة حل المشكلة.
متغير التمهيد الآمن مع وجود خطأ في التمهيد الآمن غير ممكّن على هذا الجهاز
يتلقى بعض الأشخاص رسالة الخطأ هذه: فشل تحديث Secure Boot. متغير Secure Boot (التمهيد الآمن) الذي به خطأ لم يتم تمكين Secure Boot (التمهيد الآمن) على هذا الجهاز. فيما يلي حلان لحل هذا الخطأ.
الطريقة 1. تمكين التمهيد الآمن عبر BIOS
أولاً، كما تشير رسالة الخطأ، يجب عليك الانتقال إلى BIOS على جهاز الكمبيوتر الخاص بك للتحقق من ضبط Secure Boot (التمهيد الآمن) بشكل صحيح.
الخطوة 1. اضغط فوز + أنا لفتح إعدادات ويندوز.
الخطوة 2. توجه إلى التحديث والأمان > الاسترداد > بدء التشغيل المتقدم وانقر أعد التشغيل الآن . انتظر حتى يتم تشغيل جهاز الكمبيوتر الخاص بك في بيئة استرداد Windows.

الخطوة 3. اذهب إلى استكشاف الأخطاء وإصلاحها > الخيارات المتقدمة > البرامج الثابتة لـ UEFI للدخول إلى قائمة BIOS.
الخطوة 4. باستخدام مفاتيح الأسهم، يجب عليك اختيار التمهيد علامة التبويب وحدد التمهيد الآمن . يضعط يدخل لتوسيع القائمة واختيار ممكّن .
الخطوة 5. انقر يدخل لتأكيد خيارك. يضعط F10 لحفظ التغيير قبل الخروج من BIOS.
الطريقة الثانية: اضبط وضع التمهيد الآمن على أنه قياسي/مخصص في BIOS
يعد تعديل وضع التمهيد الآمن في BIOS طريقة أخرى لحل الخطأ المتمثل في عدم تمكين التمهيد الآمن على هذا الجهاز. لقد أثبت العديد من الأشخاص أن تغيير وضع التمهيد الآمن إلى قياسي أو مخصص أمر منطقي.
الخطوة 1. أدخل BIOS على جهاز الكمبيوتر الخاص بك.
الخطوة 2. بالتوجه إلى قسم التمهيد، يجب عليك تغيير ملف وضع التمهيد الآمن ل معيار واضغط F10 لتطبيق التغيير.
أعد تشغيل جهاز الكمبيوتر الخاص بك لمعرفة ما إذا كانت هذه العملية تساعد في إصلاح عدم تمكين التمهيد الآمن. إذا لم يكن الأمر كذلك، يمكنك تكرار الخطوات 1-2 في الطريق 2 ولكن اضبط وضع التمهيد الآمن على مخصص لمحاولة أخرى.
متغير تمهيد آمن به خطأ، المعلمة غير صحيحة
بينما يتلقى بعض الأشخاص الآخرين رسالة خطأ مختلفة مثل هذه: فشل تحديث Secure Boot. متغير التمهيد الآمن مع وجود خطأ المعلمة غير صحيحة. وبخلاف الحلول المقدمة أعلاه، يجب عليك التحقق مما إذا كانت أي برامج ثابتة للكمبيوتر تتطلب تحديثًا.
الطريقة 1. تحديث BIOS
يتطلب تمكين التمهيد الآمن وجود أحدث إصدار من BIOS. يجب عليك التأكد من تحديث BIOS الخاص بك إلى الإصدار الأحدث. انتقل إلى الموقع الرسمي للشركة المصنعة لجهاز الكمبيوتر الخاص بك وابحث عن توفر أي تحديث لنظام BIOS.
ومن الجدير بالذكر أن ترقية BIOS يجب توخي الحذر لأن أي عملية غير صحيحة يمكن أن تؤدي إلى فقدان البيانات وحتى جعل الكمبيوتر غير قابل للتمهيد. ننصحك بشدة بذلك عمل نسخة احتياطية لجهاز الكمبيوتر الخاص بك قبل ترقية BIOS. ميني تول شادو ميكر يمكن أن يكون مساعدًا جيدًا، حيث يمكنه إجراء نسخ احتياطي للملفات والمجلدات والأقسام والأقراص في بضع خطوات. يمكنك الحصول على هذه الأداة لتجربتها.
تجربة MiniTool ShadowMaker انقر للتنزيل 100% نظيفة وآمنة
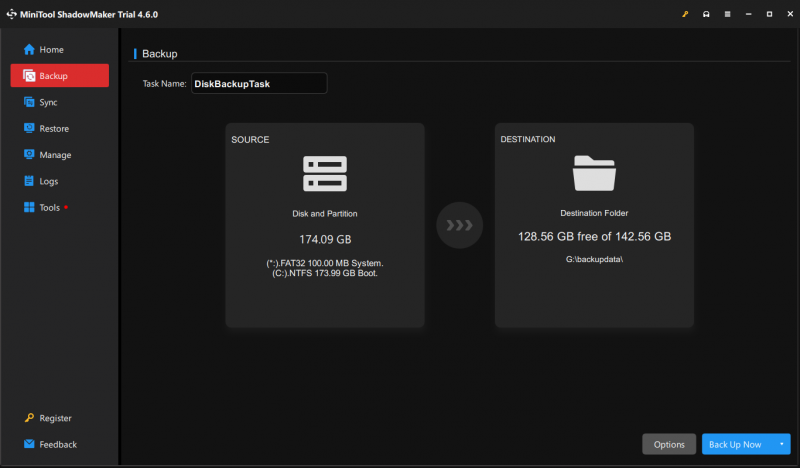
الطريقة 2. أعد تثبيت نظام التشغيل Windows
الطريقة الأخيرة لإصلاح خطأ فشل تحديث Secure Boot هي إعادة تثبيت نظام التشغيل. يمكنك تثبيت إصدار قديم من نظام التشغيل Windows أو إجراء عملية تثبيت نظيف للمحاولة. سيؤدي التثبيت النظيف إلى إزالة جميع ملفاتك أيضًا؛ وبالتالي، من الأفضل أن تفعل ذلك نسخ الملفات احتياطيًا قبل القيام بذلك.
الكلمات النهائية
لقد أزعج خطأ فشل تحديث Secure Boot الكثير من الأشخاص. هناك أربع طرق، والتي ثبت أنها مفيدة لبعض الناس، للتعامل مع هذه المشكلة. جربهم وابحث عن واحد يناسب حالتك.





![احصل على Destiny 2 Error Code Beetle؟ انظر دليل لمعرفة كيفية الإصلاح! [أخبار MiniTool]](https://gov-civil-setubal.pt/img/minitool-news-center/29/get-destiny-2-error-code-beetle.jpg)
![ما هي وحدة المعالجة المركزية التي لديّ Windows 10 / Mac | كيفية التحقق من معلومات وحدة المعالجة المركزية [أخبار MiniTool]](https://gov-civil-setubal.pt/img/minitool-news-center/63/what-cpu-do-i-have-windows-10-mac-how-check-cpu-info.jpg)

![ما هو ESENT في عارض الأحداث وكيفية إصلاح خطأ ESENT؟ [أخبار MiniTool]](https://gov-civil-setubal.pt/img/minitool-news-center/31/what-is-esent-event-viewer.png)
![كيفية إصلاح مشكلة برنامج تشغيل جهاز تخزين USB كبير السعة؟ [أخبار MiniTool]](https://gov-civil-setubal.pt/img/minitool-news-center/06/how-fix-usb-mass-storage-device-driver-issue.png)



![ماذا تفعل عندما يقول Steam أن اللعبة قيد التشغيل؟ احصل على طرق الآن! [أخبار MiniTool]](https://gov-civil-setubal.pt/img/minitool-news-center/17/what-do-when-steam-says-game-is-running.jpg)


![لا تعمل مشاركة ملفات Windows 10؟ جرب هذه الطرق الخمس الآن! [نصائح MiniTool]](https://gov-civil-setubal.pt/img/backup-tips/78/windows-10-file-sharing-not-working.jpg)


