كيف تأخذ لقطة شاشة على هاتف Samsung الخاص بك؟ [أخبار MiniTool]
How Take Screenshot Your Samsung Phone
ملخص :

قد تحتاج إلى إجراء لقطة شاشة من Samsung عندما تحتاج إلى حفظ المحتوى على هاتف Galaxy الخاص بك. إذا كنت لا تعرف كيفية القيام بهذه المهمة ، فستكون هذه المشاركة مفيدة. في هذا المنشور ، سيعرض لك برنامج MiniTool طرقًا مختلفة حول كيفية التقاط لقطة شاشة على Samsung. يمكنك فقط اختيار المفضل لديك للاستخدام.
بالنسبة لمستخدم هاتف Samsung Galaxy الجديد ، من الضروري معرفة كيفية استخدام الميزات الموجودة على هاتف Android هذا. شاشة Galaxy هي وظيفة مفيدة. لكن هل تعرف كيفية التقاط لقطة شاشة على Samsung؟
هناك أكثر من طريقة وسنقوم بإدراجها جميعًا في هذا المنشور. ومع ذلك ، فإن طرق هواتف Samsung المختلفة مختلفة. تحتاج إلى تحديد واحد مناسب وفقًا للهاتف الذي تستخدمه. علاوة على ذلك ، قد لا تعمل ميزة لقطة الشاشة عندما تكون في المجلد الآمن.
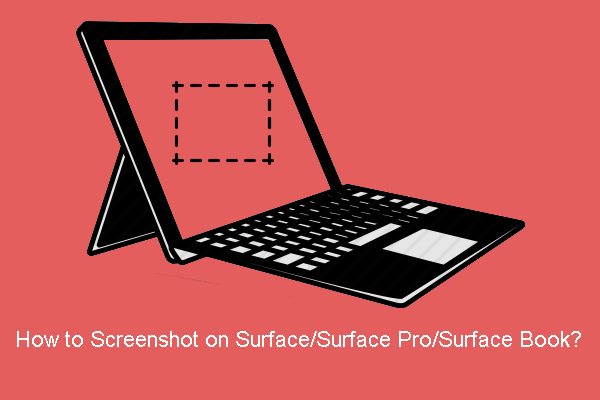 كيفية التقاط لقطة للشاشة على Surface / Surface Pro / Surface Book؟
كيفية التقاط لقطة للشاشة على Surface / Surface Pro / Surface Book؟ في هذا المنشور ، سنوضح لك كيفية التقاط لقطة شاشة على Surface / Surface Pro / Surface Book باستخدام بعض الطرق السهلة.
قراءة المزيدكيفية التقاط لقطة للشاشة على Samsung Galaxy؟
- استخدم مجموعات الأزرار
- استخدم انتقاد راحة اليد
- استخدم Smart Capture
- استخدم الصوت
- استخدم قلم S Pen
الطريقة الأولى: استخدم مجموعات الأزرار
بغض النظر عن طراز الهاتف الذي تستخدمه ، يمكنك دائمًا استخدام مجموعات الأزرار لإجراء لقطة شاشة من Samsung. الأزرار ذات الصلة هي زر الطاقة وزر خفض الصوت.
موقع هذه الأزرار
عادةً ما يكون زر الصوت موجودًا على الجانب الأيسر من الهاتف وزر التشغيل على الجانب الأيمن. في بعض الطرز ، قد يتم عكس مواقع هذه الأزرار أو تكون في نفس الجانب.

كيف تستخدم هذه الأزرار لأخذ لقطة شاشة على Samsung؟
بغض النظر عن الموقف الذي تواجهه ، يمكنك فقط الضغط على زر الطاقة وزر خفض الصوت في نفس الوقت لالتقاط لقطة شاشة على هاتف Samsung الخاص بك. ستمنحك الشاشة وميضًا ، مما يعني أن العملية تنتهي بنجاح.
الطريقة 2: استخدام Palm Swipe
هذه الطريقة غير متوفرة في جميع هواتف Samsung Galaxy. إذا لم تكن متأكدًا ، يمكنك فقط المحاولة على هاتفك. إذا لم ينجح الأمر ، يمكنك تجربة الطرق الأخرى المذكورة في هذه المشاركة.
الخطوة 1: تفعيل PALM SWIPE للالتقاط
إذا كنت تريد استخدام تمرير راحة اليد لالتقاط لقطة شاشة على Galaxy ، فأنت بحاجة للتأكد من تمكين هذه الميزة على هاتفك.
أنت بحاجة للذهاب إلى الإعدادات> الميزات المتقدمة> انتقاد راحة اليد للالتقاط لتشغيل هذه الميزة.
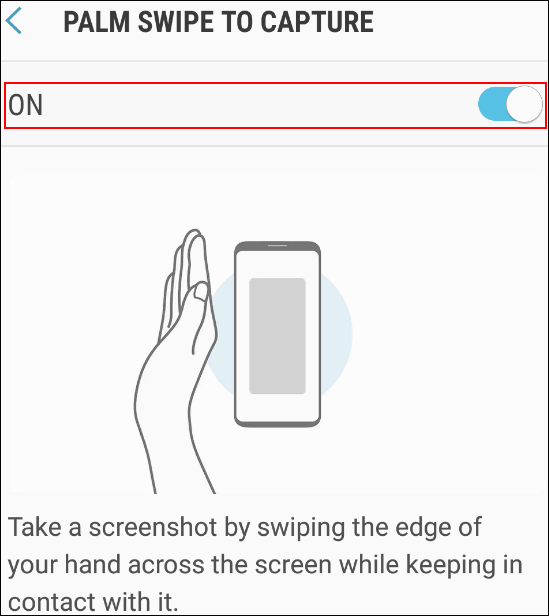
الخطوة 2: استخدم Palm Swipe لالتقاط لقطة شاشة
عندما تريد تسجيل الشاشة التي تراها ، ما عليك سوى تمرير حافة يدك عبر الشاشة.
الطريقة الثالثة: استخدام Smart Capture
إذا تجاوزت المعلومات التي تريد التقاطها نطاق الشاشة ، فيمكنك استخدام Smart Capture لالتقاط لقطة شاشة طويلة. تذكر أن هذه الميزة متاحة عندما تكون على صفحة ويب كبيرة أو شاشة تطبيق أو صورة تتطلب التمرير لالتقاطها.
- على الشاشة التي تريد التقاطها ، تحتاج إلى الضغط على قوة زر و اخفض الصوت زر في نفس الوقت.
- عندما ترى ملف التقاط ذكي القائمة على الشاشة ، تحتاج إلى النقر فوق التقاط التمرير رمز (مثل سهم لأسفل). ثم تجده يرتد لأعلى ولأسفل.
- اضغط على الأيقونة مرة أخرى وابدأ عملية الالتقاط بالتمرير. تحتاج إلى النقر فوق الرمز حتى ترى القسم الذي تريده.
- بعد ذلك ، يمكنك إضافة علامات إلى لقطة الشاشة.
- مقبض يحفظ لحفظ العلامة.
- اضغط على الجزء الخارجي من قائمة الالتقاط الذكي عندما يتم كل شيء.
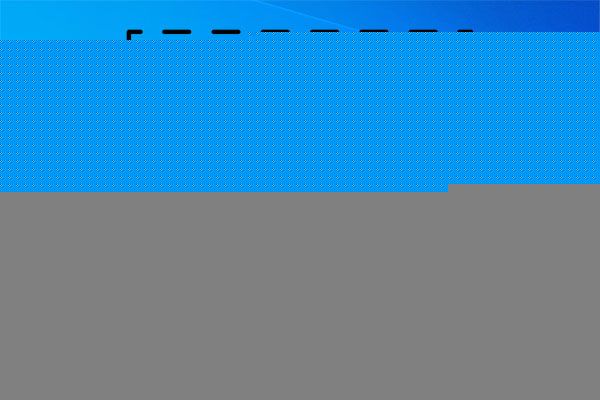 كيف تأخذ لقطة شاشة كاملة وجزئية في نظام التشغيل Windows 10؟
كيف تأخذ لقطة شاشة كاملة وجزئية في نظام التشغيل Windows 10؟ هل تعرف كيفية التقاط لقطة شاشة كاملة أو جزئية على جهاز الكمبيوتر الذي يعمل بنظام Windows 10؟ في هذا المنشور ، سنعرض لك بعض الطرق السهلة.
قراءة المزيدالطريقة الرابعة: استخدام الصوت
يمكنك أيضًا استخدام صوتك لالتقاط لقطة شاشة. يمكنك استخدام Bixby Voice أو مساعد Google. على سبيل المثال ، يمكنك القول مرحبًا Bixby ، التقط لقطة شاشة للسماح لـ Bixby بالتقاط الشاشة الحالية على هاتف Android الخاص بك.
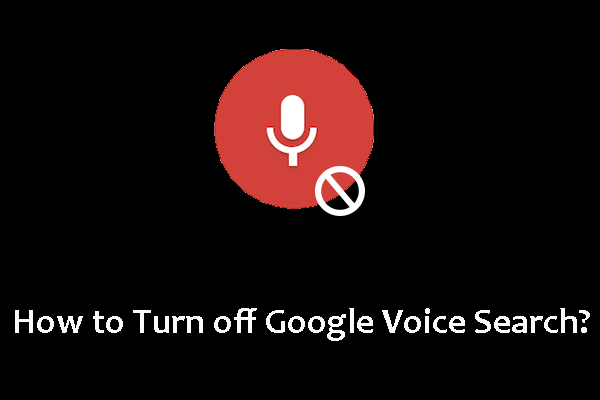 كيفية إيقاف تشغيل البحث الصوتي من Google على Android و iOS؟
كيفية إيقاف تشغيل البحث الصوتي من Google على Android و iOS؟ إذا كنت تريد منع Google من الاستماع إليك ، فيمكنك إيقاف تشغيل Google voice عن طريق تعطيل مساعد Google. هذا المنشور سيظهر لك بعض الأدلة.
قراءة المزيدالطريقة الخامسة: استخدم قلم S Pen
إذا كان لديك قلم S ، فيمكنك أيضًا استخدامه لالتقاط الشاشة على هاتفك.
- قم بإزالة القلم من هاتفك.
- انتقل إلى الشاشة التي تريد التقاطها.
- مقبض قائمة القيادة الجوية .
- مقبض الكتابة على الشاشة .
- سيتم التقاط الشاشة. بعد ذلك ، يمكنك استخدام قلم S للكتابة أو الرسم على لقطة الشاشة.
- اضغط على حفظ المتجر لقطة الشاشة على هاتفك.
إلى جانب ذلك ، يمكنك استخدام قلم S لالتقاط أجزاء من الصورة باستخدام التحديد الذكي.
كيف تأخذ لقطة على Samsung؟ بعد قراءة هذا المنشور ، يمكنك الحصول على 5 طرق. إذا كانت لديك أي مشكلات أخرى ذات صلة ، فيمكنك إخبارنا بذلك في التعليقات.
![كيفية تمهيد نظام التشغيل Mac في الوضع الآمن | إصلاح نظام Mac لن يبدأ في الوضع الآمن [MiniTool Tips]](https://gov-civil-setubal.pt/img/data-recovery-tips/47/how-boot-mac-safe-mode-fix-mac-won-t-start-safe-mode.png)

![ماذا يفعل ملف Svchost.exe وما الذي يجب أن تتعامل معه [MiniTool Wiki]](https://gov-civil-setubal.pt/img/minitool-wiki-library/44/what-does-svchost-exe-do.png)

![لم يتم إيقاف تشغيل Chrome بشكل صحيح؟ إليك بعض الإصلاحات! [أخبار MiniTool]](https://gov-civil-setubal.pt/img/minitool-news-center/13/chrome-didn-t-shut-down-correctly.jpg)
![ما هو Realtek Card Reader | تنزيل لنظام التشغيل Windows 10 [أخبار MiniTool]](https://gov-civil-setubal.pt/img/minitool-news-center/53/what-is-realtek-card-reader-download.png)
![ما هي أداة إعداد Aptio؟ كيفية الإصلاح إذا علق Asus فيه؟ [نصائح MiniTool]](https://gov-civil-setubal.pt/img/backup-tips/53/what-is-aptio-setup-utility.jpg)

![ماذا تفعل عندما لا تعمل خدمة ترخيص VMware؟ [نصائح MiniTool]](https://gov-civil-setubal.pt/img/news/EB/what-to-do-when-vmware-authorization-service-is-not-running-minitool-tips-1.png)
![جرب هذه الطرق لتعطيل خدمة الإبلاغ عن أخطاء Windows 10 [أخبار MiniTool]](https://gov-civil-setubal.pt/img/minitool-news-center/91/try-these-methods-disable-windows-10-error-reporting-service.png)
![مقدمة كاملة عن طريقة POST وأنواعها المختلفة [MiniTool Wiki]](https://gov-civil-setubal.pt/img/minitool-wiki-library/23/full-introduction-post.png)


![أفضل 8 مواقع مثل Project Free TV [الدليل النهائي]](https://gov-civil-setubal.pt/img/movie-maker-tips/84/top-8-best-sites-like-project-free-tv.png)





![هل تحاول إزالة النافذة المنبثقة 'تنبيه أمان Windows'؟ قراءة هذا المنشور [نصائح MiniTool]](https://gov-civil-setubal.pt/img/backup-tips/38/try-remove-windows-security-alert-pop-up.png)