4 حلول للخطأ لا يمكن مشاركة المجلد الخاص بك في Windows 10 [أخبار MiniTool]
4 Solutions Error Your Folder Can T Be Shared Windows 10
ملخص :
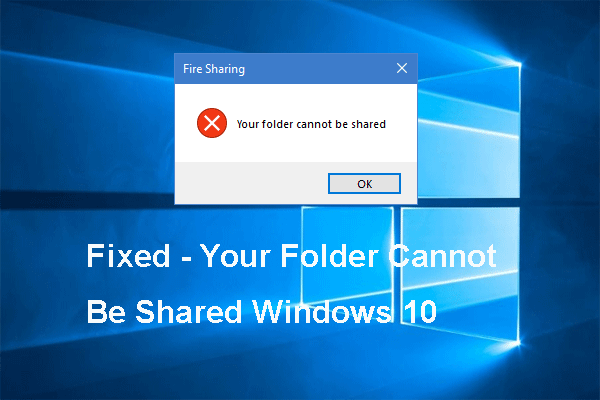
من الشائع لمستخدمي Windows إنشاء مجلد مشترك على نفس الشبكة المحلية حتى يتمكنوا من الوصول إلى نفس المجلد. ومع ذلك ، عند إنشاء المجلد المشترك ، قد تصادف خطأ مفاده أنه لا يمكن مشاركة المجلد الخاص بك. هذا المنصب من أداة MiniTool سيوضح لك كيفية حل هذه المشكلة.
في الوقت الحاضر ، أصبحت الشبكات المحلية ملائمة للمستخدمين لمشاركة بعض الملفات المهمة من خلال المجلد المشترك. ومن الشائع أيضًا أن يقوم المستخدمون بإنشاء مجلدات مشتركة. ومع ذلك ، أبلغ بعض المستخدمين أنهم صادفوا خطأ مفاده أنه لا يمكن مشاركة المجلد الخاص بك عند إنشاء المجلد المشترك ، مثل الصورة التالية:
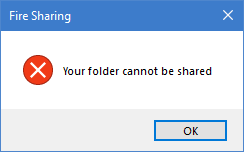
بشكل عام ، يمكن أن تكون مشكلة عدم إمكانية مشاركة المجلد الخاص بك في Windows 10 بسبب برنامج مكافحة الفيروسات التابع لجهة خارجية ، وإعدادات مشاركة الملفات وما إلى ذلك.
لذلك ، في القسم التالي ، سنوضح لك كيفية حل مشكلة Windows 10 التي لا يمكن مشاركة المجلد الخاص بك.
لا يمكن مشاركة 4 حلول للمجلد الخاص بك في نظام التشغيل Windows 10
في هذا الجزء ، سنوضح لك كيفية إصلاح الخطأ المتمثل في عدم إمكانية مشاركة المجلد الخاص بك مع Windows 10.
الحل 1. تعطيل برنامج مكافحة الفيروسات
كما ذكرنا في الجزء أعلاه ، يمكن أن يكون سبب الخطأ المتمثل في عدم إمكانية مشاركة المجلد الخاص بك في Windows 10 هو برنامج مكافحة الفيروسات التابع لجهة خارجية. لذلك ، لحل هذا الخطأ ، يمكنك محاولة تعطيل برنامج مكافحة الفيروسات التابع لجهة خارجية ، مثل Avast وما إلى ذلك. لتعطيل Avast ، يمكنك قراءة المنشور: طرق متعددة لتعطيل Avast للكمبيوتر الشخصي و Mac بشكل مؤقت / كامل لمعرفة طرق أكثر تفصيلا.
بعد تعطيل برنامج مكافحة الفيروسات التابع لجهة خارجية ، يمكنك التحقق مما إذا كان قد تم حل خطأ عدم إمكانية مشاركة المجلد الخاص بك.
الحل 2. استخدم 'المشاركة المتقدمة'
لإصلاح مشكلة عدم إمكانية مشاركة مجلدك ، يمكنك أيضًا استخدام 'المشاركة المتقدمة'.
الآن ، ها هو البرنامج التعليمي.
1. انقر بزر الماوس الأيمن فوق المجلد الذي تريد مشاركته.
2. ثم اختر الخصائص .
3. في النافذة المنبثقة ، انتقل إلى مشاركة التبويب.
4. ثم اختر مشاركة متقدمة… لاستكمال.
5. ثم حدد الخيار شارك هذا المجلد وانتقل إلى أذونات .
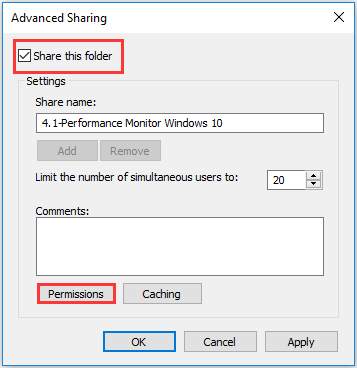
6. ثم حدد نوع المستخدمين الذي ستتم مشاركته في المجلد الخاص بك. إذا كنت ترغب في مشاركة هذا المجلد مع الجميع ، فقط انقر فوق كل واحد وانقر فوق التحكم الكامل. إذا كنت تستخدم الحماية بكلمة مرور ، فانقر فوق أضف > المتقدمة > أجد الآن و اختار مستخدمون موثقين . ثم اضغط حسنا و اختار تحكم كامل .
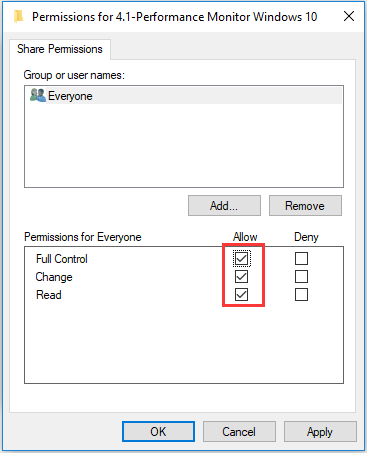
7. ثم انقر فوق حسنا لحفظ التغييرات.
عند الانتهاء من جميع الخطوات ، أنشئ مجلدًا مشتركًا مرة أخرى وتحقق مما إذا كان قد تم حل خطأ عدم إمكانية مشاركة المجلد الخاص بك.
إذا لم يكن هذا الحل فعالاً ، فجرب حلولاً أخرى.
الحل 3. تعطيل المشاركة المحمية بكلمة مرور
لإصلاح الخطأ المتمثل في عدم إمكانية مشاركة مجلدك ، يمكنك اختيار تعطيل المشاركة المحمية بكلمة مرور.
الآن ، ها هو البرنامج التعليمي.
- افتح لوحة التحكم .
- ثم اختر مركز الشبكة والمشاركة .
- ثم على اللوحة اليمنى ، اختر تغيير إعدادات المشاركة المتقدمة .
- في النافذة المنبثقة ، انتقل إلى جميع الشبكات الجزء.
- تحقق من الخيار قم بإيقاف تشغيل مشاركة حماية كلمة المرور .
- ثم اضغط احفظ التغييرات لاستكمال.
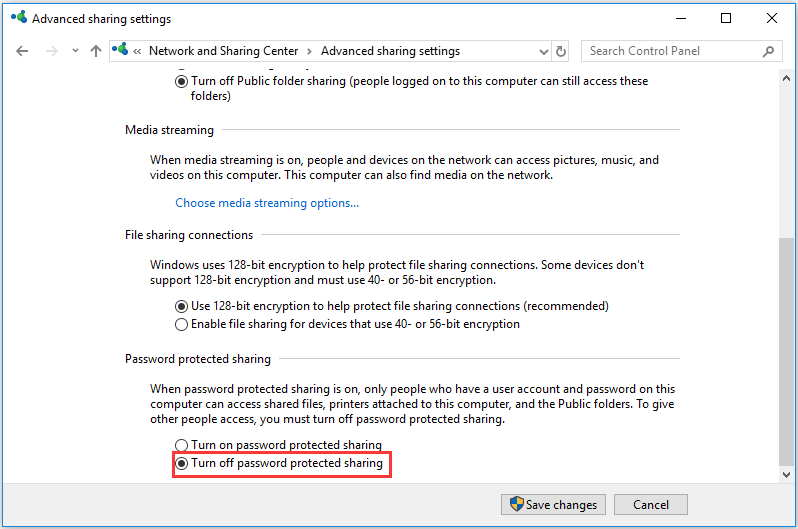
عند الانتهاء ، أعد تشغيل جهاز الكمبيوتر الخاص بك وتحقق مما إذا كان قد تم إصلاح الخطأ المتمثل في عدم إمكانية مشاركة المجلد الخاص بك.
إذا لم يكن هذا الحل فعالًا ، فجرّب حلًا آخر.
الحل 4. قم بإزالة الحالية وإنشاء مجموعة مشاركة منزلية جديدة
إلى جانب الحلول المذكورة أعلاه ، يجب عليك أيضًا محاولة إصلاح Homegroup ، خاصة للمستخدمين الذين قاموا بالترقية إلى 10 عبر Windows 7 أو 8.1. لذلك من أجل إصلاح الخطأ المتمثل في عدم إمكانية مشاركة المجلد الخاص بك ، فإنه ينصحك بمغادرة وإزالة مجموعة المشاركة المنزلية الحالية من جميع أجهزة الكمبيوتر المتصلة ببعضها البعض وإنشاء واحدة جديدة.
بعد ذلك ، أعد تشغيل جهاز الكمبيوتر الخاص بك وتحقق مما إذا كان قد تم إصلاح الخطأ الذي يفيد بأن Windows 10 لا يمكن مشاركة المجلد الخاص بك.
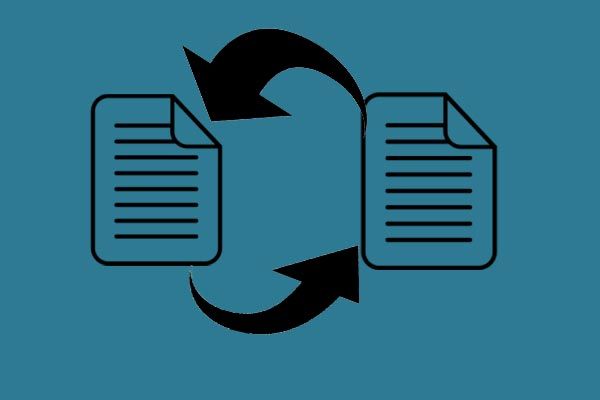 لا تعمل مشاركة ملفات Windows 10؟ جرب هذه الطرق الخمس الآن!
لا تعمل مشاركة ملفات Windows 10؟ جرب هذه الطرق الخمس الآن! ستوفر لك هذه المقالة خمس طرق لحل مشكلة مشاركة ملفات Windows 10 التي لا تعمل عند مشاركة الملفات.
قراءة المزيدالكلمات الأخيرة
باختصار ، لقد قدمت هذه المشاركة كيفية حل الخطأ المتمثل في عدم إمكانية مشاركة مجلدك. إذا واجهت نفس الخطأ ، يمكنك تجربة هذه الحلول. إذا كان لديك أي حلول أفضل ، فيمكنك مشاركتها في منطقة التعليقات.



![Windows 8.1 لن يتم تحديثه! حل هذه المشكلة الآن! [أخبار MiniTool]](https://gov-civil-setubal.pt/img/minitool-news-center/02/windows-8-1-won-t-update.png)
![5 طرق لإصلاح خطأ SU-41333-4 في PS4 Console [أداة صغيرة]](https://gov-civil-setubal.pt/img/tipps-fur-datentr-gerverwaltung/01/5-wege-den-fehler-su-41333-4-auf-der-ps4-konsole-zu-beheben.jpg)

![ما هو SSD over-Provisioning (OP)؟ كيفية إعداد OP على محركات أقراص الحالة الصلبة؟ [نصائح MiniTool]](https://gov-civil-setubal.pt/img/disk-partition-tips/92/what-is-ssd-over-provisioning.png)


![كيفية إعادة تعيين / تغيير كلمة مرور Discord على سطح المكتب / الهاتف المحمول [أخبار MiniTool]](https://gov-civil-setubal.pt/img/minitool-news-center/55/how-reset-change-discord-password-desktop-mobile.png)
![فشل 3 طرق لإدارة التمهيد في العثور على أداة تحميل نظام التشغيل [نصائح MiniTool]](https://gov-civil-setubal.pt/img/backup-tips/55/top-3-ways-boot-manager-failed-find-os-loader.png)
![Internet Explorer 11 هل تفتقد إلى Windows 10؟ Bring It Back [أخبار MiniTool]](https://gov-civil-setubal.pt/img/minitool-news-center/32/internet-explorer-11-missing-windows-10.jpg)

![3 إصلاحات للرجوع إلى إصدار سابق غير متوفر Windows 10 [نصائح MiniTool]](https://gov-civil-setubal.pt/img/backup-tips/92/3-fixes-go-back-an-earlier-build-not-available-windows-10.png)
![كيف تحل مشكلة عدم تشغيل مقاطع الفيديو في Firefox [أخبار MiniTool]](https://gov-civil-setubal.pt/img/minitool-news-center/71/how-do-you-solve-firefox-not-playing-videos-issue.jpg)

![[تم الإصلاح!] الخطأ 0xc0210000: لم يتم تحميل مفتاح BitLocker بشكل صحيح](https://gov-civil-setubal.pt/img/news/A8/fixed-error-0xc0210000-bitlocker-key-wasn-t-loaded-correctly-1.png)
![إليك 9 حلول للنقر بزر الماوس الأيمن لا تعمل [أخبار MiniTool]](https://gov-civil-setubal.pt/img/minitool-news-center/73/here-are-9-solutions-mouse-right-click-not-working.png)

