استرداد ملفات Excel: اختفت ملفات Excel بعد الحفظ
Excel File Recovery Excel Files Disappeared After Saving
أبلغ العديد من الأشخاص عن مشكلة اختفاء ملفات Excel الخاصة بهم بعد حفظها حتى لو قام الأشخاص بحفظها بشكل متكرر. هل أنت منزعج من هذه المشكلة أيضا؟ إذا كانت الإجابة بنعم، يمكنك قراءة هذا MiniTool انشر للعثور على ملفات Excel المفقودة باستخدام أدوات متعددة.هل سبق لك أن واجهت هذا الموقف: اختفى ملف Excel من سطح المكتب عندما كنت في حاجة إليه؟ على الرغم من أنك متأكد من حفظ ملف Excel بنجاح، إلا أنه لا يمكنك العثور عليه في أي مكان. لا داعي للذعر عندما تجد ملفات Excel قد اختفت بعد حفظها. لديك 4 طرق لاستعادة الملفات المفقودة.
الطريقة 1: إظهار الملفات المخفية
في بعض الأحيان، لا يتم فقدان ملفاتك فعليًا. قد تكون مخفية بسبب هجمات الفيروسات أو السمات المخفية. يمكنك استخدام File Explorer لعرض الملفات المخفية للتحقق مما إذا كانت ملفات Excel المفقودة مخفية.
الخطوة 1: اضغط فوز + إي لفتح مستكشف الملفات.
الخطوة الثانية: اضغط على منظر علامة التبويب الموجودة في شريط الأدوات العلوي، ثم انقر نقرًا مزدوجًا فوق خيارات خيار.
الخطوة 3: قم بالتبديل إلى منظر فاتورة غير مدفوعة. يجب عليك البحث في القائمة لتحديد إظهار الملفات والمجلدات ومحركات الأقراص المخفية الخيار في قسم الإعدادات المتقدمة.
الخطوة 4: انقر يتقدم لحفظ التغيير.
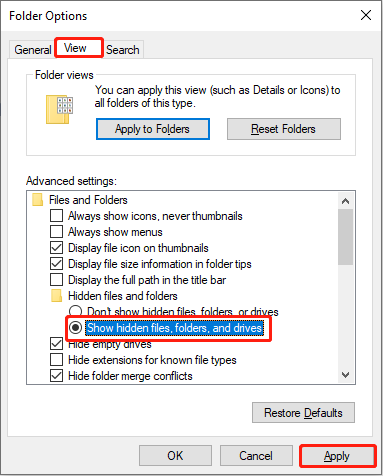
بعد ذلك، انتقل لمعرفة ما إذا كانت ملفات Excel المفقودة ستظهر أم لا. إذا لم يكن الأمر كذلك، فقد يتم حذف ملفاتك عن طريق الخطأ أو فقدها لأسباب أخرى. يمكنك تجربة الطرق التالية لاسترداد ملف Excel المفقود.
الطريقة 2: الاسترداد من سلة المحذوفات
للعثور على ملفات Excel المحذوفة، يجب عليك أولاً التحقق من سلة المحذوفات. عادةً، سيتم إرسال الملفات المحذوفة إلى 'سلة المحذوفات' إلا إذا كانت كبيرة جدًا بالنسبة إلى 'سلة المحذوفات' أو فقدت لأسباب أخرى. يجب أن تكون على دراية استرداد سلة المحذوفات ; وبالتالي سأشرحها لك بإيجاز.
الخطوة 1: افتح سلة المحذوفات. وبعد ذلك، يمكنك الكتابة .xlsx في مربع البحث في أعلى اليمين ثم اضغط يدخل لتصفية جميع ملفات Excel الموجودة في سلة المحذوفات.
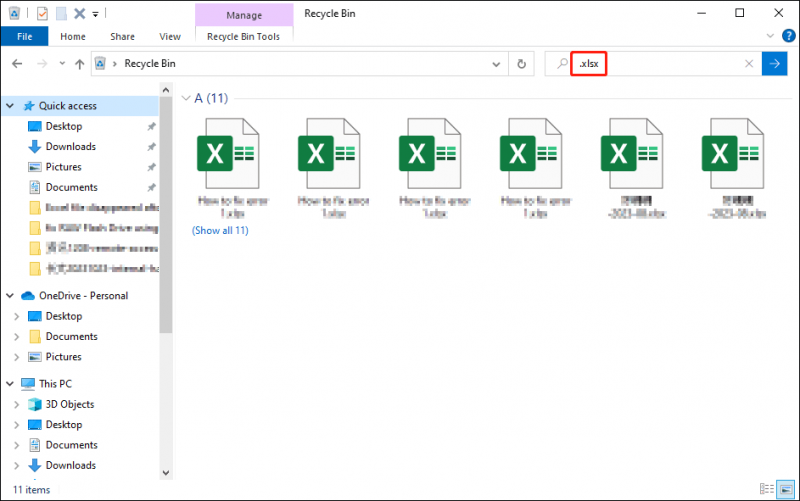
الخطوة 2: حدد ملفات Excel التي تحتاجها وانقر بزر الماوس الأيمن عليها. يختار يعيد من قائمة السياق. أو يمكنك سحب الملفات وإفلاتها مباشرة إلى الوجهة.
الطريقة 3: الاسترداد من النسخ الاحتياطية السابقة
ماذا لو لم تكن ملفات Excel موجودة في سلة المحذوفات؟ من المحتمل أن يتم حذفها نهائيًا. إذا اكتسبت عادة جيدة تتمثل في إجراء نسخ احتياطي للملفات بشكل دوري، فيمكنك بسهولة استعادة ملفات Excel المفقودة باستخدام النسخ الاحتياطية.
إذا قمت بنسخ الملفات احتياطيًا باستخدام 'محفوظات الملفات'، وهي أداة مضمنة في Windows، فيمكنك استرداد الملفات من خلال الخطوات التالية.
الخطوة 1: اكتب لوحة التحكم في شريط بحث Windows واضغط يدخل لفتحه.
الخطوة 2: انتقل إلى النظام والأمن > ملف التاريخ ، ثم اضغط استعادة الملفات الشخصية على الشريط الجانبي الأيسر.
الخطوة 3: ابحث في أحدث قائمة النسخ الاحتياطي للعثور على ملف Excel المطلوب. يمكنك التحقق من الملف عن طريق النقر المزدوج للتحقق من المحتوى، ثم النقر فوق استعادة خضراء زر لاستعادة الملف.
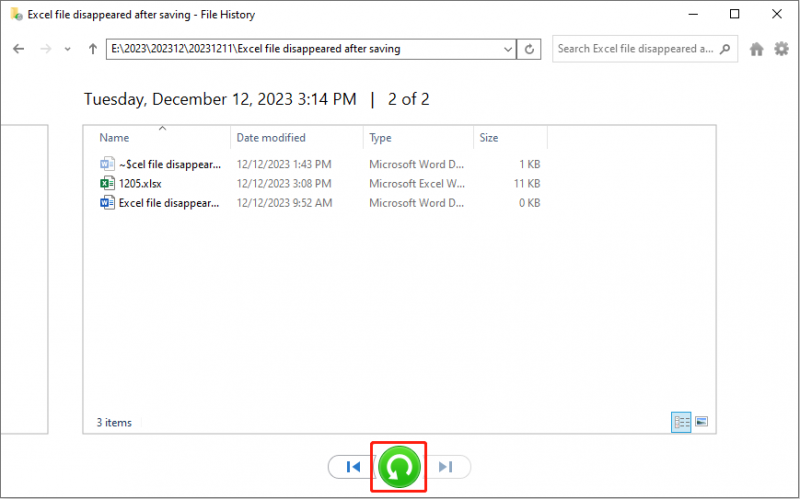
الطريقة الرابعة: الاسترداد باستخدام MiniTool Power Data Recovery
قد يتساءل الأشخاص عن كيفية استرداد ملفات Excel المختفية إذا لم يكن لديهم نسخ احتياطية. احترافي برامج استعادة البيانات يمكن أن تساعدك في العثور على الملفات المستهدفة. MiniTool Power Data Recovery، أحد أفضل البرامج خدمات استعادة البيانات الآمنة ، يسمح لك باستعادة أنواع مختلفة من الملفات، بما في ذلك المستندات والصور ومقاطع الفيديو والمزيد.
بالإضافة إلى ذلك، تم تجهيز هذه الأداة بميزات وظيفية متعددة، مثل التصفية والبحث والمعاينة والكتابة، لمساعدتك في تصفية الملفات وتحديد موقعها. يمكنك تحميل وتثبيت MiniTool Power Data Recovery مجاني لمسح الموقع حيث تم تخزين ملف Excel المفقود واستعادته. يوفر الإصدار المجاني 1 غيغابايت من سعة استرداد الملفات المجانية. إذا كنت بحاجة إلى كسر القيود، يمكنك الانتقال إلى هذه الصفحة لمعرفة المزيد حول الإصدارات المختلفة.
MiniTool Power Data Recovery مجاني اضغط للتحميل 100% نظيفة وآمنة
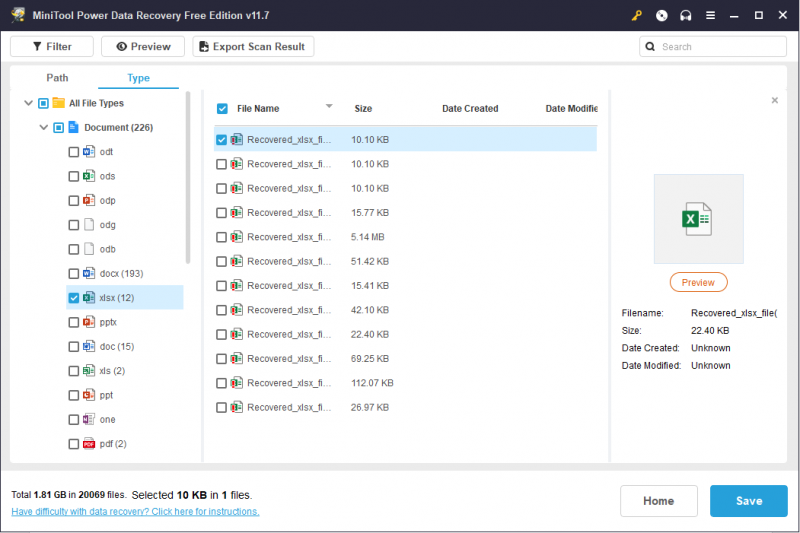
الحد الأدنى
عندما تختفي ملفات Excel المحفوظة، تحتاج إلى استعادتها في الوقت المناسب لتجنب الكتابة فوق البيانات. ولكن يُنصح بشدة بتطوير عادة النسخ الاحتياطي لتجنب فقدان البيانات بشكل غير متوقع. يمكنك استخدام أدوات Windows المضمنة أو برامج الطرف الثالث، مثل ميني تول شادو ميكر ، لعمل نسخة احتياطية من الملفات الهامة على أجهزة مختلفة.
تجربة MiniTool ShadowMaker اضغط للتحميل 100% نظيفة وآمنة
نأمل أن يلقي هذا المنشور بعض الضوء على ما تواجهه.


![أين تذهب الملفات المحذوفة - حل المشكلة [نصائح MiniTool]](https://gov-civil-setubal.pt/img/data-recovery-tips/69/where-do-deleted-files-go-problem-solved.png)


![7 طرق لتسجيل فيديو ملء الشاشة على Windows 10 أو Mac [Screen Record]](https://gov-civil-setubal.pt/img/screen-record/92/7-ways-record-full-screen-video-windows-10.png)



![كيفية إتلاف ملف باستخدام أهم 3 برامج مجانية لإفساد الملفات [نصائح MiniTool]](https://gov-civil-setubal.pt/img/data-recovery-tips/91/how-corrupt-file-with-top-3-free-file-corrupters.png)


![حجم صورة الملف الشخصي للخلاف | تنزيل Discord PFP بالحجم الكامل [أخبار MiniTool]](https://gov-civil-setubal.pt/img/minitool-news-center/03/discord-profile-picture-size-download-discord-pfp-full-size.png)



![[دليل سهل] 0x800f0825 - لا يمكن إلغاء تثبيت الحزمة الدائمة](https://gov-civil-setubal.pt/img/news/A9/easy-guide-0x800f0825-permanent-package-cannot-be-uninstalled-1.png)
![مقدمة لملف M3U8 وطريقة التحويل الخاصة به [MiniTool Wiki]](https://gov-civil-setubal.pt/img/minitool-wiki-library/46/an-introduction-m3u8-file.jpg)
