هل تم تعطيل تحرير التسجيل من قبل المسؤول لديك؟ 5 طرق!
Registry Editing Has Been Disabled By Your Administrator 5 Ways
يمكن أن يحدث 'تم تعطيل تحرير التسجيل من قبل المسؤول' على جهاز الكمبيوتر الذي يعمل بنظام Windows 10/11. ماذا يجب أن تفعل عند مواجهة هذه المشكلة المملة؟ خذ الأمور ببساطة ويمكنك حلها من خلال حلول متعددة تم جمعها بواسطة MiniTool .تم تعطيل تحرير التسجيل من قبل المسؤول Windows 10/11
يعد محرر التسجيل أداة قوية في Windows تسمح بتحرير العديد من الإعدادات لاستكشاف الأخطاء وإصلاحها وتنفيذ بعض المهام المعقدة. ومع ذلك، في بعض الأحيان عند تشغيله، يحدث خطأ يمنعك من فتحه. على شاشة الكمبيوتر ترى الرسالة لقد تم تعطيل تحرير التسجيل من قبل المسؤول الخاص بك .
بسبب حساسيته، يختار بعض المسؤولين تعطيل محرر التسجيل لمنع المستخدمين من إجراء تغييرات غير مصرح بها. لكن في بعض الأحيان تكون أنت المسؤول على جهاز الكمبيوتر الخاص بك ولا يمكنك أيضًا الوصول إلى السجل. علاوة على ذلك، يمكن أن تؤدي الأسباب المحتملة مثل الإصابة بالفيروسات وفساد التسجيل إلى عدم فتح regedit.
لكن لا تقلق فهناك طرق متعددة يمكن أن تساعدك على التخلص من المشكلة بسهولة. دعونا ننظر من خلالهم.
كيفية إصلاح تم تعطيل تحرير التسجيل من قبل المسؤول الخاص بك
اطلب حقوق المسؤول
إذا كنت تستخدم جهاز كمبيوتر يعمل، فيجب عليك الاتصال بقسم تكنولوجيا المعلومات لديك وطلب امتيازات المسؤول حتى تتمكن من تحرير سجل Windows لاستكشاف المشكلات وإصلاحها.
تشغيل برنامج مكافحة الفيروسات
عندما يصاب جهاز الكمبيوتر الخاص بك بفيروسات أو برامج ضارة، يحدث الخطأ لقد تم تعطيل محرر التسجيل من قبل المسؤول الخاص بك يمكن أن تظهر. لذا، يجب عليك تشغيل برنامج مكافحة فيروسات مثل Windows Security لإجراء فحص كامل.
الخطوة 1: افتح مربع البحث، وأدخل أمن ويندوز ، ثم اضغط على هذا التطبيق لفتحه.
الخطوة 2: توجه إلى الحماية من الفيروسات والتهديدات > خيارات الفحص .
الخطوة 3: نختار بقوة مسح كامل لفحص كافة البرامج والملفات الموجودة على القرص الثابت الخاص بك. ثم ابدأ الفحص بالنقر فوق إفحص الآن . إذا اكتشفت هذه الأداة تهديدات، فقم بإزالتها.
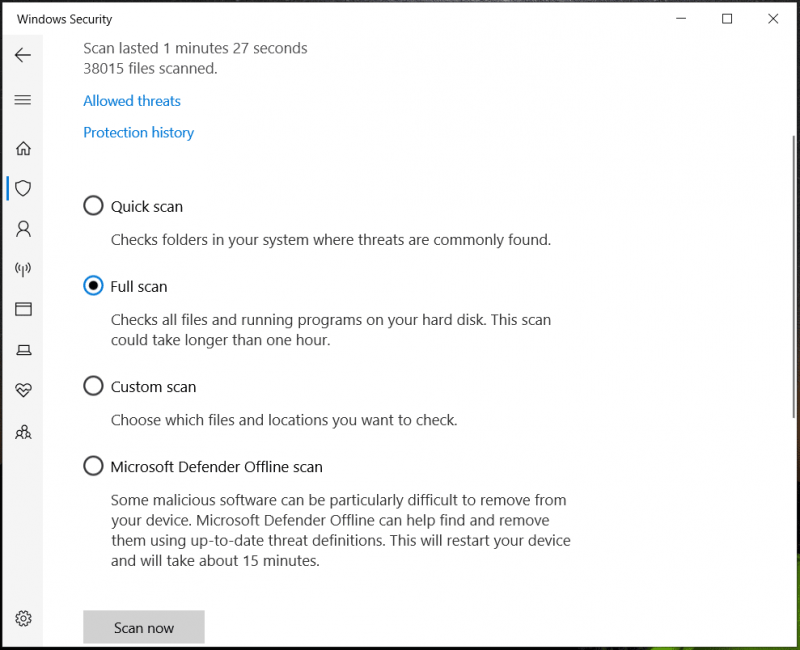
تمكين محرر التسجيل عبر محرر نهج المجموعة المحلي
لقد تم تعطيل تحرير التسجيل من قبل المسؤول الخاص بك قد يحدث بسبب الإعداد غير الصحيح لنهج المجموعة. يجب عليك الذهاب للتحقق من ذلك وتكوين الإعداد الصحيح.
الخطوة 1: اضغط فوز + ر ، مدخل gpedit.msc وانقر فوق نعم لفتح محرر نهج المجموعة المحلي.
الخطوة 2: انتقل إلى تكوين المستخدم > قوالب الإدارة > النظام .
الخطوة 3: تحقق مما إذا كان العنصر منع الوصول إلى أدوات تحرير التسجيل تم ضبطه على ممكّن . إذا كانت الإجابة بنعم، فانقر عليها نقرًا مزدوجًا واختر لم يتم تكوينه أو عاجز .
الخطوة 4: احفظ التغيير من خلال النقر على تطبيق> موافق .
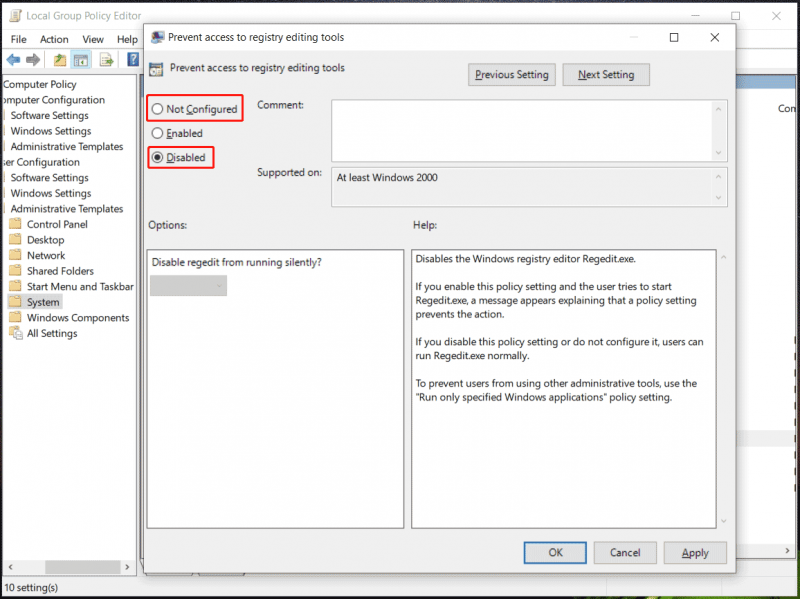
تشغيل موجه الأوامر
لا يمكنك تمكين محرر التسجيل إذا كنت تقوم بتشغيل الإصدار المنزلي من Windows 11/10 عن طريق تحرير سياسة المجموعة. لإصلاح تعطيل تحرير التسجيل من قبل المسؤول، قم بتشغيل أمر في نافذة CMD.
الخطوة 1: قم بتشغيل موجه الأوامر مع حقوق المسؤول .
الخطوة 2: انسخ هذا الأمر والصقه أدناه في النافذة ثم اضغط يدخل .
REG إضافة HKCU\Software\Microsoft\Windows\CurrentVersion\Policies\System /v DisableRegistryTools /t REG_DWORD /d 0 /f
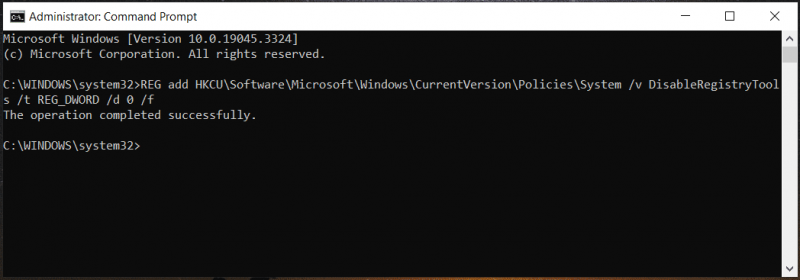
وبدلاً من ذلك، يمكنك نسخ هذا الأمر ولصقه في الملف يجري نافذة او شباك.
استخدم UnHookExec.inf لتمكين محرر التسجيل
لدى Symantec ملف .inf يمكن تثبيته على جهاز الكمبيوتر الخاص بك لإصلاحه لقد تم تعطيل تحرير التسجيل من قبل المسؤول الخاص بك في ويندوز 11/10. لذا، حاول:
الخطوة 1: قم بإنشاء ملف Notepad جديد ونسخ ولصق الكود الموضح أدناه به.
[إصدار]
التوقيع=”$شيكاغو$”
الموفر = سيمانتيك
[التثبيت الافتراضي]
AddReg=UnhookRegKey
[إلغاء ربط المفتاح]
HKLM، Software\CLASSES\batfile\shell\open\command،،''%1″' %*'
HKLM، Software\CLASSES\comfile\shell\open\command،،،''%1″' %*'
HKLM، Software\CLASSES\exefile\shell\open\command،،،''%1″' %*'
HKLM، البرامج\الفئات\piffile\shell\open\command،،،''%1″' %*'
HKLM، Software\CLASSES\regfile\shell\open\command،،،'regedit.exe ''%1″''
HKLM، Software\CLASSES\scrfile\shell\open\command،،''%1″' %*'
HKCU، البرامج\Microsoft\Windows\CurrentVersion\Policies\System، DisableRegistryTools، 0x00000020،0 الخطوة
الخطوة 2: انقر ملف > حفظ باسم ، يختار كل الملفات من حفظ كنوع ، وتسميته UnHookExec.inf .
الخطوة 3: انقر بزر الماوس الأيمن عليه للاختيار ثَبَّتَ . بعد ذلك، يجب أن يعمل محرر التسجيل بشكل طبيعي.
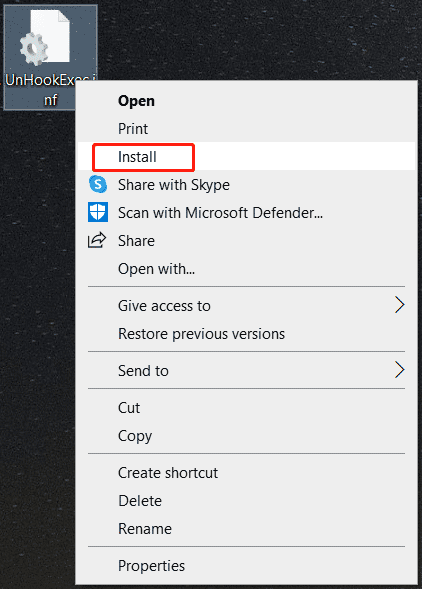
الحكم
هل أصلحت لقد تم تعطيل تحرير التسجيل من قبل المسؤول الخاص بك في نظام التشغيل Windows 10/11 بعد تجربة هذه الحلول؟ إذا لم تفشل هذه الطرق، فإن الحل الوحيد الذي يمكنك تجربته هو إعادة ضبط النظام أو إعادة تثبيته. قبل أن تفعل ذلك، تذكر أن عمل نسخة احتياطية من الملفات الهامة مع MiniTool ShadowMaker، أحد أفضل برامج النسخ الاحتياطي . ثم اتبع الدليل – كيفية إعادة تثبيت ويندوز 11؟ جرب 3 طرق بسيطة هنا .
![إصلاحات سهلة وسريعة لرمز خطأ Hulu 2 (-998) [MiniTool Tips]](https://gov-civil-setubal.pt/img/news/BE/easy-and-quick-fixes-to-hulu-error-code-2-998-minitool-tips-1.png)

![كيفية إصلاح خطأ VIDEO_TDR_FAILURE على نظام التشغيل Windows 10؟ [أخبار MiniTool]](https://gov-civil-setubal.pt/img/minitool-news-center/86/how-fix-video_tdr_failure-error-windows-10.png)

![[أهم 3 حلول] تشفير المحتوى لتأمين Greyed Data Out [نصائح MiniTool]](https://gov-civil-setubal.pt/img/backup-tips/49/encrypt-content-secure-data-greyed-out.jpg)

![كيفية تمكين الإصدارات السابقة في Windows 10 لاستعادة البيانات؟ [أخبار MiniTool]](https://gov-civil-setubal.pt/img/minitool-news-center/51/how-enable-previous-versions-windows-10.jpg)

![كيفية استرداد الفيديو المحذوف من هواتف Android والأجهزة اللوحية [نصائح MiniTool]](https://gov-civil-setubal.pt/img/android-file-recovery-tips/20/how-recover-deleted-video-android-phones.jpg)




![[إصلاح كامل] خدمة نهج التشخيص ارتفاع استخدام ذاكرة الوصول العشوائي لقرص وحدة المعالجة المركزية](https://gov-civil-setubal.pt/img/news/A2/full-fix-diagnostic-policy-service-high-cpu-disk-ram-usage-1.png)

![حلان لإصلاح Cortana باستخدام الذاكرة على Windows 10 [أخبار MiniTool]](https://gov-civil-setubal.pt/img/minitool-news-center/77/two-solutions-fix-cortana-using-memory-windows-10.png)


![إذا حدث 'Network Cable Unplugged' ، فإليك ما يجب أن تفعله [أخبار MiniTool]](https://gov-civil-setubal.pt/img/minitool-news-center/25/if-network-cable-unplugged-occurs.jpg)
