حل خطأ Microsoft Teams: عذرًا، لم نتمكن من الاتصال بك
Solve Microsoft Teams Error Sorry We Couldn T Connect You
يظهر خطأ Microsoft Teams 'عذرًا، لم نتمكن من الاتصال بك' عادةً بسبب مشكلات متعلقة بالشبكة أو إعدادات Teams غير الصحيحة. إذا واجهت مثل هذه المشكلة غير المتوقعة، يمكنك اتباع هذا MiniTool انشر لفهم الأسباب الجذرية وكيفية إصلاح هذا الخطأ.
يعد Microsoft Teams نظامًا أساسيًا للتعاون يستخدم على نطاق واسع ويقدم مجموعة من الميزات بما في ذلك الدردشة واجتماعات الفيديو وتخزين الملفات وتكامل التطبيقات. على الرغم من أنه معروف بتواصله الفعال وتسهيله للعمل الجماعي، مثل أي برنامج، إلا أنه ليس محصنًا ضد المشكلات. قد يواجه المستخدمون أخطاء مثل 'عذرًا، لم نتمكن من الاتصال بك'. يمكن أن يكون هذا الخطأ معطلاً بشكل خاص، لأنه قد يحد من إمكانيات التعاون والاتصال داخل Teams، مما قد يؤدي إلى تعطيل المستخدمين.
لماذا تستمر Microsoft Teams في الاعتذار، لم نتمكن من الاتصال بكم؟
هناك العديد من الأسباب التي يمكن أن تؤدي إلى خطأ Microsoft Teams – فيما يلي بعض منها:
- مشاكل الاتصال بالشبكة : يمكن أن تعيق مشكلات الاتصال بالشبكة Microsoft Teams من الوصول إلى الخدمات الضرورية عبر الإنترنت.
- إعدادات غير صحيحة : في بعض الأحيان، قد تكون المشكلة في إعدادات حساب المستخدم، والتي قد تحتاج إلى إعادة التكوين.
- تعارضات البرمجيات : قد تقوم تطبيقات الجهات الخارجية، مثل برامج الأمان، بحظر حركة مرور شبكة Microsoft Teams.
4 طرق لإصلاح Microsoft Teams غير قادر على الاتصال
قبل البدء بالطرق الموضحة أدناه، تحتاج إلى إجراء بعض عمليات التحقق البسيطة لإزالة العوامل الخارجية التي من المحتمل أن تسبب الخطأ 'عذرًا، لم نتمكن من الاتصال بك' في Microsoft Teams. أولاً، تأكد من أن جهاز الكمبيوتر لديك متصل بالإنترنت. بالإضافة إلى ذلك، تحقق مما إذا كان Microsoft Teams محدثًا أم لا. في حالة توفر أي تحديث، قم بتثبيت الإصدار الأحدث لمحاولة حل المشكلة. علاوة على ذلك، تحقق من حالة خدمة Microsoft لفحص الحالة العامة لـ Microsoft Teams. وأخيرًا، تحقق من جدار حماية Windows وإعدادات مكافحة الفيروسات للتأكد من أنها تسمح بالوصول إلى Microsoft Teams.
إذا كانت البرامج المذكورة أعلاه تعمل بشكل صحيح، فاتبع الحلول المذكورة أدناه لحل المشكلة.
الطريقة الأولى: تشغيل مستكشف أخطاء الشبكة ومصلحها
عادةً ما تشير رسالة الخطأ هذه إلى أن الطلب قد تجاوز الحد الزمني. ببساطة، لم تتمكن خوادم Microsoft Teams من الاستجابة لطلب الاتصال الخاص بك على الفور. يمكن أن تساعد أداة استكشاف الأخطاء وإصلاحها المضمنة في Windows في تحديد مشكلات الاتصال بالإنترنت واستكشاف الأخطاء وإصلاحها. إليك ما يمكنك فعله لمعالجة هذه المشكلة:
الخطوة 1: اضغط يفوز + أنا معًا لبدء تشغيل إعدادات Windows.
الخطوة الثانية: انتقل إلى المسار التالي: التحديث والأمن > استكشاف الأخطاء وإصلاحها > مستكشفات الأخطاء ومصلحاتها الإضافية .
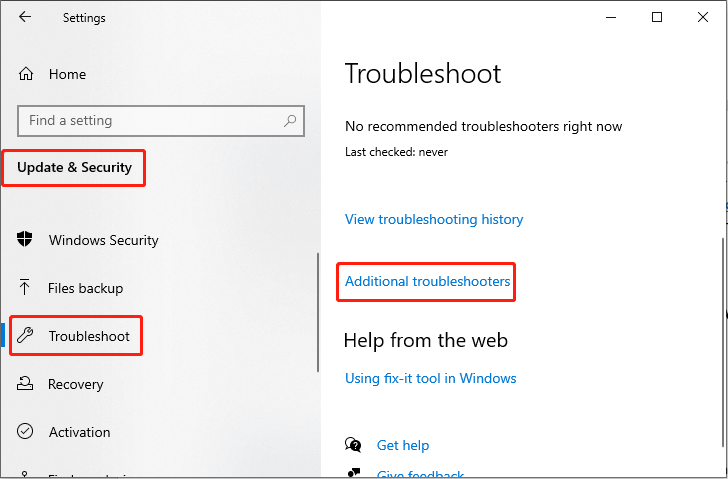
الخطوة 3: انقر فوق اتصال بالإنترنت خيار من القائمة واختيار قم بتشغيل مستكشف الأخطاء ومصلحها .
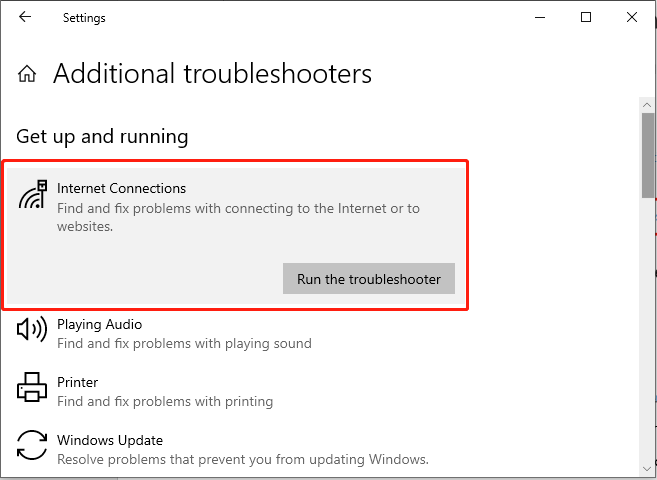
الطريقة الثانية: تنظيف ملفات ذاكرة التخزين المؤقت للفرق
تسمح ذاكرة التخزين المؤقت في Microsoft Teams للتطبيقات بتسجيل الدخول إلى الحسابات التي تمت مصادقتها مسبقًا والوصول إلى المحادثات والملفات السابقة. وبناءً على ذلك، إذا كانت هناك مشكلات في الاتصال أو المزامنة مع الخوادم، مسح ذاكرة التخزين المؤقت للفرق من المحتمل أن تحل المشكلة. وإليك كيف يتم ذلك:
الخطوة 1: أغلق Microsoft Teams. ثم اضغط على يفوز + ر مجموعة المفاتيح لفتح مربع الحوار 'تشغيل'.
الخطوة 2: اكتب بيانات التطبيق واضغط على يدخل زر.
الخطوة 3: انتقل إلى المسار التالي: C:\Users\User\AppData\Local\Microsoft
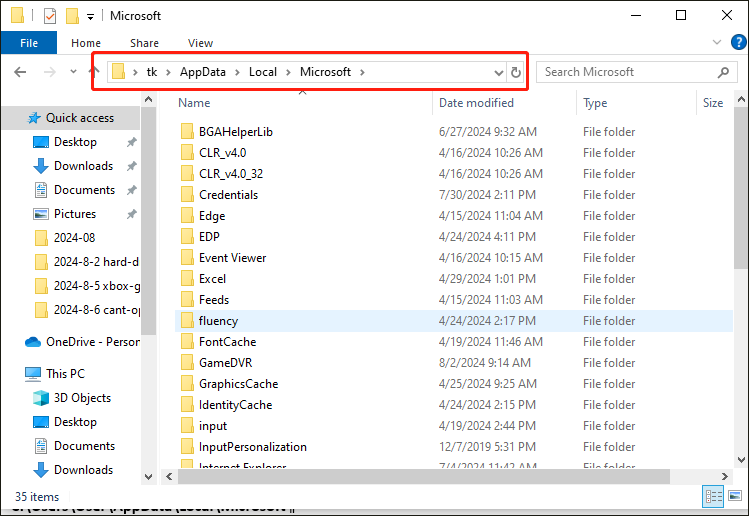
الخطوة 4: احذف جميع الملفات والمجلدات الموجودة في Microsoft Teams.
الطريقة الثالثة: تنظيف بيانات الاعتماد المخزنة مؤقتًا للفرق
إذا شعرت بأسف Microsoft Teams لعدم تمكننا من الاتصال بك، فقد يكون ذلك بسبب بيانات الاعتماد المخزنة مؤقتًا. اتبع الخطوات المذكورة أدناه لتنظيف بيانات الاعتماد المخزنة مؤقتًا:
الخطوة 1: أغلق Microsoft Teams. انقر فوق يبحث الزر الموجود على شريط المهام واكتب مدير الاعتماد في مربع البحث. ثم حدد النتيجة ذات الصلة.
الخطوة 2: في النافذة المنبثقة، انقر فوق بيانات اعتماد ويندوز خيار.
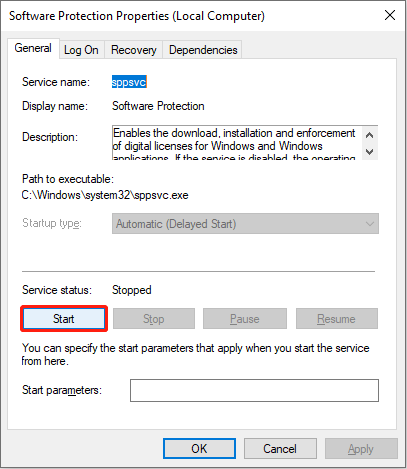
الخطوة 3: حدد موقع أي بيانات اعتماد مخزنة تتعلق بـ Microsoft Teams، وانقر فوقها، ثم حددها يزيل .
الطريقة الرابعة: إعادة تعيين الفرق
أبلغ بعض المستخدمين أن إصلاح أو إعادة تعيين Microsoft Teams يمكن أن يحل الخطأ 'عذرًا، لم نتمكن من الاتصال بك'. لذلك، يمكنك المحاولة باتباع الخطوات التفصيلية:
ملحوظة: ستؤدي إعادة الضبط إلى حذف بيانات التطبيق. وعليه، إذا اخترت تشغيل برنامج إعادة الضبط، فقد تحتاج إلى أداة نسخ احتياطي تقوم بمهمة نسخ احتياطي شاملة ودقيقة لمنع فقدان البيانات. ميني تول شادو ميكر هي خدمة النسخ الاحتياطي المهنية.تجربة MiniTool ShadowMaker انقر للتنزيل 100% نظيفة وآمنة
الخطوة 1: اضغط يفوز + أنا معًا لفتح الإعدادات. ثم حدد تطبيقات خيار.
الخطوة 2: اكتب فرق مايكروسوفت في مربع البحث، انقر فوق النتيجة ذات الصلة من القائمة، ثم اختر خيارات متقدمة .
الخطوة 3: انقر فوق إنهاء زر. ثم حدد إعادة ضبط .
خاتمة
في بعض الأحيان، قد تؤثر رسالة الخطأ 'عذرًا، لم نتمكن من الاتصال بك' على الكمبيوتر على تجربة Microsoft Teams. يتم تشغيل المشكلة لأسباب مختلفة، ولكن لحسن الحظ، يمكنك العمل بالطرق الموضحة في هذا المنشور لحلها.

![كيفية إصلاح مشكلة الخفقان في قائمة ابدأ في Windows 10 [أخبار MiniTool]](https://gov-civil-setubal.pt/img/minitool-news-center/69/how-fix-windows-10-start-menu-flickering-issue.jpg)
![How to Mirror Boot Drive on Windows 10 for UEFI [أخبار MiniTool]](https://gov-civil-setubal.pt/img/minitool-news-center/13/how-mirror-boot-drive-windows-10.jpg)



![3 طرق لتعطيل مفتاح Windows على Windows [أخبار MiniTool]](https://gov-civil-setubal.pt/img/minitool-news-center/95/3-ways-disable-windows-key-windows.jpg)



![كيفية فتح Realtek Audio Manager Windows 10 (طريقتان) [أخبار MiniTool]](https://gov-civil-setubal.pt/img/minitool-news-center/99/how-open-realtek-audio-manager-windows-10.png)

![[كاملة] قائمة Samsung Bloatware Safe to Remove [أخبار MiniTool]](https://gov-civil-setubal.pt/img/minitool-news-center/65/list-samsung-bloatware-safe-remove.png)




![كيفية توسيع قسم النظام أو البيانات في Windows 11 [5 طرق] [نصائح MiniTool]](https://gov-civil-setubal.pt/img/partition-disk/B4/how-to-extend-the-system-or-data-partition-in-windows-11-5-ways-minitool-tips-1.png)

