إصلاح - ليس لديك أجهزة تطبيقات مرتبطة بحساب Microsoft [أخبار MiniTool]
Fix Don T Have Applications Devices Linked Microsoft Account
ملخص :
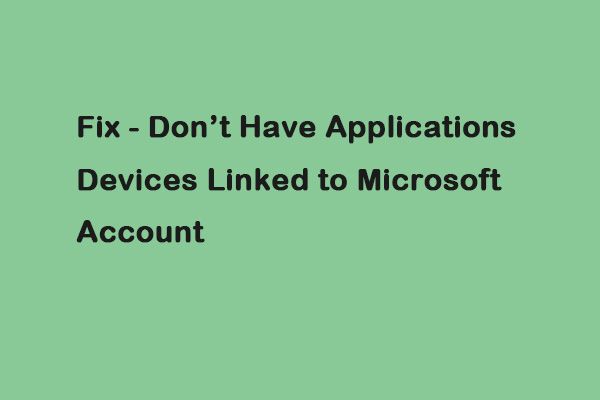
يبدو أنه ليس لديك جهاز Xbox مسجل أثناء محاولة تثبيت لعبة تم شراؤها من Microsoft Store ، ثم تظهر الرسالة 'يبدو أنه ليس لديك أي أجهزة قابلة للتطبيق مرتبطة بحساب Microsoft الخاص بك. الآن ، اقرأ هذا المنشور من أداة MiniTool لإصلاح المشكلة.
الحل 1: تحقق من حساب Microsoft الخاص بك
أولاً ، يجب أن تحاول التحقق من حساب Microsoft الخاص بك لإصلاح الخطأ 'يبدو أنه ليس لديك أي أجهزة قابلة للتطبيق مرتبطة بحساب Microsoft الخاص بك'. هنا تستطيع ان تعرف كيف تفعل ذلك:
الخطوة 1. اضغط على شبابيك مفتاح + أنا مفتاح لفتح إعدادات تطبيق. ثم انتقل إلى حسابات قائمة طعام.
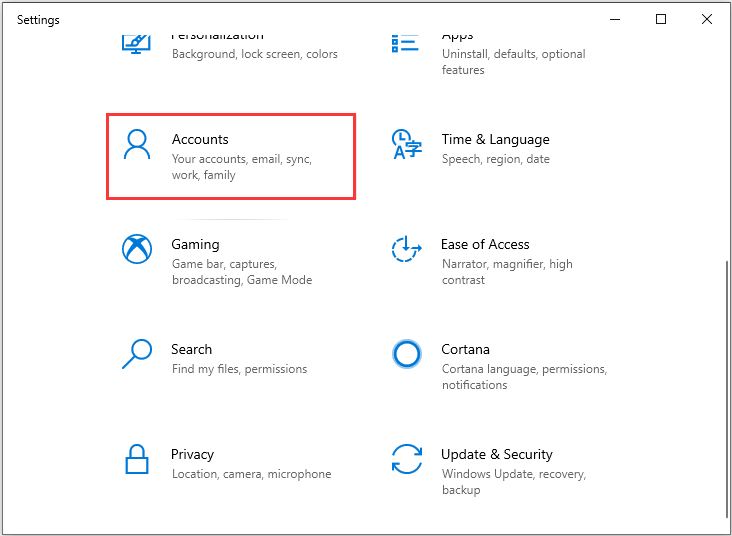
الخطوة 2. الآن ، حدد حسابات البريد الإلكتروني الموجود في الجانب الأيسر من نافذة الحسابات.
الخطوه 3. تحقق من حسابات البريد الإلكتروني الخاصة بك لمعرفة ما إذا كنت قد قمت بتسجيل الدخول إلى حساب البريد الإلكتروني المناسب.
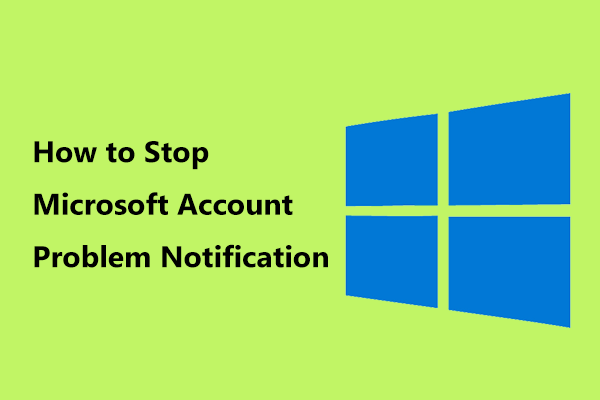 كيفية إيقاف إعلام مشكلة حساب Microsoft في Win10
كيفية إيقاف إعلام مشكلة حساب Microsoft في Win10 هل يعرض لك Windows 10 إشعارًا بمشكلة حساب Microsoft؟ كيف تتخلص من الرسالة؟ يمنحك هذا المنشور بعض الطرق لإيقافه.
قراءة المزيدالحل 2: تحقق من حد جهازك
إذا كان الخطأ 'يبدو أنه ليس لديك أي أجهزة قابلة للتطبيق مرتبطة بحساب Microsoft الخاص بك' لا يزال موجودًا ، يمكنك محاولة التحقق من حد جهازك. الخطوات هي كما يلي:
الخطوة 1. سجّل الدخول إلى account.microsoft.com/devices ، ثم حدد إدارة حدود الجهاز .
الخطوة 2. إذا كان هناك أكثر من 10 أجهزة في القائمة ، فستحتاج إلى إزالة أحدها.
الخطوه 3. الآن ، تحقق لمعرفة ما إذا كان التطبيق أو اللعبة متوافقة مع الجهاز.
الحل 3: إعادة تعيين متجر Microsoft الخاص بك
إذا فشلت الطريقتان المذكورتان أعلاه في العمل ، فقد تضطر إلى إعادة تعيين متجر Microsoft الخاص بك. يرجى أن تضع في اعتبارك أن هذا الحل سيمنح متجر Microsoft قائمة نظيفة ، وسيتم مسح تفاصيل تسجيل الدخول لحساب متجر Windows الخاص بك مثل حساب Microsoft. وبالتالي ، تأكد من أنك تذكرتهم. بعد ذلك ، يمكنك اتباع التعليمات:
الخطوة 1. انقر بزر الماوس الأيمن فوق ملف بداية القائمة في أسفل اليسار وحدد التطبيقات والميزات .
الخطوة 2. في النافذة المنبثقة ، اكتب متجر مايكروسوفت في مربع البحث. ثم انقر نقرًا مزدوجًا فوق ملف خيارات متقدمة تحت متجر مايكروسوفت .
الخطوه 3. انتقل إلى إعادة تعيين في النافذة الجديدة وانقر فوقه. ثم سوف تتلقى زر التأكيد ، فقط انقر إعادة تعيين وأغلق النافذة.
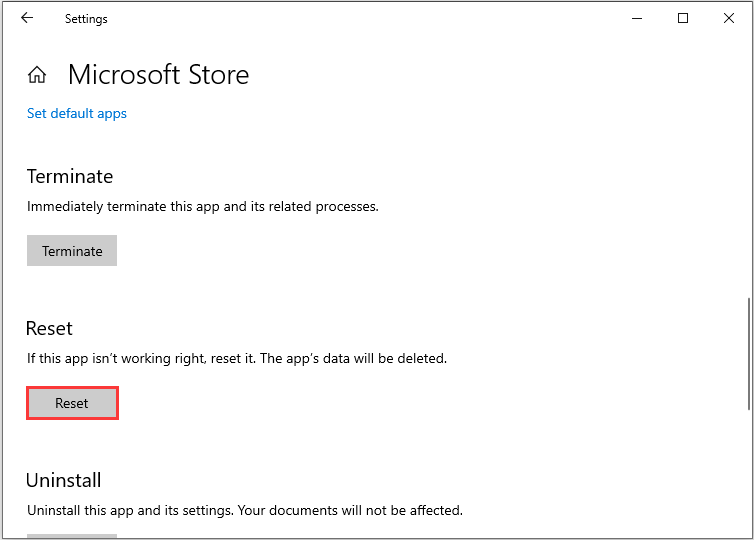
بعد ذلك ، يمكنك إعادة تشغيل جهاز الكمبيوتر الخاص بك للتحقق من حل الخطأ 'يبدو أنه ليس لديك أي أجهزة قابلة للتطبيق'.
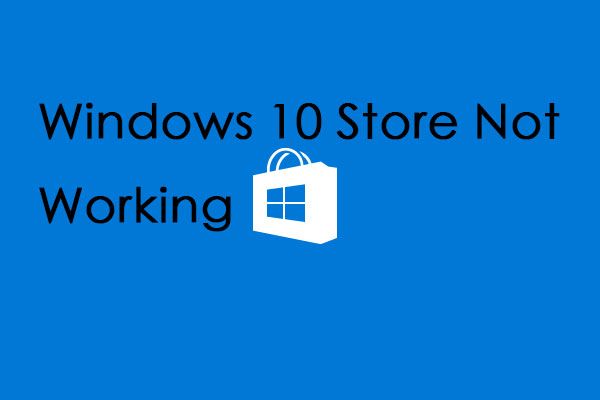 متجر Windows 10 لا يعمل؟ فيما يلي 4 طرق مفيدة
متجر Windows 10 لا يعمل؟ فيما يلي 4 طرق مفيدة واجه بعض الأشخاص هذه المشكلة وهي أن متجر Windows 10 لا يعمل. سيوفر هذا المنشور 4 طرق مفيدة وقوية لحل هذه المشكلة.
قراءة المزيدالحل 4: حذف ملفات قاعدة بيانات متجر Microsoft
يمكنك أيضًا محاولة حذف ملفات قاعدة بيانات متجر Microsoft. يُذكر أن بعض الأشخاص يحلون المشكلة بهذه الطريقة.
الخطوة 1. حدد ج > شبابيك > توزيع البرمجيات > مخزن البيانات > DataStore.edb وحذف DataStore.edb .
الخطوة 2. بعد حذف ملف .edb ، أعد تشغيل الكمبيوتر وابدأ تشغيل متجر Microsoft للتحقق مما إذا كان الخطأ قد تم إصلاحه.
الحل 5: أعد تسجيل تطبيق المتجر
إذا استمر الخطأ ، يمكنك تجربة الحل الأخير - إعادة تسجيل تطبيق المتجر. برجاء اتباع الخطوات التالية:
الخطوة 1: اضغط على شبابيك + ر مفاتيح في نفس الوقت لفتح يركض صندوق.
الخطوة 2: نوع كمد في المربع لفتح موجه الأمر . ثم اكتب الأمر التالي لإعادة تسجيل ملف متجر مايكروسوفت تطبيق:
powerhell -ExecutionPolicy إضافة-AppxPackage غير المقيدة -DisableDevelopmentMode -Register $ Env: SystemRootWinStoreAppxManifest.XML
الآن ، يجب إصلاح مشكلة 'يبدو أنه ليس لديك أي أجهزة قابلة للتطبيق مرتبطة بحساب Microsoft الخاص بك'.
النهاية
باختصار ، قدم هذا المنشور 5 طرق لإصلاح الخطأ 'يبدو أنه ليس لديك أي أجهزة قابلة للتطبيق مرتبطة بحساب Microsoft الخاص بك'. إذا واجهت نفس المشكلة ، فجرب هذه الحلول. إذا كان لديك أي حل أفضل لإصلاحه ، فيمكنك أيضًا مشاركته في منطقة التعليق.

![يتم تسمية برنامج تشغيل القرص أيضًا باسم محرك الأقراص [MiniTool Wiki]](https://gov-civil-setubal.pt/img/minitool-wiki-library/44/disk-driver-is-also-named-disk-drive.jpg)
![كيفية التقاط لقطة للشاشة على Surface / Surface Pro / Surface Book؟ [أخبار MiniTool]](https://gov-civil-setubal.pt/img/minitool-news-center/83/how-screenshot-surface-surface-pro-surface-book.png)


![كيفية تحديث BIOS Windows 10 HP؟ انظر إلى دليل مفصل! [نصائح MiniTool]](https://gov-civil-setubal.pt/img/backup-tips/14/how-update-bios-windows-10-hp.png)


![أفضل نظام تشغيل للألعاب - Windows 10 و Linux و macOS احصل على واحد! [أخبار MiniTool]](https://gov-civil-setubal.pt/img/minitool-news-center/87/best-os-gaming-windows-10.jpg)

![كيفية إقران جهاز Bluetooth على نظام التشغيل Windows 11/10 / 8.1 / 7؟ [نصائح MiniTool]](https://gov-civil-setubal.pt/img/news/4C/how-to-pair-a-bluetooth-device-on-windows-11/10/8-1/7-minitool-tips-1.jpg)




![ما هو ملف Conhost.exe ولماذا وكيفية حذفه [MiniTool Wiki]](https://gov-civil-setubal.pt/img/minitool-wiki-library/29/what-is-conhost-exe-file.jpg)
![كيفية استرداد البيانات من مجلد Windows.old بسرعة وأمان [نصائح MiniTool]](https://gov-civil-setubal.pt/img/data-recovery-tips/65/how-recover-data-from-windows.jpg)


