NVMe و NAND: ما هما وما هي الاختلافات بينهما
Nvme Vs Nand What Are They
ما هو NVMe؟ ما هو ناند؟ ما هي الاختلافات بين NVMe و NAND؟ يركز هذا المنشور من MiniTool على NVMe مقابل NAND. علاوة على ذلك، يمكنك استخدام برنامج MiniTool لاستنساخ نظامك إلى SSD.
على هذه الصفحة :- ما هو NVMe
- ما هو ناند
- NVMe مقابل NAND
- NVMe مقابل SATA
- كيفية استنساخ النظام من الأقراص الصلبة إلى SSD
- الحد الأدنى
مع استمرار نمو الطلب على سعة تخزين البيانات وسرعتها في التطبيقات التجارية والصناعية، يتوفر المزيد والمزيد من الذكريات للمستخدمين. ولذلك فإن هذا الموضوع - NVMe مقابل NAND يأتي إلى حيز الوجود.
ما هو NVMe
ما هو NVMe؟ NVMe هو اختصار لـ Non-Volatile Memory Express. إنه بروتوكول جديد للوصول إلى التخزين ونقل الملفات لذاكرة الفلاش والجيل التالي من SSD (محركات الأقراص ذات الحالة الصلبة).
يسمح بروتوكول NVMe للمستخدمين بالوصول إلى وحدة تخزين الفلاش من خلال ناقل PCI Express (PCIe)، والذي يمكنه دعم الآلاف من قوائم انتظار الأوامر المتوازية. لذلك فهو أسرع بكثير من محرك الأقراص الصلبة (HDD) وبنية الفلاش التقليدية.
مقالات ذات صلة:
- ما هو NVMe SSD؟ الاحتياطات قبل الحصول على NVMe SSD
- ما هو PCIe SSD وكيفية الترقية إلى PCIe SSD (آخر تحديث)
ما هو ناند
ما هو ناند؟ NAND هي نوع من ذاكرة الفلاش. يمكن العثور عليها في محركات أقراص SSD ومحركات أقراص USB المحمولة وبطاقات SD وأجهزة التخزين الأخرى. ذاكرة NAND غير متطايرة، مما يعني أنها تحتفظ ببياناتها حتى عند إيقاف تشغيل الطاقة.
من المرجح أن يظهر فلاش NAND في أي مكان به ذكاء اصطناعي (AI) ويحتاج إلى تخزين البيانات. يوجد حاليًا خمسة أنواع من تخزين ذاكرة فلاش NAND، والفرق بين كل نوع هو عدد البتات التي يمكن لكل خلية تخزينها. يمكن لكل خلية تخزين البيانات - يحتوي SLC NAND على بتة واحدة لكل خلية، ويحتوي MLC على بتتين لكل خلية، ويحتوي TLC على 3 بتات لكل خلية، ويحتوي QLC على 4 بتات لكل خلية، ويحتوي PLC على 5 بتات لكل خلية.
انظر أيضا: NAND SSD: ما الذي يجلبه NAND Flash إلى SSD؟
NVMe مقابل NAND
باختصار، NAND هي أحد أنواع ذاكرة الفلاش المستخدمة في صناعة محركات أقراص SSD. NVMe هو بروتوكول الاتصال المستخدم لنقل البيانات من وإلى اللوحة الأم. NAND وNVMe ليسا في منافسة مع بعضهما البعض. وبدلاً من ذلك، عند استخدامها معًا، يمكنها توفير سرعات قراءة وكتابة سريعة للتطبيقات كثيفة البيانات. تعمل SATA وNVMe بذاكرة فلاش NAND، وهي ذاكرة الفلاش الأكثر شيوعًا المستخدمة في محركات أقراص SSD.
هنا، يمكننا أن نرى مزايا وعيوب NVMe SSD وNAND SSD.
مميزات وعيوب NVMe SSD
فيما يلي مزايا NVMe SSD:
- فهو يوفر مساحة تخزين ممتازة لأن فتحة PCIe تنقل 25 ضعفًا من البيانات التي تنقلها فتحة SATA الخاصة بها.
- إنه يوفر سرعة ممتازة لأن NVMe يمكنه إرسال الأوامر أسرع مرتين من محركات أقراص SATA AHCI (واجهة تحكم المضيف المتقدمة). بالإضافة إلى ذلك، تجاوز IOPS المليون، وهو ما يمثل زيادة بنسبة 900٪ في السرعة مقارنة بنظيراتها من AHCI.
- تواصل مباشرة مع وحدة المعالجة المركزية للنظام، مع توافق ممتاز.
- يمكن استخدام SSD القائم على NVMe مع جميع أنظمة التشغيل الرئيسية بغض النظر عن عامل الشكل.
- يوفر NVMe زمن وصول شامل أقل من 10 ميكروثانية، بما في ذلك حزمة البرامج.
- يدعم NVMe بروتوكولات الأنفاق التي تعمل على حل مشكلات خصوصية البيانات.
- يدعم NVM Express عرض نطاق ترددي أعلى من ساتا أو ساس .
فيما يلي عيوب NVMe SSD:
- تكلفة أجهزة SSD المستندة إلى NVMe أعلى من تكلفة أجهزة SSD القياسية مقاس 2.5 بوصة.
- يستخدم جهاز الكمبيوتر العميل NVMe بتنسيق M.2، مما يحد من اختيار محركات الأقراص مقارنة بالحلول الأخرى المتاحة.
مزايا وعيوب NAND SSD
فيما يلي مزايا NAND SSD:
- تعتبر NAND فعالة من حيث التكلفة لكل بايت، وحجمها المادي يتمتع بسعة تخزين عالية.
- سوف تبلى خلايا NAND في النهاية مع تدهور الترانزستورات. سيستمر استخدام شريحة NAND حتى يتم الوصول إلى الحد الأقصى لدورة الكتابة، وبعد ذلك لن تكون قادرة على تخزين البيانات الجديدة. يمكن لرقائق NAND أن تتحمل ما بين 1000 إلى 100000 مرة محو، اعتمادًا على العلامة التجارية والطراز والتصميم. تعتبر شرائح NAND أقوى جسديًا وأكثر متانة من وحدات التخزين المغناطيسية.
- عندما تستهلك ذاكرة فلاش NAND، يمكنك استبدال الشريحة بمكونات متوافقة.
فيما يلي عيوب NAND SSD:
أدى الجمع بين الطلب المرتفع والاتجاه نحو التصنيع الأكثر كثافة لتقنية NAND ثلاثية الأبعاد إلى نقص NAND الذي بدأ في عام 2016. ولا تزال NAND ثنائية الأبعاد أو المستوية نوعًا أكثر فعالية من حيث التكلفة اعتبارًا من عام 2018.
NVMe مقابل SATA
تعمل NAND التي تستخدم NVMe بشكل أسرع من الخيارات المستندة إلى SATA لأن NVMe مصمم خصيصًا للعمل مع محركات أقراص SSD. ومع ذلك، لا يزال يتم استخدام SATA على نطاق واسع ويتم تقديره لموثوقيته وتوافقه مع مجموعة من التطبيقات. يجب على المطورين مراعاة العديد من العوامل عند مراجعة خيارات ذاكرة الفلاش، بما في ذلك التسعير ومدى توفر المنتج.
وبالتالي، فإن السؤال ليس NVMe مقابل NAND، بل NVMe مقابل SATA.
تعد محركات أقراص NVMe أسرع بكثير من محركات أقراص SATA الموجودة منذ سنوات عديدة. يتمتع PCIe 3.0 – الجيل الحالي من معيار PCI Express – بسرعة نقل قصوى تبلغ 985 ميجابايت في الثانية (Mbps) على كل قناة.
محركات أقراص NVMe قادرة بالفعل على استخدام 4 ممرات PCIe، مما يعني أن السرعة القصوى النظرية هي 3.9 جيجابت في الثانية (3940 ميجابت في الثانية). وفي الوقت نفسه، يتمتع أحد أسرع محركات أقراص SATA SSD - Samsung 860 Pro - بأعلى سرعة قراءة وكتابة، حوالي 560 ميجابايت في الثانية.
هناك العديد من عوامل الشكل المختلفة لمحركات أقراص NVMe. والأكثر شيوعًا هو قضيب m.2، كما هو موضح أعلاه. يبلغ عرضها 22 ملم وطولها 30 أو 42 أو 60 أو 80 أو 100 ملم. هذه القضبان رفيعة بما يكفي لوضعها بشكل مسطح على اللوحة الأم، لذا فهي مناسبة جدًا لأجهزة الكمبيوتر الصغيرة وأجهزة الكمبيوتر المحمولة.
يجب أن تلاحظ أن بعض محركات أقراص SATA SSD تستخدم نفس عامل الشكل، لذلك عليك الانتباه جيدًا والتأكد من عدم ارتكاب خطأ شراء محرك أقراص أبطأ.
 SATA مقابل NVMe. أيهما هو خيارك الأفضل؟
SATA مقابل NVMe. أيهما هو خيارك الأفضل؟تم تقديم SATA مقابل NVMe في هذا المنشور والذي يمكن أن يوفر لك بعض المعلومات عندما تريد استبدال SATA SSD بآخر NVMe.
اقرأ أكثركيفية استنساخ النظام من الأقراص الصلبة إلى SSD
إذا كنت قد حصلت على NVMe SSD أو NAND SSD، فقد ترغب في استخدامه لاستبدال القرص الصلب التقليدي لتحسين أداء الكمبيوتر. للقيام بذلك، يمكنك اختيار ترحيل القرص الصلب إلى SSD.
لترحيل النظام والملفات من محرك الأقراص الثابتة التقليدي إلى NVMe SSD أو NAND SSD دون فقدان البيانات، يلزم توفر أداة النسخ. لذلك، يوصى بشدة باستخدام برنامج استنساخ SSD الاحترافي - MiniTool ShadowMaker.
لاستنساخ نظام التشغيل من HDD إلى SSD، فإن MiniTool ShadowMaker مختص بـ استنساخ القرص ميزة. والآن سنوضح لك كيفية ترحيل نظام التشغيل إلى NVMe SSD أو NAND SSD باستخدام MiniTool ShadowMaker.
الخطوة 1: قم بتنزيل MiniTool ShadowMaker من الزر التالي.
تجربة MiniTool ShadowMakerاضغط للتحميل100%نظيفة وآمنة
الخطوة 2: تثبيت وتشغيل MiniTool ShadowMaker. ثم اضغط استمر في المحاكمة للدخول إلى واجهته الرئيسية.
الخطوة 3: بعد الدخول إلى الواجهة الرئيسية لبرنامج MiniTool ShadowMaker، انتقل إلى أدوات صفحة. ثم اختر استنساخ القرص .
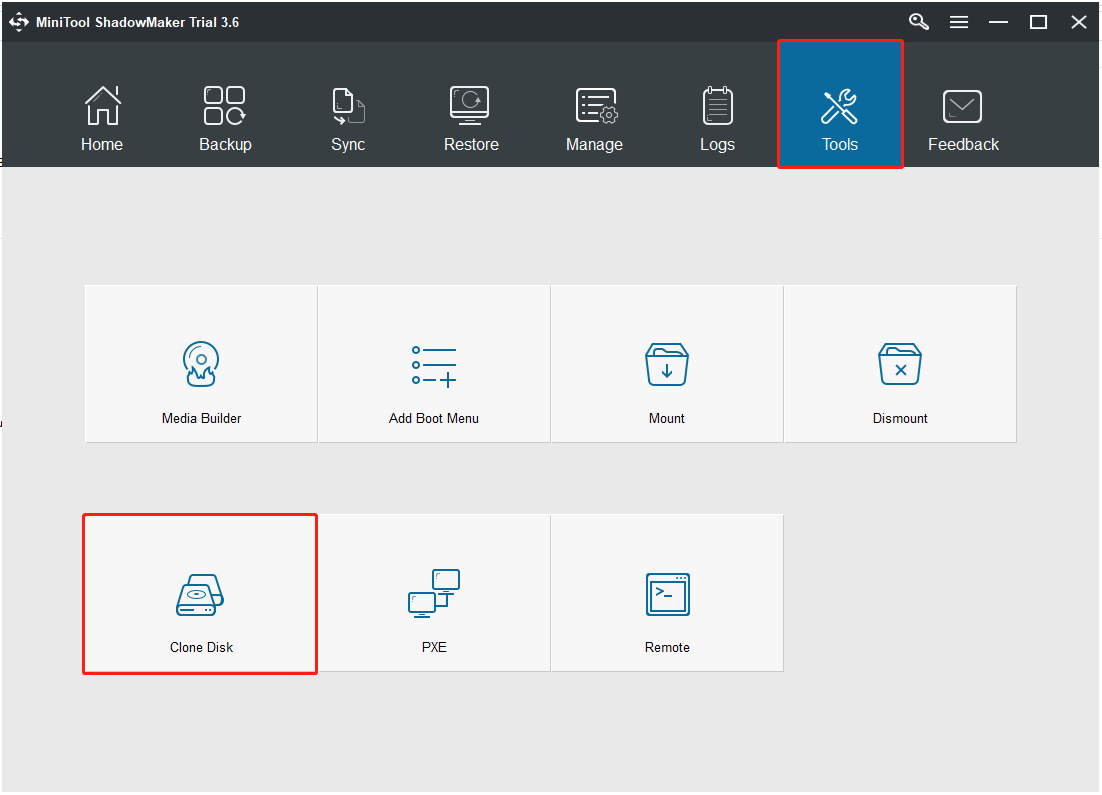
الخطوة 4: بعد ذلك، انقر فوق مصدر وحدة لاختيار مصدر استنساخ القرص. إذا كنت تحاول ترحيل نظام التشغيل إلى NVMe SSD أو NAND SSD، فحدد محرك الأقراص الثابتة الأصلي كمصدر للاستنساخ. ثم اضغط ينهي .
الخطوة 5: انقر فوق وجهة وحدة لاختيار القرص الهدف. تحتاج هنا إلى تحديد NVMe SSD أو NAND SSD باعتباره القرص الهدف. ثم اضغط ينهي . التالي، انقر فوق نعم زر.
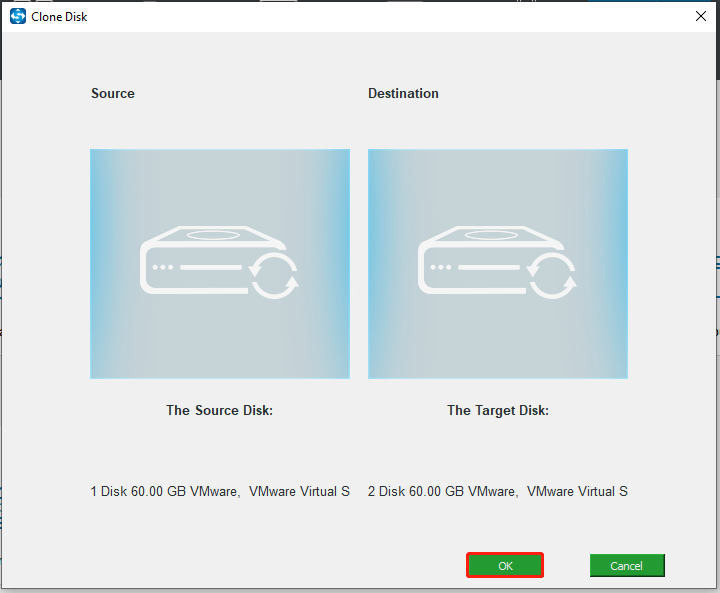
الخطوة 6: ستتلقى بعد ذلك رسالة تحذير تخبرك بأنه سيتم تدمير كافة البيانات الموجودة على القرص الهدف أثناء عملية استنساخ القرص.
ملحوظة: إذا كانت هناك ملفات مهمة على القرص الهدف، فيرجى نسخها احتياطيًا أولاً.الخطوة 7: بعد ذلك ستبدأ عملية استنساخ القرص. يرجى عدم مقاطعة عملية الاستنساخ حتى تنتهي.
عند الانتهاء من عملية استنساخ القرص، ستتلقى رسالة تحذير تخبرك بأن القرص المصدر والقرص الهدف لهما نفس التوقيع. إذا كان كلاهما متصلاً بجهاز الكمبيوتر الخاص بك، فسيتم وضع علامة على أحدهما على أنه غير متصل. لذلك، تحتاج إلى إزالة أو فصل القرص الصلب القديم.
بالإضافة إلى ذلك، إذا كنت تريد تشغيل جهاز الكمبيوتر الخاص بك من القرص الهدف، فيرجى إدخال BIOS لتغيير تسلسل التمهيد أولاً.
عند الانتهاء من جميع الخطوات، تكون قد قمت بنجاح بترحيل نظام التشغيل من القرص الصلب التقليدي إلى NVMe SSD أو NAND SSD. بعد ذلك، سيتم تحسين أداء جهاز الكمبيوتر الخاص بك.
قراءة متعمقة:
في الجزء أعلاه، نعرض لك كيفية استنساخ النظام من HDD إلى SSD مجانًا باستخدام MiniTool ShadowMaker. بالإضافة إلى MiniTool ShadowMaker، يعد MiniTool Partition Wizard أيضًا أداة رائعة لاستنساخ القرص الصلب. إليك كيفية استنساخ النظام باستخدام MiniTool Partition Wizard.
الخطوة 1: تنزيل وتثبيت MiniTool Partition Wizard.
عرض توضيحي لمعالج قسم MiniToolاضغط للتحميل100%نظيفة وآمنة
الخطوة 2: بعد الدخول إلى الواجهة الرئيسية، اختر القرص الصلب الذي تريد استنساخه. ثم اضغط معالج نسخ القرص من ساحر في لوحة العمل.
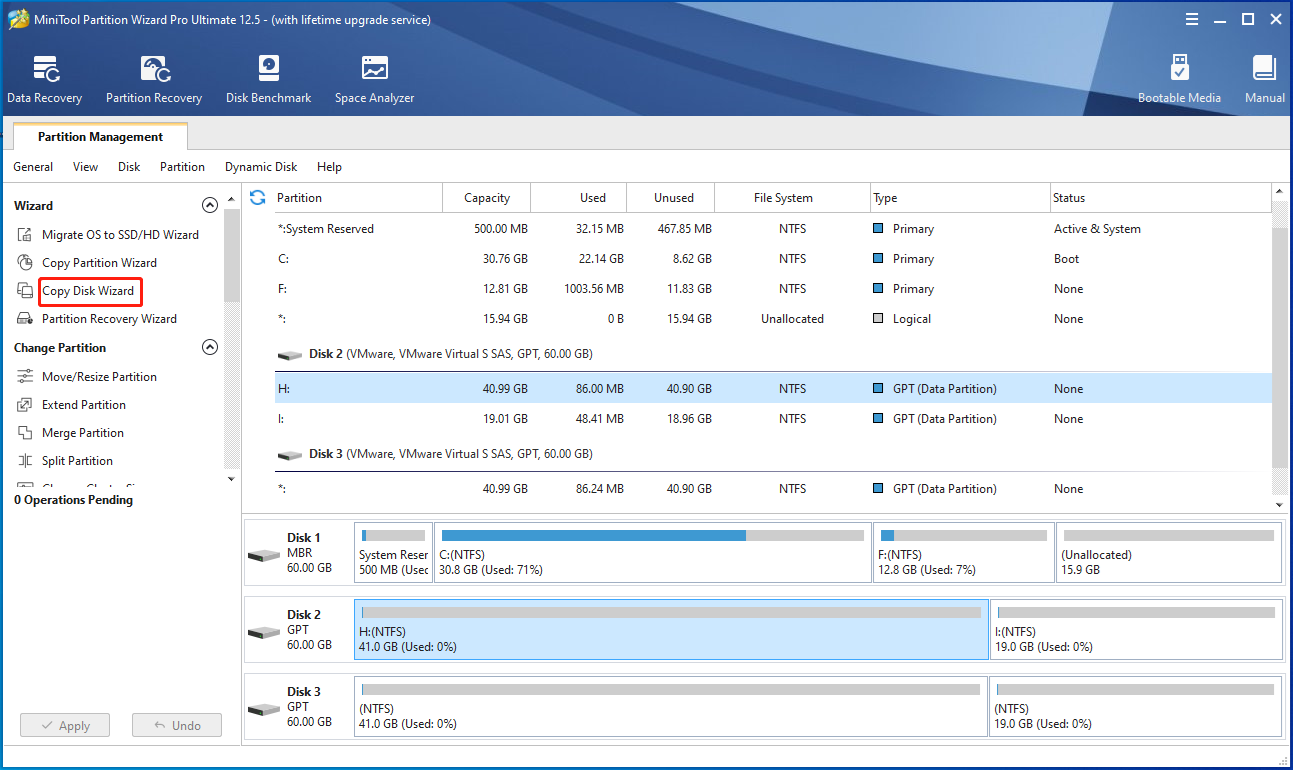
الخطوة 3: اختر محرك الأقراص الهدف لنسخ محتوى محرك الأقراص المصدر إليه. ثم ستصلك رسالة تحذيرية – سيتم تدمير كافة البيانات الموجودة على القرص . انقر نعم لاستكمال.
الخطوة 4: في الصفحة التالية، يمكنك التحقق من بعض خيارات النسخ، وتخطيط القرص الهدف، وتغيير حجم القسم المحدد. ثم اضغط التالي لاستكمال.
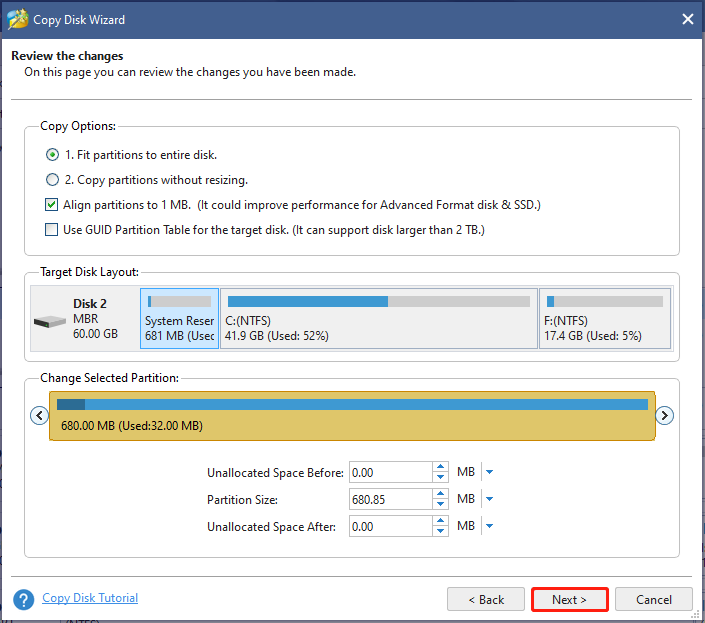
الخطوة 5: ستتلقى رسالة تحذير – لتمهيد جهاز الكمبيوتر الخاص بك من محرك الأقراص الوجهة، قم بتغيير ترتيب التمهيد في إعدادات BIOS . لنسخ القرص الصلب فقط، تجاهل هذا التحذير.
الخطوة 6: معاينة جميع الأقسام والتأكد من نسخها إلى SSD الجديد. إذا كان كل شيء على ما يرام، انقر فوق يتقدم . يتطلب منك إعادة تشغيل الكمبيوتر وتحتاج إلى الانتظار حتى تنتهي العملية.
مقالات ذات صلة:
- استنساخ نظام التشغيل من الأقراص الصلبة إلى SSD مع برنامجين قويين لاستنساخ SSD
- كيفية استنساخ القرص الصلب إلى SSD في نظام التشغيل Windows 10/8/7؟
الحد الأدنى
قدم هذا المنشور معلومات حول NVMe مقابل NAND. علاوة على ذلك، فقد قدمنا أيضًا أداتين للاستنساخ لتتمكن من ترحيل نظام التشغيل من محرك الأقراص الثابتة التقليدي إلى SSD دون فقدان البيانات.
إذا كان لديك أي آراء مختلفة حول برنامج NVMe مقابل NAND وMiniTool، يمكنك ترك رسالة في منطقة التعليق أو الاتصال بنا عبر نحن وسوف نقوم بالرد عليك في أقرب وقت ممكن.
![ما هو النسخ الاحتياطي والاستعادة للمعادن المكشوفة وكيف نفعل؟ [نصائح MiniTool]](https://gov-civil-setubal.pt/img/backup-tips/66/what-is-bare-metal-backup-restore.jpg)

![[تم الحل] يحتاج مستكشف Windows إلى إعادة التشغيل: المشكلة ثابتة [نصائح MiniTool]](https://gov-civil-setubal.pt/img/data-recovery-tips/24/windows-explorer-needs-be-restarted.png)
![كيف تأخذ لقطة شاشة كاملة وجزئية في نظام التشغيل Windows 10؟ [أخبار MiniTool]](https://gov-civil-setubal.pt/img/minitool-news-center/15/how-take-full-partial-screenshot-windows-10.jpg)


![لا تعمل مشاركة ملفات Windows 10؟ جرب هذه الطرق الخمس الآن! [نصائح MiniTool]](https://gov-civil-setubal.pt/img/backup-tips/78/windows-10-file-sharing-not-working.jpg)






![12 طريقة لإصلاح مشكلة إخراج جهاز تخزين USB كبير السعة Win 10 [نصائح MiniTool]](https://gov-civil-setubal.pt/img/data-recovery-tips/61/12-ways-fix-problem-ejecting-usb-mass-storage-device-win-10.jpg)





![[حل!] كيفية إصلاح تمزيق شاشة Overwatch على Windows 10 11؟](https://gov-civil-setubal.pt/img/news/7C/solved-how-to-fix-overwatch-screen-tearing-on-windows-10-11-1.png)