كيفية إصلاح الكمون العالي WDF01000.sys؟ هنا 5 طرق!
How Fix Wdf01000 Sys High Latency
في هذا الدليل، سنناقش جميع خطوات استكشاف الأخطاء وإصلاحها لحل مشكلة زمن الوصول WDF01000.sys. إذا واجهت هذه المشكلة أيضًا، فيمكنك الرجوع إلى هذا المنشور من MiniTool. الآن، استمر في القراءة.
على هذه الصفحة :- الطريقة 1: تعطيل مؤقت الأحداث عالي الدقة
- الطريقة 2: استخدم موجه الأوامر
- الطريقة 3: تحديث برامج التشغيل
- الطريقة الرابعة: إعادة تسجيل ملف Wdf01000.Sys
- الطريقة 5: إعادة ضبط Windows
- الكلمات الأخيرة
عند استخدام LatencyMon، قد تواجه مشكلة زمن الوصول العالي WDF01000.sys. هناك بعض أسباب المشكلة - برامج التشغيل القديمة وملفات النظام المفقودة والأجهزة غير المتوافقة والفيروسات أو البرامج الضارة. الآن، نقدم لك 5 طرق لإصلاح المشكلة.
انظر أيضا: 9 إصلاحات لخطأ الشاشة الزرقاء Wdf01000.sys في نظام التشغيل Windows 10
الطريقة 1: تعطيل مؤقت الأحداث عالي الدقة
الخطوة 1: اكتب مدير الجهاز في ال يبحث مربع لفتحه.
الخطوة 2: قم بتوسيع أجهزة النظام علامة التبويب والعثور على توقيت الحدث عالي الدقة . انقر بزر الماوس الأيمن عليه للاختيار تعطيل الجهاز .

الطريقة 2: استخدم موجه الأوامر
الخطوة 1: اكتب كمد في ال يبحث مربع واختيار تشغيل كمسؤول .
الخطوة الثانية: قم بتنفيذ الأمر التالي ثم اضغط على يدخل المفتاح بعد كل واحد.
- الاحتفاظ بملفاتي: سيؤدي ذلك إلى إزالة تطبيقاتك وإعداداتك، لكنه سيحتفظ بملفاتك الشخصية.
- إزالة كل شيء: سيؤدي ذلك إلى إزالة جميع ملفاتك الشخصية وتطبيقاتك وإعداداتك.
الخطوة 3: ثم اكتب الأمر التالي واضغط على يدخل مفتاح.
sfc/scannow
الطريقة 3: تحديث برامج التشغيل
الخطوة 1: اكتب مدير الجهاز في ال يبحث مربع لفتحه.
الخطوة 2: تحديد الموقع أجهزة التحكم بالصوت والفيديو والألعاب . يجد جهاز الصوت ريالتيك ، انقر بزر الماوس الأيمن عليه، واختر تحديث الجهاز .
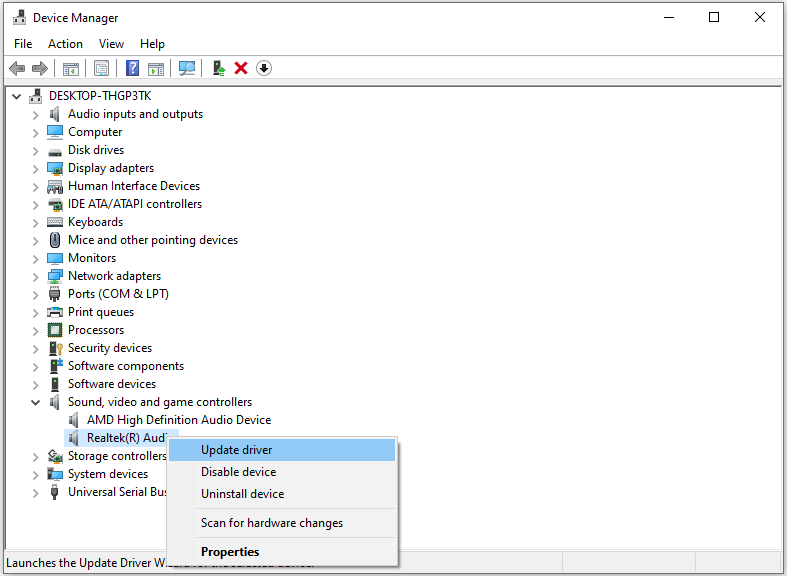
الخطوة 3: سيتم سؤالك عن الطريقة التي تريد بها البحث عن برامج التشغيل في النافذة المنبثقة. يجب عليك أن تختار ابحث تلقائيًا عن برنامج التشغيل المحدث ومن ثم اتبع التعليمات لإكمال العملية.
الطريقة الرابعة: إعادة تسجيل ملف Wdf01000.Sys
الخطوة 1: اكتب كمد في ال يبحث مربع واختيار تشغيل كمسؤول .
الخطوة 2: اكتب الأمر التالي ثم اضغط يدخل :
regsvr32 C:Windowssystem32driverswdf01000.sys
الطريقة 5: إعادة ضبط Windows
إذا لم تنجح الحلول المذكورة أعلاه، فيمكنك محاولة إعادة تعيين نظام التشغيل Windows 11/10 لديك.
نصائح:نصيحة: قد تؤدي ميزة إعادة ضبط جهاز الكمبيوتر هذا إلى مسح كافة الملفات الشخصية. لذلك، لضمان عدم فقدان أي بيانات، من الضروري عمل نسخة احتياطية من الملفات المهمة التي تريد الاحتفاظ بها. لإنشاء نسخة احتياطية، يمكنك طلب المساعدة من برنامج النسخ الاحتياطي المجاني الاحترافي. ما هو البرنامج الذي يستحق التوصية؟ قد يكون MiniTool ShadowMaker خيارًا جيدًا.
تجربة MiniTool ShadowMakerاضغط للتحميل100%نظيفة وآمنة
فيما يلي الخطوات:
الخطوة 1: اضغط على شبابيك + أنا المفاتيح معًا لفتحها إعدادات .
الخطوة 2: اذهب إلى النظام> الاسترداد . تحت خيارات الاسترداد الجزء، انقر فوق إعادة ضبط جهاز الكمبيوتر خيار.
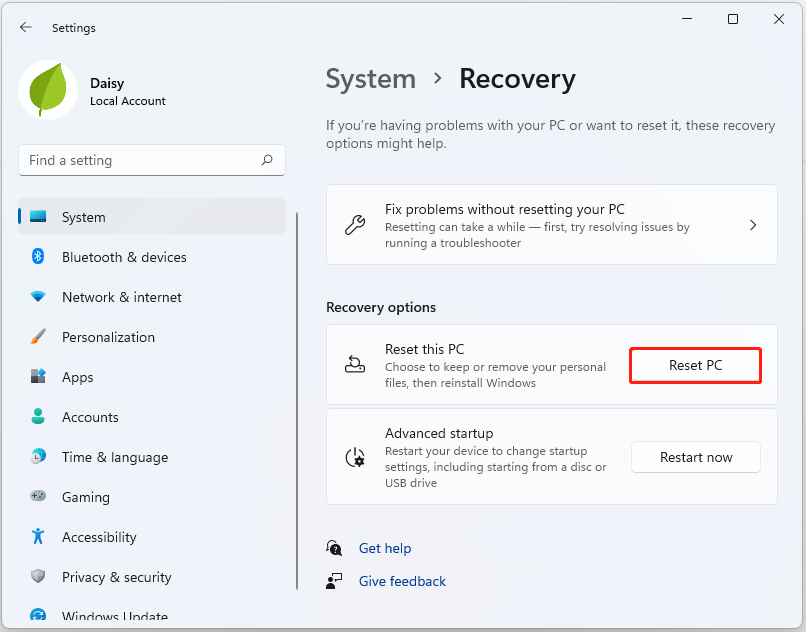
الخطوة 3: بعد ذلك، عليك تحديد خيار – احتفظ بملفاتي أو إزالة كل شيء .
الخطوة 4: بعد ذلك، عليك اختيار كيفية إعادة تثبيت نظام التشغيل Windows 11 الخاص بك. هناك طريقتان – تحميل السحابة أو إعادة التثبيت المحلي . إذا كنت تريد معرفة الاختلافات بينهما، هذه التدوينة – التنزيل السحابي مقابل إعادة التثبيت المحلي: الاختلافات في نظام التشغيل Win 10/11 .
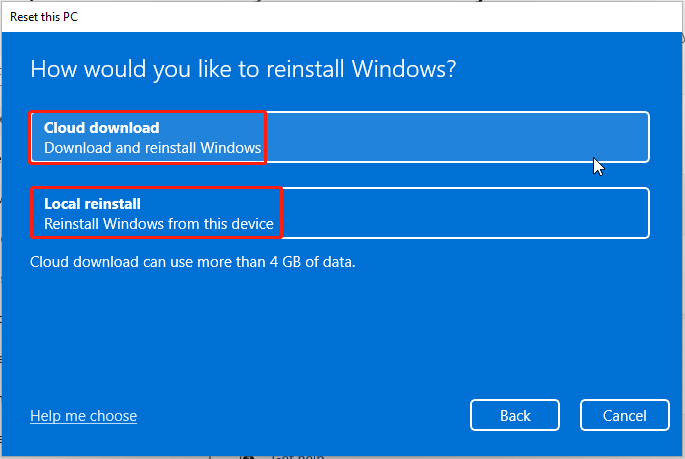
الخطوة 5: قم بتأكيد إعداداتك، ثم انقر فوق التالي لاستكمال. بعد تجهيز الأشياء، انقر فوق إعادة ضبط .
الخطوة 6: بعد ذلك، سيبدأ جهاز الكمبيوتر الخاص بك في إعادة التعيين. سيستغرق هذا بعض الوقت وسيتم إعادة تشغيل جهاز الكمبيوتر الخاص بك تلقائيًا. بعد إعادة تشغيل جهاز الكمبيوتر الخاص بك تلقائيًا، يبدأ في إعادة ضبط نفسه على إعدادات المصنع. ما عليك سوى إبقاء جهاز الكمبيوتر الخاص بك متصلاً بالكهرباء وانتظر حتى تكتمل عملية إعادة التعيين.
الخطوة 7: بعد ذلك، يحتاج جهاز الكمبيوتر الخاص بك إلى إعادة تثبيت ملفات نظام Windows 11. استمر في الانتظار بضع دقائق حتى يكتمل التثبيت، وبعد ذلك ستعود إلى Windows 11.
الكلمات الأخيرة
لتلخيص ذلك، قدم هذا المنشور كيفية إصلاح خطأ زمن الوصول العالي WDF01000.sys. إذا كنت تريد حل المشكلة، يمكنك اتباع الحلول المذكورة أعلاه. إذا كانت لديك أي أفكار مختلفة لإصلاح المشكلة، فيمكنك مشاركتها في منطقة التعليق.
![Company Of Heroes 3 عالق عند تحميل شاشة Windows 10 11 [ثابت]](https://gov-civil-setubal.pt/img/partition-disk/F6/company-of-heroes-3-stuck-on-loading-screen-windows-10-11-fixed-1.jpg)



![10 طرق لفتح لوحة التحكم Windows 10/8/7 [أخبار MiniTool]](https://gov-civil-setubal.pt/img/minitool-news-center/68/10-ways-open-control-panel-windows-10-8-7.jpg)


![طرق متعددة لإصلاح عدم عمل كاميرا Skype هنا! [أخبار MiniTool]](https://gov-civil-setubal.pt/img/minitool-news-center/35/multiple-ways-fix-skype-camera-not-working-are-here.png)





![SSHD VS SSD: ما هي الاختلافات وأيهما أفضل؟ [نصائح MiniTool]](https://gov-civil-setubal.pt/img/backup-tips/35/sshd-vs-ssd-what-are-differences.jpg)





