3 طرق عملية لإصلاح مفتاح Fn الذي لا يعمل على نظام التشغيل Windows
3 Workable Methods Fix Fn Key Not Working Windows
إذا وجدت أن مفتاح Fn لا يعمل على نظام التشغيل Windows ولا تعرف كيفية التعامل مع هذه المشكلة، فيمكنك قراءة هذا المنشور من MiniTool. وسوف تظهر لك 3 طرق عملية. يمكنك محاولة تحديث برنامج تشغيل لوحة المفاتيح أو إلغاء تثبيت برنامج تشغيل Synaptics أو تشغيل مستكشف أخطاء الأجهزة والأجهزة ومصلحها. نأمل أن يكون هذا المنصب مفيدا لك.
على هذه الصفحة :إصلاح خطأ مفتاح Fn لا يعمل في نظام التشغيل Windows
إذا كنت منزعجًا من مشكلة عدم عمل مفتاح Fn، فلا تقلق كثيرًا. ليس من الصعب إصلاحه. سيوضح لك الجزء التالي 3 إصلاحات محتملة لهذه المشكلة. ما عليك سوى تجربة هذه الطرق واحدة تلو الأخرى، والتحقق من حل مشكلتك بعد كل طريقة.
الطريقة الأولى: تحديث برنامج تشغيل لوحة المفاتيح
إذا كنت تستخدم برنامج تشغيل لوحة المفاتيح الخاطئ أو كان برنامج تشغيل لوحة المفاتيح قديمًا، فقد تواجه مشكلة عدم عمل مفتاح Fn. وبالتالي، يمكنك محاولة تحديث برنامج تشغيل لوحة المفاتيح لديك لإصلاح هذا الخطأ. فيما يلي الخطوات اللازمة للقيام بذلك.
الخطوة 1: انقر بزر الماوس الأيمن على يبدأ القائمة واختيار مدير الجهاز لفتحه.
الخطوة 2: انقر لوحات المفاتيح لتوسيعه. انقر بزر الماوس الأيمن على لوحة المفاتيح واختر تحديث برنامج التشغيل .

الخطوة 3: اختر ابحث تلقائيًا عن برنامج التشغيل المحدث . سيقوم Windows بالبحث في جهاز الكمبيوتر الخاص بك والإنترنت عن أحدث برامج تشغيل لوحة المفاتيح. إذا كان هناك أي تحديث أحدث، فسيتم تنزيله وتثبيته على جهاز الكمبيوتر الخاص بك.
بعد ذلك، تحقق مما إذا تم إصلاح مشكلة عدم عمل مفتاح Fn.
الطريقة الثانية: إلغاء تثبيت برنامج تشغيل Synaptics
إذا كان برنامج تشغيل Synaptics الحالي الخاص بك يتعارض مع نظام التشغيل Windows 10، فقد يؤدي ذلك أيضًا إلى ظهور مشكلة عدم عمل مفتاح Fn. يمكنك محاولة إلغاء تثبيت برنامج تشغيل Synaptics لإصلاح المشكلة. فيما يلي دليل سريع حول كيفية القيام بذلك.
الخطوة 1: اضغط على يفوز مفتاح + ر مفتاح معا لفتح يجري صندوق المحادثة. التالي، اكتب devmgmt.msc في المربع واضغط يدخل لفتح مدير الجهاز .
الخطوة 2: انقر الفئران وأجهزة التأشير الأخرى لتوسيعه. انقر بزر الماوس الأيمن فوق جهاز Synaptics واختر إلغاء تثبيت الجهاز .
الخطوة 3: انقر الغاء التثبيت لتأكيد العملية.
الخطوة 4: أعد تشغيل جهاز الكمبيوتر الخاص بك.
تحقق مما إذا كانت مفاتيح Fn تعمل بشكل صحيح الآن. إذا كانت المشكلة لا تزال موجودة، فجرّب الطريقة التالية أدناه.
الطريقة الثالثة: تشغيل مستكشف أخطاء الأجهزة والأجهزة
هذه هي الطريقة الأخيرة بالنسبة لك. يمكنك محاولة تشغيل أداة مضمنة في Windows - مستكشف أخطاء الأجهزة والأجهزة ومصلحها وهو أمر مفيد للغاية.
الخطوة 1: اكتب استكشاف الاخطاء في ال يبحث الشريط ثم انقر فوق استكشاف الاخطاء لفتحه.
الخطوة 2: في النافذة المنبثقة الجديدة، ابحث عن الأجهزة والأجهزة من الجانب الأيمن. انقر فوقه ثم انقر فوق قم بتشغيل مستكشف الأخطاء ومصلحها . سيبدأ مستكشف أخطاء الأجهزة والأجهزة في اكتشاف المشكلات واتباع الإرشادات التي تظهر على الشاشة لإصلاح المشكلات التي يكتشفها.
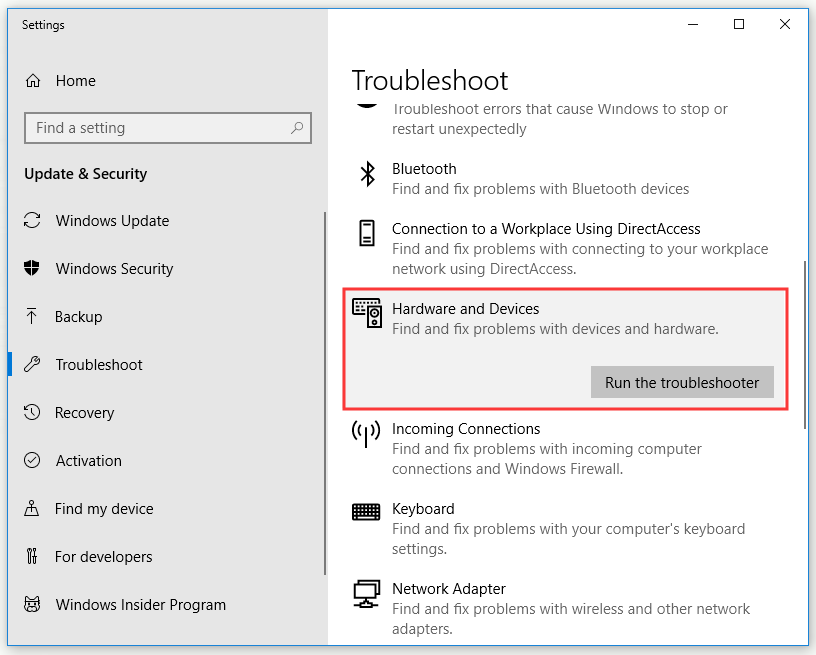
الخطوة 3: أعد تشغيل جهاز الكمبيوتر الخاص بك.
تحقق مما إذا كان قد تم حل مشكلة عدم عمل مفتاح Fn على جهاز الكمبيوتر الخاص بك.
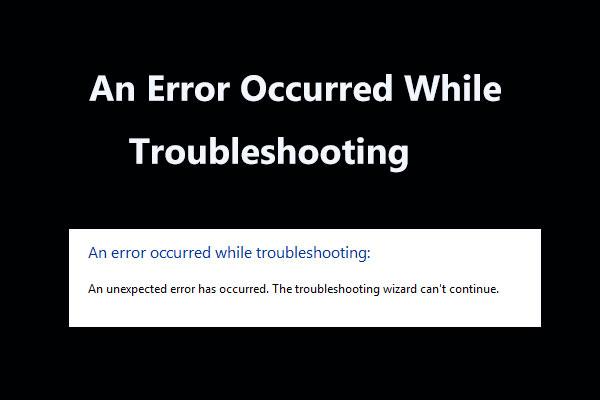 8 إصلاحات مفيدة لحدوث خطأ أثناء استكشاف الأخطاء وإصلاحها!
8 إصلاحات مفيدة لحدوث خطأ أثناء استكشاف الأخطاء وإصلاحها!هل تتلقى رسالة 'حدث خطأ أثناء استكشاف الأخطاء وإصلاحها' عند استخدام مستكشفات أخطاء Windows ومصلحاتها لإصلاح بعض المشكلات؟ فيما يلي 8 طرق مفيدة لإصلاحها.
اقرأ أكثرالحد الأدنى
خلاصة القول، بعد قراءة هذا المنشور، يجب أن تعرف بوضوح كيفية إصلاح مشكلة عدم عمل مفتاح Fn. إذا كنت تعاني من هذه المشكلة. تحتاج إلى تجربة الطرق المذكورة أعلاه.

![كيفية إصلاح الأقراص المضغوطة أو أقراص DVD التالفة / التالفة لاستعادة البيانات [نصائح MiniTool]](https://gov-civil-setubal.pt/img/data-recovery-tips/48/how-repair-corrupted-damaged-cds.jpg)





![كيفية توصيل لوحة مفاتيح لاسلكية بجهاز كمبيوتر يعمل بنظام Windows / Mac؟ [نصائح MiniTool]](https://gov-civil-setubal.pt/img/news/E4/how-to-connect-a-wireless-keyboard-to-a-windows/mac-computer-minitool-tips-1.png)



![طريقتان لتحديث برنامج تشغيل NVIDIA High Definition Audio [أخبار MiniTool]](https://gov-civil-setubal.pt/img/minitool-news-center/35/2-ways-update-nvidia-high-definition-audio-driver.png)





![الدليل الكامل لإصلاح مشكلة 'Dell SupportAssist لا يعمل' [أخبار MiniTool]](https://gov-civil-setubal.pt/img/minitool-news-center/23/full-guide-fix-dell-supportassist-not-working-issue.jpg)

