كيفية إصلاح خطأ ثابت غير معروف في نظام التشغيل Windows 10 واستعادة البيانات [نصائح MiniTool]
How Fix Unknown Hard Error Windows 10 Recover Data
ملخص :
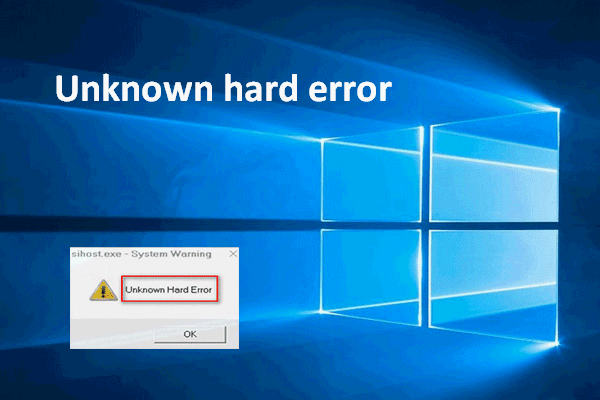
قد تظهر الكثير من الأخطاء عند تشغيل Windows. الخطأ الثابت غير المعروف هو خطأ شائع قال العديد من المستخدمين إنهم قابلوه. غالبًا ما يحول الشاشة إلى اللون الأسود ويمنع المستخدمين من فعل أي شيء. كم هو رهيب! أود أن أقدم طرقًا مفيدة لمساعدة مستخدمي Windows على إصلاح الخطأ الثابت غير المعروف وإنقاذ البيانات من الكمبيوتر الذي لا يمكنه تسجيل الدخول.
الإنتقال السريع :
تعتبر رؤية رسالة خطأ أثناء العمل على جهاز كمبيوتر يعمل بنظام Windows تجربة غير سارة. في الآونة الأخيرة ، اشتكى الناس من أنهم التقوا خطأ فادح غير معروف في 1803 (وإصدارات أخرى). في الواقع ، يمكن أن تظهر رسالة الخطأ الصعبة هذه على أي أنظمة Windows في كثير من الحالات.
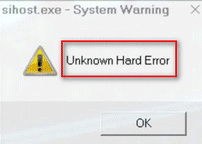
الآن ، سأحللها لك.
خطأ ثابت غير معروف في نظام التشغيل Windows 10 بعد التحديث
قد يظهر الخطأ الثابت غير المعروف على شاشتك عندما تقوم بالأشياء التالية:
- تحديث أنظمة الويندوز
- ممارسة لعبة على الإنترنت
- استخدام برامج متنوعة في نفس الوقت
- فتح أو إغلاق التطبيقات
- تنفيذ الأوامر أو الملفات
تشير الإحصائيات إلى أن التحديث التلقائي لنظام Windows هو السبب الأكثر شيوعًا الذي يسبب المشكلة.
تلميح: ينجح التحديث أحيانًا ، لكنه حذف بعض الملفات التي تفيدك من الكمبيوتر. يجب أن تبدأ في استعادة الملفات بعد Windows Update دون أي تأخير في مثل هذه الحالة.حالة محددة لخطأ ثابت غير معروف بعد التحديث
تم تحديث Windows الليلة الماضية ، لا يمكن أن يعمل اليوم.
مرحبا. لذلك ، كان جهاز lenovo Z51 يعمل بشكل مثالي ، ولكن تم تحديث Windows الليلة الماضية واليوم. انها لا تعمل. عندما أقوم بتشغيل الكمبيوتر المحمول ، يظهر الخطأ الأول قبل أن أكتب تفاصيل تسجيل الدخول الخاصة بي. ملف Ctfmon.exe - نجاح خطأ ثابت غير معروف. ثم انقر فوق 'موافق' وتقول Sihost.exe - تحذير النظام خطأ ثابت غير معروف. ثم انقر فوق 'موافق' ويمكنني كتابة اسم المستخدم وكلمة المرور الخاصين بي ويستغرق تسجيل الدخول وقتًا طويلاً. آخر محاولة له تستمر في تدوير رسالة الترحيب ولا تسجل الدخول بشكل صحيح. لا يحتوي سطح المكتب الآن على أي رموز ، باستثناء سلة المحذوفات (التي لا تسمح لي بعرضها) ولا يمكنني الذهاب إلى المستكشف لرؤية مستنداتي وما إلى ذلك (يستغرق الأمر وقتًا طويلاً لتسجيل الدخول ، ولا تعمل في كل مرة) شبكة WiFi لا تعمل ، على الرغم من أن مدير الجهاز يقول إنه ممكّن. لقد بدأت في الوضع الآمن عبر msconfig ، كما قمت بتعطيل جميع برامج بدء التشغيل ولكن بدون تغيير. Explorer.exe لا يعمل في مدير المهام لذا لا يمكنني الخروج منه وإعادة تشغيله. لا يمكنني الدخول إلى لوحة التحكم والقيام باستعادة النظام. إذا قمت بالنقر فوق زر البدء أو النقر بزر الماوس الأيمن على شريط المهام ، فلن يحدث شيء. أنا لست خبيرًا تقنيًا بشكل كبير ، لكنني مؤهل في نظام التشغيل Windows وقد كنت أتعثر اليوم ولا يمكنني حلها. إنه أمر محبط للغاية أن تحديث Windows قد تم: (أي مساعدة ستكون محل تقدير كبير لأنني أستخدم الكمبيوتر المحمول للعمل.- قال Windowzupdate في منتدى BleepingComputer Support
من الواضح أن Windowzupdate منزعج من خطأ Windows الثابت غير المعروف. دعني ألخص المشكلة لك:
- حاول الدخول إلى النظام لكنه فشل.
- رأى خطأ ثابت Ctfmon.exe و Sihost.exe غير معروف.
- بعد النقر على 'موافق' ، قام بكتابة اسم المستخدم وكلمة المرور (رسالة الترحيب تدور وفشل تسجيل الدخول).
- وجد رمز سلة المحذوفات فقط على سطح المكتب ، لكنه لم يتمكن من مشاهدته. كما أنه فشل في الوصول إلى الملفات عبر مستكشف Windows .
- شبكة WiFi لا تعمل على الرغم من أن مدير الأجهزة قال إنه تم تمكينه.
- لم ينجح البدء في الوضع الآمن وتعطيل برامج بدء التشغيل.
- exe لم يكن قيد التشغيل في إدارة المهام لذا لا يمكن إنهاؤه.
- فشل الوصول إلى لوحة التحكم واستعادة النظام.
- زر البدء وشريط المهام لا يستجيبان.
إصلاح خطأ ثابت غير معروف على نظام التشغيل Windows 10
كم هو رهيب الموقف إذا كنت في حيرة كاملة عند رؤية الخطأ الصعب المجهول! هل تريد التخلص من الخطأ الثابت غير المعروف المزعج؟ أعتقد أنه يجب عليك إكمال الأمرين التاليين:
- استعادة البيانات من القرص الصلب بسرعة.
- جرب الحلول التي سيتم ذكرها لاحقًا لإصلاح الخطأ.
الخطوة الأولى: ضمان أمن البيانات
- سوف يمنعك خطأ القرص الثابت غير المعروف من الوصول إلى البيانات.
- قد تؤدي الإصلاحات لحل المشكلة إلى فقدان البيانات في بعض الأحيان.
نتيجة لذلك ، أعتقد أنه من الضروري إزالة البيانات من القرص مع وجود أخطاء. يرجى اتباع هذا البرنامج التعليمي لاستعادة البيانات بسهولة.
المرحلة 1: إنشاء قرص قابل للتمهيد.
بالتأكيد ، عملياتك محدودة عندما تعمل على جهاز كمبيوتر به خطأ صعب غير معروف. لذلك ، أعتقد أنه يجب عليك استخدام ملف قرص قابل للتمهيد للوصول إلى بيانات القرص الثابت الخاص بك دون تشغيل النظام.
- ابحث عن كمبيوتر آخر يعمل بشكل جيد و احصل على نسخة مناسبة من برنامج MiniTool Power Data Recovery . لإنشاء قرص قابل للتمهيد لاستعادة البيانات من القرص الثابت بدون نظام تشغيل ، يجب عليك اختيار ترخيص يحتوي على Snap-in WinPE Bootable Builder (أنصح ديلوكس الشخصية الترخيص إذا لم يكن لديك احتياجات خاصة).
- قم بتثبيت البرنامج وتشغيله . ثم انسخ والصق رمز الترخيص للتسجيل (سآخذ إصدار Personal Deluxe كمثال).
- اضغط على الوسائط القابلة للتشغيل الزر الموجود في الزاوية اليسرى السفلية لبدء MiniTool Media Builder.
- اضغط على الوسائط المستندة إلى WinPE مع برنامج MiniTool الإضافي اختيار.
- اختر وجهة الوسائط من ملف ISO و قرص فلاش USB و و ناسخ أقراص CD / DVD . (إذا نسيت توصيل محرك أقراص USB المحمول أو قرص CD / DVD بالكمبيوتر مقدمًا ، فيرجى توصيله الآن والنقر فوق الزر تحديث زر.)
- أختر نعم في النافذة المنبثقة للتأكيد.
- انتظر حتى يكتمل إنشاء قرص USB قابل للتمهيد (أو إنشاء قرص CD / DVD قابل للتمهيد).
- اضغط على إنهاء زر وإخراج قرص USB أو إخراج القرص المضغوط / قرص DVD من الكمبيوتر بشكل صحيح.
هل تحتاج حقًا إلى إزالة جهاز USB بأمان؟
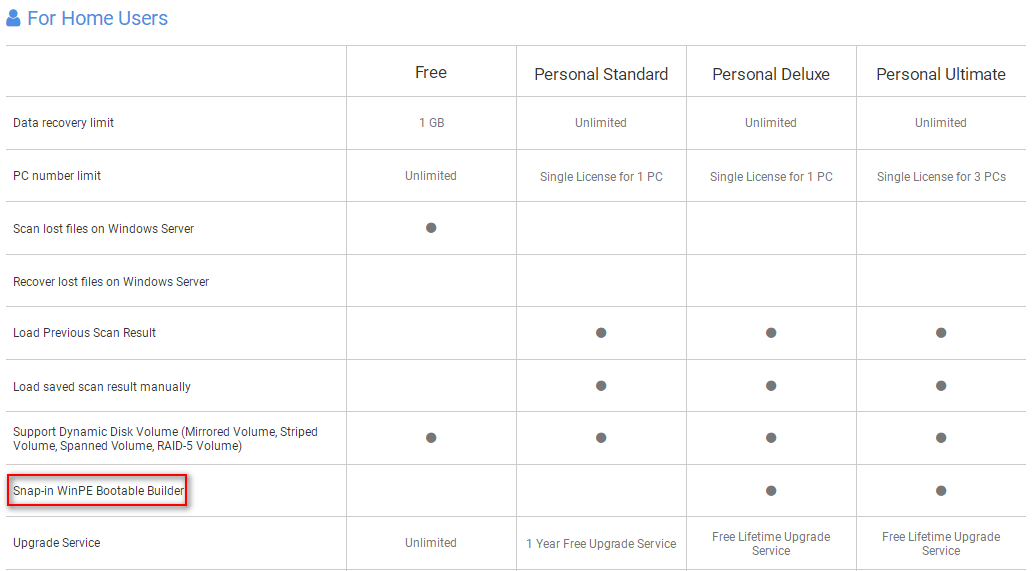
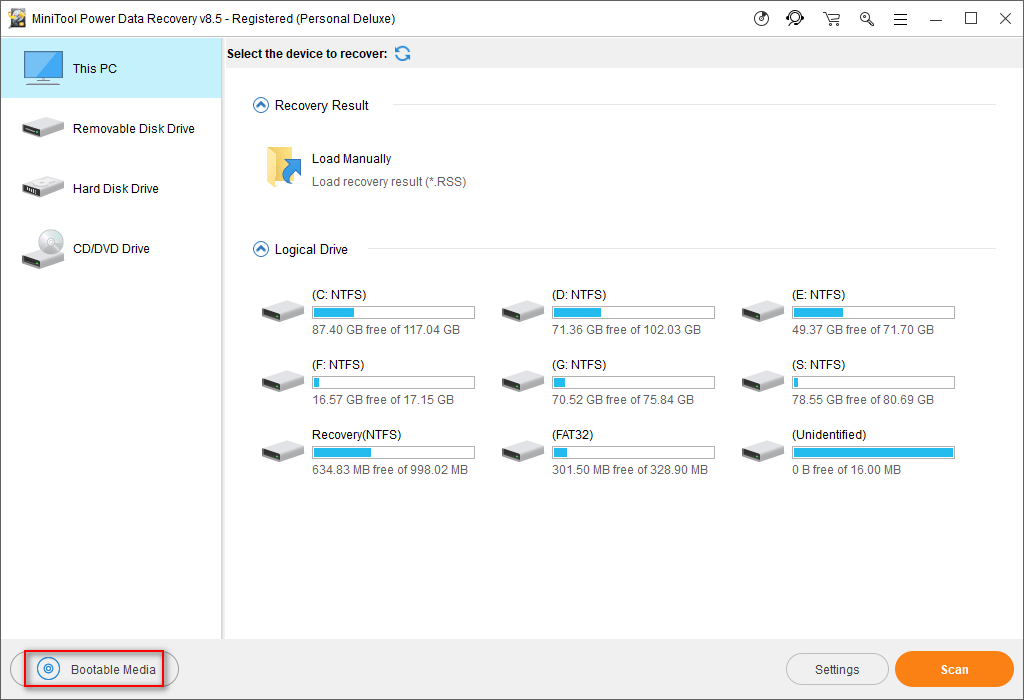
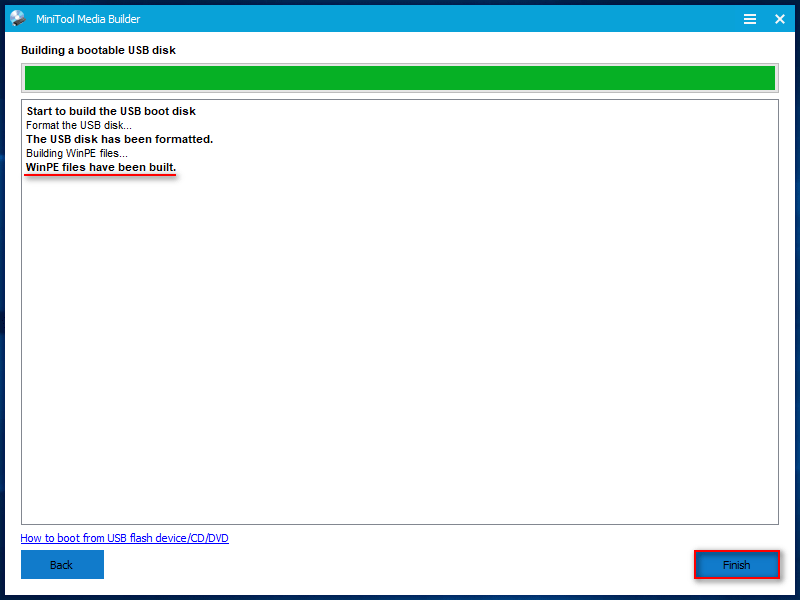
المرحلة 2: تمهيد الكمبيوتر باستخدام القرص القابل للتمهيد.
- يجب عليك إزالة محرك أقراص فلاش USB القابل للتمهيد (أو CD / DVD) من الكمبيوتر الحالي.
- بعد ذلك ، قم بتوصيله بجهاز الكمبيوتر الذي يحتوي على خطأ ثابت غير معروف.
- أعد تشغيل الكمبيوتر وأدخل BIOS الإعدادات بالضغط على زر معين.
- انقل قرص USB / CD / DVD ليكون الجهاز الأول تحت حذاء طويل علامة التبويب 'أداة الإعداد المساعدة'.
- أختر خروج و اضغط نعم لحفظ تغييرات التكوين.
- انقر فوق الزر 'موافق' في نافذة تغيير دقة الشاشة ونافذة تشغيل البرنامج.
- حدد الخيار الأول - MiniTool Power Data Recovery - في نافذة MiniTool PE Loader.
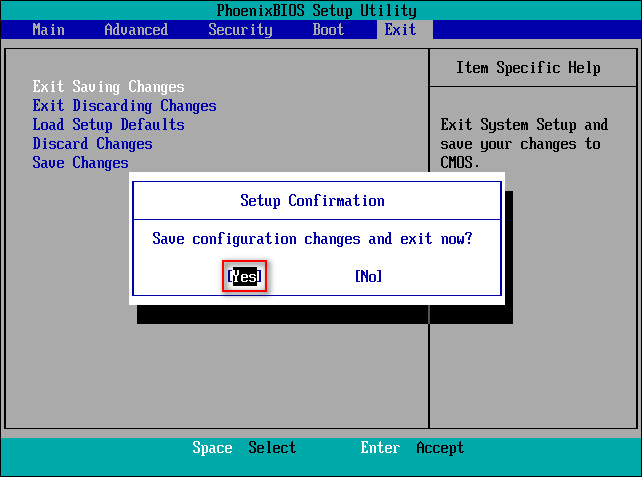
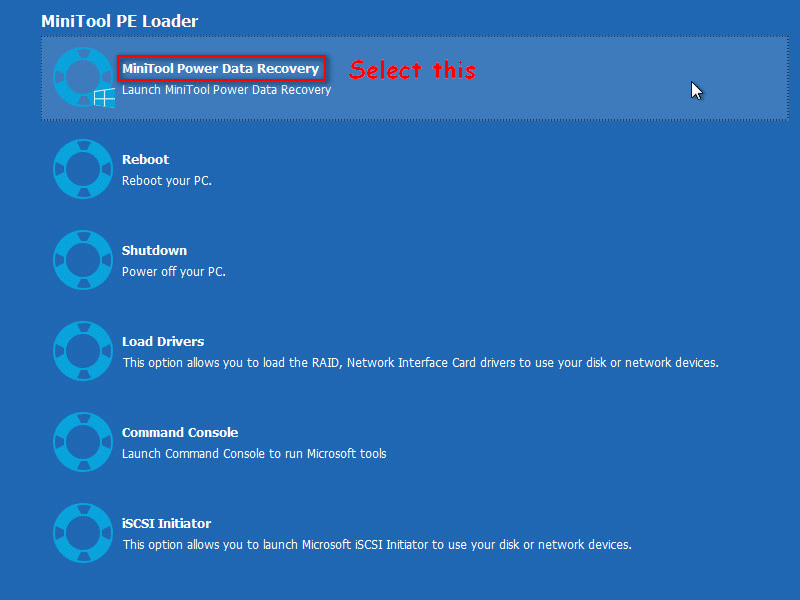
المرحلة 3: استعادة البيانات من القرص الصلب.
- قم بتوصيل قرص قابل للإزالة بالكمبيوتر (يجب أن يكون به مساحة خالية كافية لتخزين الملفات المطلوبة على القرص الصلب).
- التحول إلى محرك القرص الصلب خيار من خيار جهاز الكمبيوتر هذا (الذي يتم تحديده افتراضيًا).
- قم بتأكيد القرص الذي يحتوي على الملفات التي تحتاجها.
- انقر نقرًا مزدوجًا فوق القرص أو انقر فوق ملف مسح زر لبدء البحث عن الملفات.
- سيتم العثور على المزيد والمزيد من الملفات بواسطة البرنامج ؛ يمكنك تصفحها لمعرفة ما إذا كانت الملفات المطلوبة مضمنة أم لا.
- إذا تمكنت من العثور على الملفات التي تريد استردادها ، فيرجى تحديدها والنقر فوق ملف حفظ إذا لم تكن جميع الملفات التي تحتاجها موجودة هنا ، فيرجى الانتظار حتى يكتمل الفحص ثم حدد الملفات وانقر فوق ملف حفظ زر.
- اختر مكانًا آمنًا كدليل لتخزين الملفات التي سيتم استردادها.
- اضغط على حسنا زر وانتظر حتى تكتمل عملية الاسترداد.
- أختر نعم في نافذة النجاح التي تظهر عند استرداد جميع الملفات المحددة.
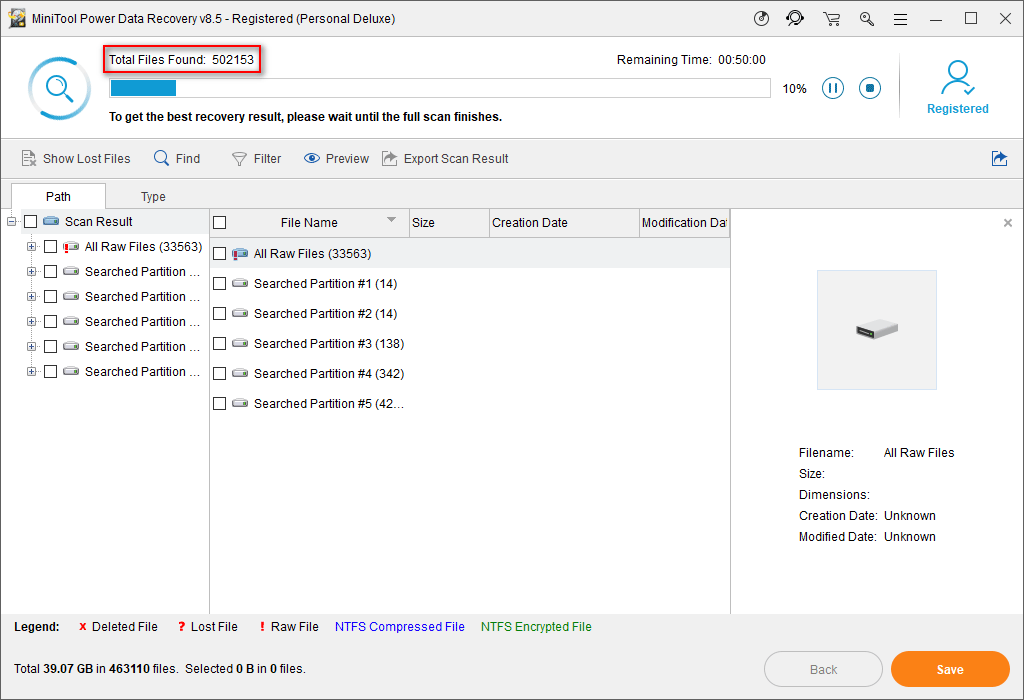
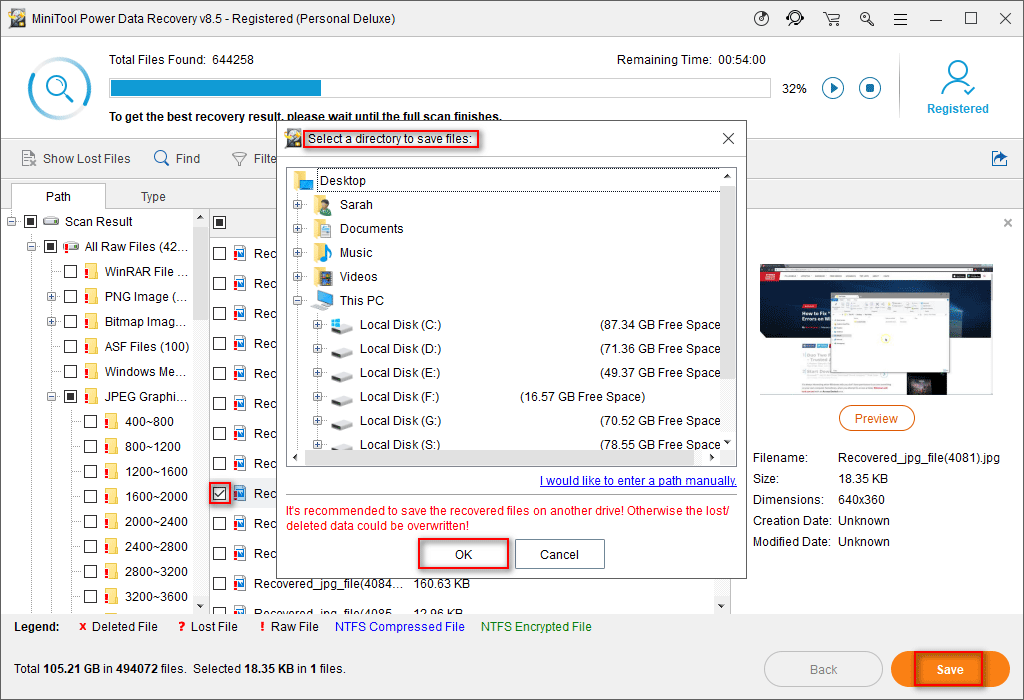
توضح المراحل الثلاث المذكورة أعلاه كيفية إنشاء قرص تمهيد قابل للإزالة ، وكيفية تمهيد الكمبيوتر بدون نظام تشغيل ، وكيفية ذلك استعادة البيانات من القرص الصلب الداخلي التالف . هم أيضا يعملون عندما ترى نظام التشغيل غير موجود / خطأ مفقود ولا يمكن دخول نظام التشغيل.




![ماذا تفعل إذا لم تتمكن من تغيير اسم مستخدم Twitch على Windows 10 [أخبار MiniTool]](https://gov-civil-setubal.pt/img/minitool-news-center/84/what-do-if-you-can-t-change-twitch-username-windows-10.jpg)

![إليك 8 حلول لإصلاح عدم فتح مركز عمل Windows 10 [أخبار MiniTool]](https://gov-civil-setubal.pt/img/minitool-news-center/07/here-are-8-solutions-fix-windows-10-action-center-won-t-open.png)

![تم الإصلاح: اختفت الصور من iPhone فجأة؟ (أفضل حل) [نصائح MiniTool]](https://gov-civil-setubal.pt/img/ios-file-recovery-tips/28/fixed-photos-disappeared-from-iphone-suddenly.jpg)







![[3 طرق + نصائح] كيف تنهي الخط في Discord؟ (التحول + أدخل)](https://gov-civil-setubal.pt/img/news/20/how-go-down-line-discord.png)
![محرك أقراص خارجي أو NAS ، وهو أفضل بالنسبة لك [أخبار MiniTool]](https://gov-civil-setubal.pt/img/minitool-news-center/72/external-drive-nas.jpg)

