كيفية إصلاح خطأ 'فشل في تهيئة Unity Graphics'؟ [أخبار MiniTool]
How Fix Failed Initialize Unity Graphics Error
ملخص :

إذا كنت تواجه رسالة الخطأ التي تنص على 'فشل تهيئة رسومات الوحدة' ، فلا تقلق كثيرًا. من السهل حل هذا الخطأ. الآن ، يمكنك قراءة هذا المنشور المقدم من قبل حل MiniTool للحصول على بعض الأساليب المفيدة.
عندما تقوم بتشغيل Unity وهو محرك ألعاب متعدد المنصات تم تطويره بواسطة Unity Technologies ومن ثم تصادف رسالة خطأ تقول 'خطأ فادح! فشل في تهيئة رسومات الوحدة '، لا داعي للذعر. إنه خطأ شائع في Windows ويمكنك إصلاحه بسهولة.
فيما يلي بعض أسباب هذا الخطأ: فشل في تهيئة Unity Graphics Linux و غير قادر على تهيئة Unity Engine أو فشل في تهيئة Direct3D Unity .
الآن ، يمكنك اتباع الحلول أدناه لإصلاح الخطأ 'فشل تهيئة رسومات الوحدة'.
إصلاحات فشل في تهيئة رسومات الوحدة
الإصلاح 1: تمكين ميزات DirectX
لحل الخطأ 'فشل في تهيئة رسومات الوحدة' ، فإن أول شيء عليك القيام به هو التأكد من أن ميزات DirectX خاصة تسريع Direct3D في جهاز الكمبيوتر الخاص بك ممكّنة وتعمل بشكل صحيح. فيما يلي خطوات القيام بهذا العمل.
الخطوة 1: اضغط على يفوز مفتاح + ر مفتاح في نفس الوقت لفتح يركض صندوق المحادثة. بعد ذلك ، اكتب dxdiag في مربع الحوار والصحافة أدخل .
الخطوة 2: في ملف أداة تشخيص DirectX نافذة ، قم بالتبديل إلى عرض التبويب.
الخطوة 3: تحت ميزات DirectX ، تحقق لمعرفة ما إذا كان تسريع DirectDraw و تسريع Direct3D و تسريع مادة AGP تم وضع علامة على أنها ممكن .
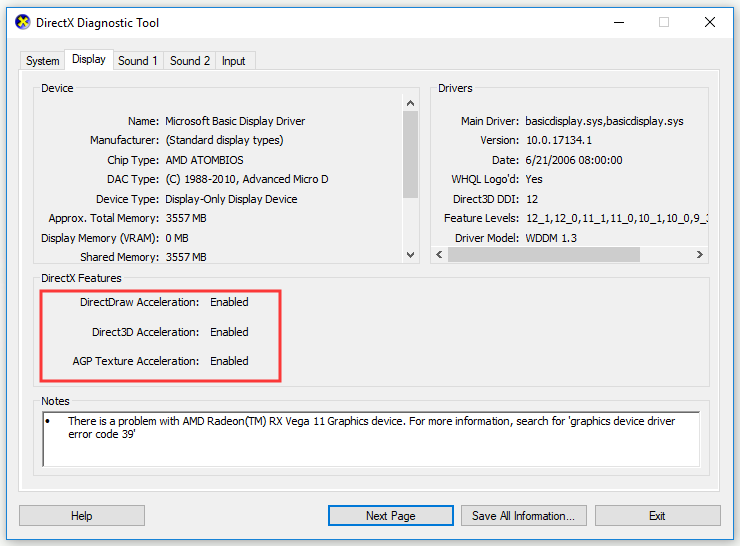
الخطوة 4: إذا تم تعطيل أي من الميزات ، فقم بتمكينها وأعد تشغيل الكمبيوتر. هناك طريقتان يمكنك من خلالهما محاولة تمكين ميزات DirectX: تحديث برنامج تشغيل الرسومات أو تنزيل أحدث إصدار من DirectX على جهاز الكمبيوتر الخاص بك. انتقل إلى موقع DirectX الرسمي لتثبيت DirectX.
الخطوة 5: انتظر حتى تكتمل عملية التثبيت ، وأعد تشغيل الكمبيوتر وحاول تشغيل Unity مرة أخرى.
الآن ، تحقق مما إذا كان قد تم حل خطأ 'فشل تهيئة رسومات الوحدة'. إذا لم يكن كذلك ، فانتقل إلى الإصلاح أدناه.
الإصلاح 2: تحديث برنامج تشغيل بطاقة الرسومات
إذا كان برنامج تشغيل بطاقة الرسومات على جهاز الكمبيوتر الخاص بك مفقودًا أو قديمًا ، فسيحدث الخطأ 'فشل تهيئة رسومات الوحدة'. في هذه الحالة ، تحتاج إلى تحديث برنامج تشغيل بطاقة الرسومات لحل هذه المشكلة.
هناك طريقتان للقيام بهذه المهمة: التحديث التلقائي أو تنزيل برنامج التشغيل يدويًا من موقع الشركة المصنعة وتثبيته على جهاز الكمبيوتر الخاص بك. فيما يلي خطوات كيفية التحديث تلقائيًا.
 كيفية تحديث برامج تشغيل الجهاز Windows 10 (طريقتان)
كيفية تحديث برامج تشغيل الجهاز Windows 10 (طريقتان) كيفية تحديث برامج تشغيل الجهاز في نظام التشغيل Windows 10؟ تحقق من طريقتين لتحديث برامج التشغيل Windows 10. يتوفر هنا أيضًا دليل حول كيفية تحديث جميع برامج التشغيل Windows 10.
قراءة المزيدالخطوة 1: اضغط على يفوز مفتاح + ر مفتاح في نفس الوقت لفتح يركض صندوق المحادثة. بعد ذلك ، اكتب devmgmt.msc في مربع الحوار والصحافة أدخل .
الخطوة 2: مرة واحدة في مدير الجهاز نافذة ، انقر محولات أجهزة العرض لتوسيعه ، انقر بزر الماوس الأيمن على برنامج تشغيل بطاقة الرسومات وحدد تحديث السائق .
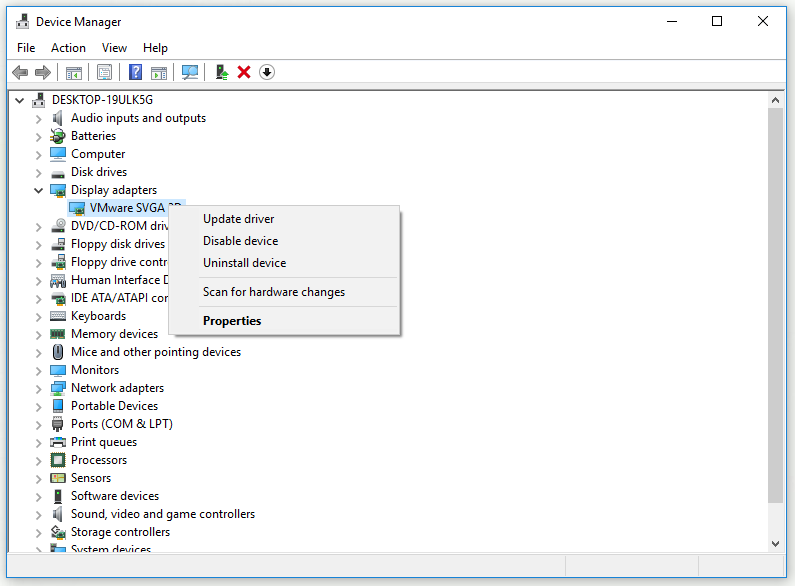
الخطوة 3: انقر ابحث تلقائيًا عن برنامج التشغيل المحدث .
الخطوة 4: اتبع التعليمات التي تظهر على الشاشة لإنهاء تحديث برنامج تشغيل بطاقة الرسومات الخاصة بك.
بعد إكمال جميع الخطوات أدناه ، تحقق مما إذا كان خطأ 'فشل تهيئة رسومات الوحدة' قد اختفى.
الإصلاح 3: استرجاع برنامج تشغيل بطاقة الرسومات
إذا لم تستطع جميع الإصلاحات المذكورة أعلاه مساعدتك ، فيمكنك الآن محاولة التراجع عن برنامج تشغيل بطاقة الرسومات. هنا دليل سريع حول كيفية القيام بذلك.
 كيفية استرجاع برنامج التشغيل في Windows؟ دليل خطوة بخطوة
كيفية استرجاع برنامج التشغيل في Windows؟ دليل خطوة بخطوة في بعض الأحيان ، قد تحتاج إلى استرجاع برنامج التشغيل لجهاز معين. في هذا المنشور ، سنوضح لك كيفية استرجاع برنامج تشغيل لجهاز ما في إدارة الأجهزة.
قراءة المزيدالخطوة 1: انقر بزر الماوس الأيمن فوق ملف بداية القائمة ثم اختر مدير الجهاز من القائمة المنبثقة لفتحه.
الخطوة 2: انقر محولات أجهزة العرض لتوسيعه.
الخطوة 3: انقر نقرًا مزدوجًا فوق برنامج تشغيل بطاقة الرسومات لفتحه الخصائص نافذة او شباك.
الخطوة 4: قم بالتبديل إلى ملف سائق علامة التبويب ثم انقر فوق استرجاع سائق زر. أخيرًا ، انقر فوق نعم .
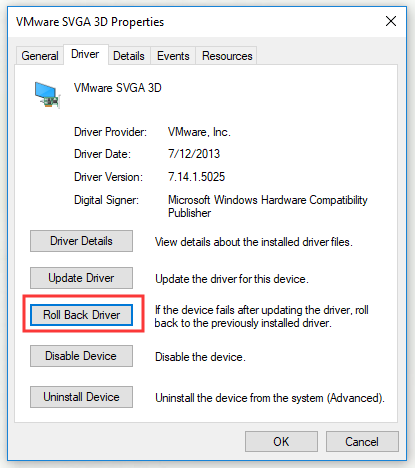
الخطوة 5: اتبع التعليمات لإنهاء عملية التراجع عن برنامج التشغيل.
أعد تشغيل الكمبيوتر وتحقق مما إذا كان الخطأ قد انتهى.
الحد الأدنى
في الختام ، أظهر لك هذا المنشور 3 إصلاحات للخطأ 'خطأ فادح! فشل في تهيئة رسومات الوحدة '. إذا كنت منزعجًا من هذا الخطأ ، فقد حان الوقت لتجربة الإصلاحات المذكورة في هذه المشاركة.
![كيفية حذف ملفات النسخ الاحتياطي في Windows 10/8/7 بسهولة (حالتان) [نصائح MiniTool]](https://gov-civil-setubal.pt/img/backup-tips/91/how-delete-backup-files-windows-10-8-7-easily.jpg)


![5 حلول لإصلاح عدم فتح Google Chrome على جهاز Mac [أخبار MiniTool]](https://gov-civil-setubal.pt/img/minitool-news-center/01/5-solutions-fix-google-chrome-won-t-open-mac.png)
![فشلت حلول استعادة صورة النظام (3 حالات شائعة) [نصائح MiniTool]](https://gov-civil-setubal.pt/img/backup-tips/48/solutions-system-image-restore-failed.jpg)



![كيف تحل مشكلة عدم تشغيل مقاطع الفيديو في Firefox [أخبار MiniTool]](https://gov-civil-setubal.pt/img/minitool-news-center/71/how-do-you-solve-firefox-not-playing-videos-issue.jpg)

![3 طرق للتحقق من استخدام القرص الصلب (ما هو البرنامج الذي يستخدم محرك الأقراص) [أخبار MiniTool]](https://gov-civil-setubal.pt/img/minitool-news-center/16/3-ways-check-hard-drive-usage.jpg)




![How to Clear Windows Update Cache (3 Ways for You) [MiniTool News]](https://gov-civil-setubal.pt/img/minitool-news-center/83/how-clear-windows-update-cache-3-ways.png)



![كيفية إصلاح القيمة غير الصالحة لخطأ التسجيل عند فتح الصور [نصائح MiniTool]](https://gov-civil-setubal.pt/img/data-recovery-tips/34/how-fix-invalid-value.jpg)