3 طرق فعالة لإصلاح رمز خطأ الأصل 16-1 [أخبار MiniTool]
3 Efficient Methods Fix Origin Error Code 16 1
ملخص :
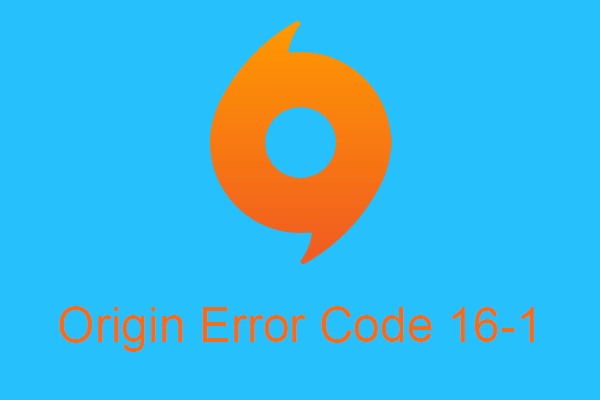
هل سبق لك أن واجهت رمز خطأ Origin 16-1 في نظام التشغيل Windows 10 أثناء استخدام أحد متاجر الألعاب الأكثر شيوعًا - EA’s Origin؟ ماذا ستفعل عند مواجهة الخطأ؟ اقرأ هذه المقالة ، يمكنك الحصول على الحلول الممكنة لإصلاح الخطأ. يمكنك استخدام برنامج MiniTool لحل مشاكل الكمبيوتر.
كيفية إصلاح Origin Error Code 16-1 في نظام التشغيل Windows 10؟
بصفتك أحد متاجر الألعاب الأكثر شهرة ، يمكنك شراء الألعاب وإدارتها من أي مكان باستخدام Origin من EA. ومثل برامج Windows الأخرى ، هناك بعض الأخطاء التي تحدث مع Origin ، على سبيل المثال ، رمز خطأ Origin 16-1. الآن سأخبرك بثلاث طرق ممكنة لإصلاحها.
الطريقة الأولى: تحديث برنامج تشغيل بطاقة الرسوميات
إذا لم يكن برنامج تشغيل بطاقة الرسوم المثبت لديك محدثًا ، فسيظهر رمز خطأ Origin 16-1 عند استخدام Origin. لذلك ، تحتاج إلى التحقق مما إذا كان هناك أي تحديث معلق لبرنامج تشغيل بطاقة الرسومات الخاصة بك في إدارة الأجهزة.
سأقدم لك الآن خطوات تحديث برنامج تشغيل بطاقة الرسوميات.
الخطوة 1: اضغط يفوز + X في نفس الوقت للاختيار مدير الجهاز لاستكمال.
الخطوة 2: قم بتوسيع ملف محولات أجهزة العرض الخيار في مدير الجهاز نافذة او شباك.
الخطوة 3: انقر بزر الماوس الأيمن فوق اسم جهاز بطاقة الرسومات الخاصة بك وانقر فوق تحديث السائق لاستكمال.
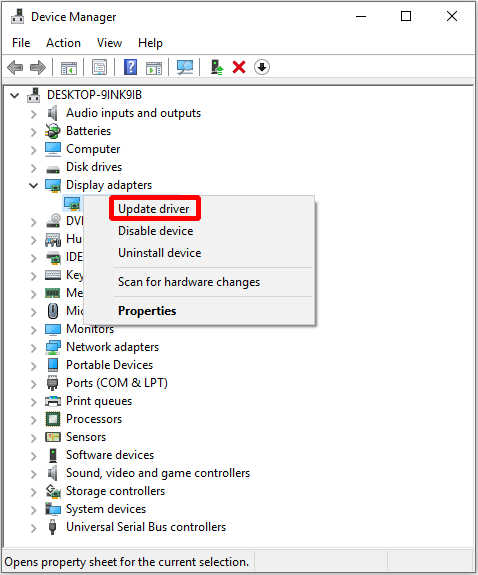
الخطوة 4: اختر ابحث تلقائيًا عن برنامج التشغيل المحدث في النافذة المنبثقة الجديدة.
الخطوة 5: انتظر حتى يقوم جهاز الكمبيوتر الخاص بك بتنزيل وتثبيت التحديث المعلق.
الخطوة 6: بعد تثبيت برنامج التشغيل المحدث ، أعد تشغيل الكمبيوتر.
الخطوة 7: قم بتشغيل Origin ومعرفة ما إذا كان رمز خطأ Origin 16-1 ثابتًا.
إذا استمر ظهور رمز الخطأ 16-1 ، فمن الأفضل أن تجرب الطريقة التالية.
الطريقة 2: تعطيل برنامج مكافحة الفيروسات وجدار الحماية
في بعض الأحيان ، الخاص بك مضاد للفيروسات وسيؤدي جدار الحماية إلى ظهور رمز الخطأ Origin 16-1. لذلك لإصلاح الخطأ ، يمكنك محاولة تعطيل برنامج مكافحة الفيروسات وجدار الحماية للحظة.
مضاد فيروسات الشيطان : انقر بزر الماوس الأيمن على رمز مكافحة الفيروسات في شريط المهام واختر خروج أو تعطيل .
تعطيل جدار الحماية
الخطوة 1: افتح إعدادات و اختار التحديث والأمان لاستكمال.
الخطوة 2: انقر جدار الحماية وحماية الشبكة في ال أمن Windows قسم للمتابعة.
الخطوة 3: انقر فوق الشبكة النشطة حاليًا (خاصة أو عامة) في النافذة المنبثقة حديثًا للمتابعة.
الخطوة 4: قم بإيقاف تشغيل جدار حماية Windows Defender.
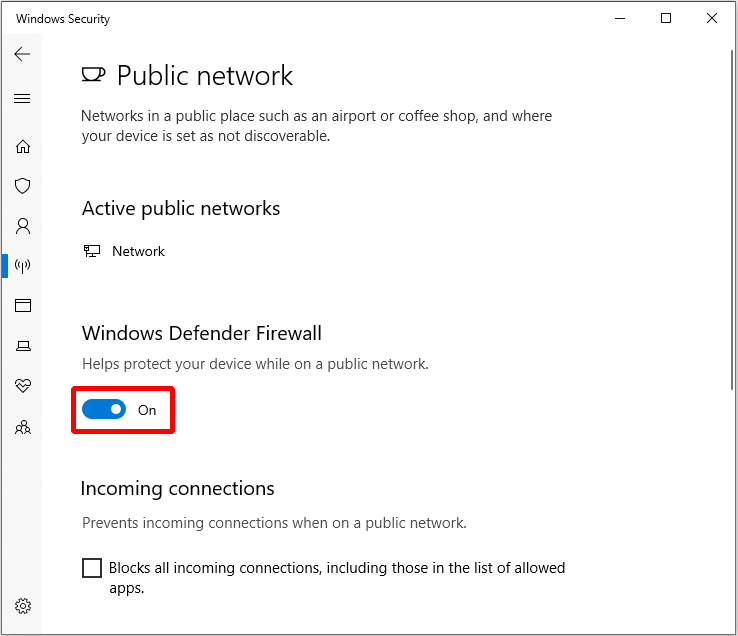
الخطوة 5: قم بتشغيل Origin مرة أخرى للتحقق مما إذا كان رمز خطأ Origin 16-1 قد تم حله.
إذا لم تساعدك هذه الطريقة في إصلاح رمز خطأ Origin 16-1 ، فأنت بحاجة إلى تجربة الطريقة التالية.
الطريقة الثالثة: إلغاء تثبيت Origin وإعادة تثبيته
إذا كان كل من تحديث برنامج تشغيل بطاقة الرسومات وتعطيل برنامج مكافحة الفيروسات وجدار الحماية لا يمكن إصلاح رمز خطأ Origin 16-1 ، فأنت بحاجة إلى تجربة الطريقة الأخيرة - إلغاء التثبيت وإعادة التثبيت الأصلي
الآن سأقوم بالتعليمات التفصيلية لأداء هذه الطريقة.
الخطوة 1: اضغط يفوز + ر في نفس الوقت وادخل مراقبة ، ثم اضغط حسنا لفتح ملف لوحة التحكم .
الخطوة 2: انقر البرامج في البداية ، ثم انقر فوق برامج و مميزات في ال لوحة التحكم نافذة او شباك.
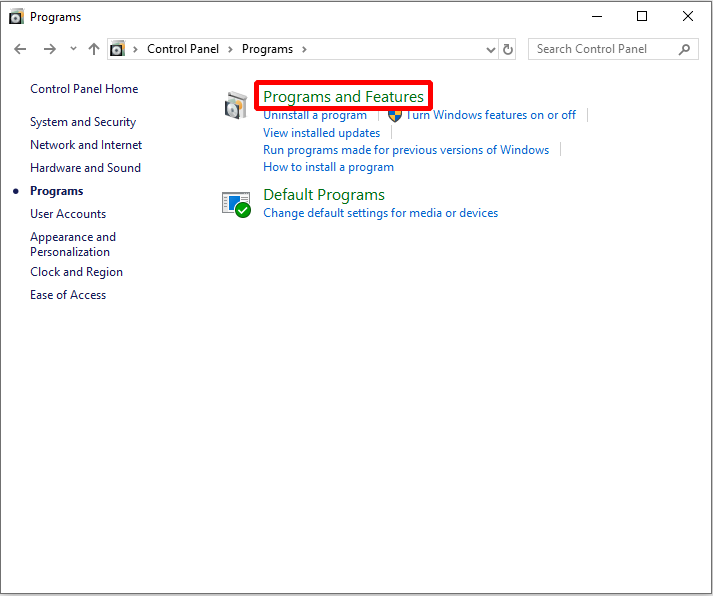
الخطوة 3: البحث الأصل وانقر بزر الماوس الأيمن فوقه للاختيار الغاء التثبيت ، ثم اضغط نعم للتأكيد.
الخطوة 4: بعد إلغاء تثبيت Origin ، ستحتاج إلى حذف مجلد Origin أيضًا. افتح مستكشف الملفات وانتقل إلى القرص المحلي (C:) ProgramData Origin ، ثم انقر بزر الماوس الأيمن الأصل مجلد للاختيار حذف .
الخطوة 5: قم بتنزيل مثبت Origin من الموقع الرسمي وأعد تثبيته.
بعد انتهاء هذه الخطوات ، يمكنك إصلاح رمز خطأ Origin 16-1 في نظام التشغيل Windows 10.
تلميح: إذا لم تتمكن من حذف مجلد Origin في الخطوات أعلاه ، فأنت بحاجة إلى ذلك أدخل الوضع الآمن لحذفه.


![كيفية تسجيل الخروج من OneDrive | دليل خطوة بخطوة [أخبار MiniTool]](https://gov-civil-setubal.pt/img/minitool-news-center/02/how-sign-out-onedrive-step-step-guide.png)


![SSD VS HDD: ما الفرق؟ أيهما يجب أن تستخدمه في جهاز الكمبيوتر؟ [نصائح MiniTool]](https://gov-civil-setubal.pt/img/backup-tips/10/ssd-vs-hdd-whats-difference.jpg)





![أفضل 5 حلول لإصلاح بطاقة SD التي تمت إزالتها بشكل غير متوقع | أحدث دليل [نصائح MiniTool]](https://gov-civil-setubal.pt/img/data-recovery-tips/99/top-5-solutions-fix-sd-card-unexpectedly-removed-latest-guide.jpg)


![كل ما تريد معرفته عن القرص المضغوط موجود هنا [MiniTool Wiki]](https://gov-civil-setubal.pt/img/minitool-wiki-library/03/everything-you-want-know-about-cd-rom-is-here.png)



![كيفية إصلاح مشكلة 'Wldcore.dll مفقود أو غير موجود' [أخبار MiniTool]](https://gov-civil-setubal.pt/img/minitool-news-center/01/how-fix-wldcore.jpg)