كيفية الإصلاح لا يمكن إنشاء خطأ Dropbox اتصال آمن؟ [أخبار MiniTool]
How Fix Can T Establish Secure Connection Dropbox Error
ملخص :
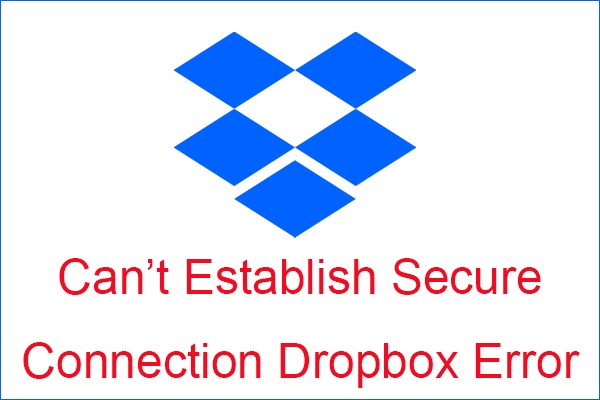
هل سبق لك أن التقيت لا يمكن إنشاء اتصال آمن Dropbox خطأ وماذا ستفعل عندما تواجه هذه المشكلة؟ من هذا المنشور ، ستحصل على ثلاثة حلول فعالة لإصلاح هذا الخطأ. يمكنك الحصول على مزيد من المعلومات حول Dropbox بالنقر فوق أداة MiniTool .
كيفية الإصلاح لا يمكن إنشاء خطأ Dropbox اتصال آمن؟
قال عدد كبير من الأشخاص إنهم التقوا لا يمكنهم إنشاء اتصال آمن في خطأ Dropbox. وسيحدث هذا الخطأ بغض النظر عن المشاكل التي حدثت مع شهادات SSL (Secure Sockets Layer) لأن جميع اتصالات Dropbox تم إنشاؤها باستخدام SSL.
ونظرًا لأن شهادات SSL مهمة جدًا بالنسبة لك للاتصال بـ Dropbox ، فستمنحك هذه المقالة ثلاث طرق فعالة لإصلاح هذا الخطأ. ثم يرجى الرجوع إلى الحلول التالية بعناية لتجنب التسبب في مشاكل أخرى.
الطريقة الأولى: تأكد من ضبط التاريخ والوقت على جهاز الكمبيوتر الخاص بك بشكل صحيح
سيجري جهاز الكمبيوتر الخاص بك مقارنة بين تاريخ النظام وتاريخ انتهاء صلاحية شهادة SSL ، لذلك من المهم جدًا جعل هذين الإعدادين متطابقين.
لذلك إذا لم يتطابق التاريخان ، فسيحدث خطأ Dropbox لا يمكن إنشاء اتصال آمن. ومن أجل إصلاح Dropbox ، لا يمكن إنشاء خطأ اتصال آمن ، من المفترض أن تفعل الأشياء التالية.
الخطوة 1: افتح إعدادات وانقر الوقت واللغة في نافذة إعدادات Windows.
الخطوة 2: اختر التاريخ والوقت من قائمة الجانب الأيسر.
الخطوة 3: تأكد من أن كليهما اضبط الوقت تلقائيًا و اضبط المنطقة الزمنية تلقائيًا الخيارات قيد التشغيل.
الخطوة 4: إذا تم تشغيل كلا الخيارين بينما يتعذر على نظامك الوصول إلى الإنترنت ، فأنت بحاجة إلى إيقاف تشغيل الخيارين والنقر فوق يتغيرون زر لضبط الوقت يدويًا.
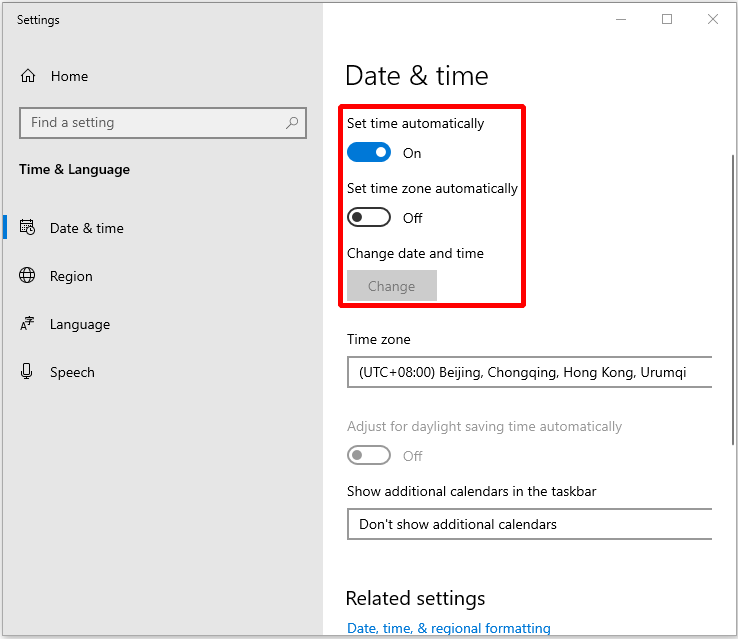
الطريقة 2: تأكد من أن جدار الحماية وبرنامج مكافحة الفيروسات لا يوقفان خدمة Dropbox
كما نعلم جميعا ، برامج مكافحة الفيروسات مثل جدار حماية Windows Defender ، سوف يحظر أي خدمات إنترنت غير مصرح بها ، وبالتالي فإن احتمال حظر خدمة Dropbox مرتفع للغاية. وبالتالي ، تحتاج إلى إضافة Dropbox إلى القائمة البيضاء لبرنامج مكافحة الفيروسات الخاص بك.
الآن دعنا نأخذ جدار حماية Windows Defender كمثال ، عليك القيام بالخطوات التالية لإدراج Dropbox في القائمة البيضاء.
الخطوة 1: أدخل ويندوز ديفندر في مربع البحث بجوار كورتانا واختيار أفضل تطابق للمتابعة.
الخطوة 2: انقر جدار الحماية وحماية الشبكة لفتح نافذة جديدة.
الخطوة 3: انقر السماح لأحد التطبيقات عبر جدار الحماية لفتح نافذة جديدة.
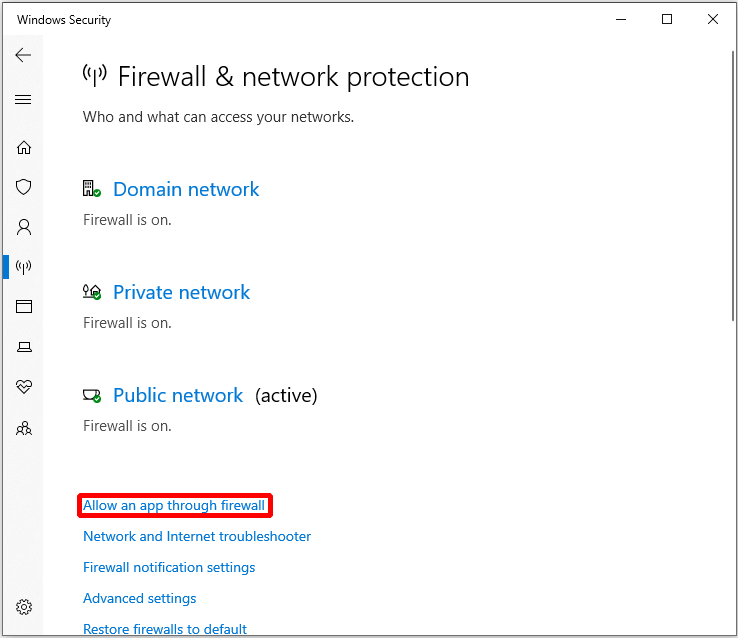
الخطوة 4: انقر تغيير الاعدادات والعثور على بصندوق الإسقاط من القائمة.
الخطوة 5: تحقق نشر و عامة لهذا التطبيق ثم انقر فوق حسنا لحفظ التغييرات وتطبيقها.
الطريقة الثالثة: تأكد من صحة إعدادات الوكيل الافتراضية
ينفذ Dropbox عمليات نقل البيانات باستخدام منفذ الإنترنت القياسي (80 و 443) ، لذلك من الأهمية بمكان أن تكون هذه المنافذ مفتوحة للاتصالات.
ومع ذلك ، ستغير بعض التطبيقات إعدادات الوكيل الافتراضية أخيرًا عند التثبيت ، فأنت بحاجة إلى التحقق مما إذا كانت إعدادات الوكيل الافتراضية صحيحة. ها هي الطريقة.
الخطوة 1: انقر فوق بصندوق الإسقاط داخل علبة النظام ثم انقر فوق التفضيلات .
الخطوة 2: انقر شبكة الاتصال تحت إعدادات الوكيل للتأكد من ضبط إعدادات الوكيل بشكل صحيح.
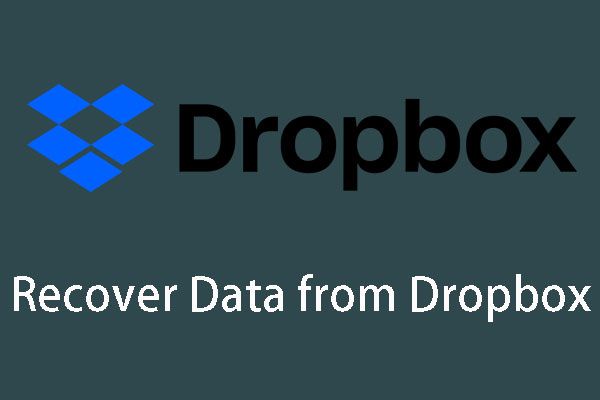 بعض الطرق الفعالة لاستعادة الملفات المحذوفة من Dropbox
بعض الطرق الفعالة لاستعادة الملفات المحذوفة من Dropbox هل تريد استعادة الملفات المحذوفة من Dropbox؟ مع التركيز على المواقف المختلفة ، الحلول مختلفة. الآن ، اقرأ هذا المنشور لمعرفة هذه الحلول.
قراءة المزيدالكلمات الأخيرة
قدمت هذه المقالة ثلاث طرق فعالة لإصلاحها لا يمكن أن تنشئ خطأ Dropbox اتصال آمن ، لذلك إذا واجهت هذه المشكلة ، فيمكنك تجربة الطرق المذكورة أعلاه. آمل أن تساعدك هذه المقالة.





![HKEY_LOCAL_MACHINE (HKLM): التعريف والموقع ومفاتيح التسجيل الفرعية [أخبار MiniTool]](https://gov-civil-setubal.pt/img/minitool-news-center/71/hkey_local_machine.jpg)


![5 طرق لإصلاح كتابة الأحرف الخاطئة في لوحة المفاتيح في Windows 10 [أخبار MiniTool]](https://gov-civil-setubal.pt/img/minitool-news-center/41/5-methods-fix-keyboard-typing-wrong-letters-windows-10.jpg)

![ما هو CHKDSK وكيف يعمل | كل التفاصيل التي يجب أن تعرفها [MiniTool Wiki]](https://gov-civil-setubal.pt/img/minitool-wiki-library/46/what-is-chkdsk-how-does-it-work-all-details-you-should-know.png)

![MKV مقابل MP4 - أيهما أفضل وكيفية التحويل؟ [نصائح MiniTool]](https://gov-civil-setubal.pt/img/video-converter/63/mkv-vs-mp4-which-one-is-better.jpg)

![أفضل قارئ بطاقة SD لهواتف Android لقراءة بطاقة SD الخارجية [نصائح MiniTool]](https://gov-civil-setubal.pt/img/data-recovery-tips/89/best-sd-card-reader.png)

![كيفية إصلاح الخطأ 'فئة غير مسجلة' على Windows 10 [أخبار MiniTool]](https://gov-civil-setubal.pt/img/minitool-news-center/30/how-fix-class-not-registered-error-windows-10.jpg)

![[تم الإصلاح] القرص الصلب الخارجي يتجمد الكمبيوتر؟ احصل على الحلول هنا! [نصائح MiniTool]](https://gov-civil-setubal.pt/img/data-recovery-tips/71/external-hard-drive-freezes-computer.jpg)
