كيفية إصلاح شاشة الموت الزرقاء لـ Bthmodem.sys على نظام التشغيل Windows 10/11؟
How Fix Bthmodem Sys Blue Screen Death Windows 10 11
عادةً ما يتم تشغيل شاشة الموت الزرقاء لـ Bthmodem.sys بسبب مشكلات في برنامج تشغيل مودم Bluetooth. إذا كنت منزعجًا من ذلك، فلا تقلق. ستوفر لك هذه المشاركة على موقع MiniTool بعض الحلول القابلة للتطبيق لإصلاحها بسهولة.
على هذه الصفحة :
- Bthmodem.sys الموت الزرقاء
- كيفية إصلاح شاشة الموت الزرقاء لـ Bthmodem.sys على نظام التشغيل Windows 10/11؟
Bthmodem.sys الموت الزرقاء
يشير الملف Bthmodem.sys إلى ملف برنامج تشغيل نظام اتصالات Bluetooth الخاص بـ Microsoft Windows. يسمح برنامج تشغيل Blue Modem Communication لجهاز الكمبيوتر الخاص بك بالاتصال بجهاز Bluetooth الخاص بك.
عند توصيل جهاز Bluetooth بالكمبيوتر، يجب تثبيت برنامج التشغيل ذي الصلة على جهاز الكمبيوتر الخاص بك. أثناء العملية، إذا كانت هناك أخطاء في النظام في تكوين الأجهزة أو البرامج بجهاز الكمبيوتر الخاص بك، فقد تظهر شاشة الموت الزرقاء لـ Bthmodem.sys.
نصائح:قد تؤدي شاشة الموت الزرقاء مثل Bthmodem.sys BSOD إلى تعطل النظام بشكل غير مقصود وفقدان البيانات ومشاكل أخرى. لتجنب مثل هذه التجربة المحبطة، من الضروري عمل نسخة احتياطية لنظامك وبياناتك باستخدام برنامج النسخ الاحتياطي لنظام Windows - MiniTool ShadowMaker. بمجرد حدوث أي خطأ، يمكنك استخدام النسخ الاحتياطية لاستعادتها بسهولة.
تجربة MiniTool ShadowMakerاضغط للتحميل100%نظيفة وآمنة
كيفية إصلاح شاشة الموت الزرقاء لـ Bthmodem.sys على نظام التشغيل Windows 10/11؟
الإصلاح 1: إصلاح الملفات التالفة
عندما تكون بعض ملفات النظام مفقودة أو تالفة، فسيؤدي ذلك أيضًا إلى ظهور Bthmodem.sys BSOD. إذا كان الأمر كذلك، فيمكنك تشغيل مجموعة SFC وDISM لإصلاح هذه الملفات.
الخطوة 1. اضغط يفوز + س لاستحضار شريط البحث .
الخطوة 2. اكتب كمد لتحديد موقع موجه الأمر وانقر بزر الماوس الأيمن عليه للاختيار تشغيل كمسؤول .
الخطوة 3. في وحدة التحكم السوداء، اكتب SFC /SCANNOW وضرب يدخل .

الخطوة 4. أعد تشغيل جهاز الكمبيوتر الخاص بك وقم بتشغيل الأمر التالي واحدًا تلو الآخر.
DISM / عبر الإنترنت / تنظيف الصورة / CheckHealth
DISM / عبر الإنترنت / تنظيف الصورة / ScanHealth
DISM / عبر الإنترنت / تنظيف الصورة / استعادة الصحة
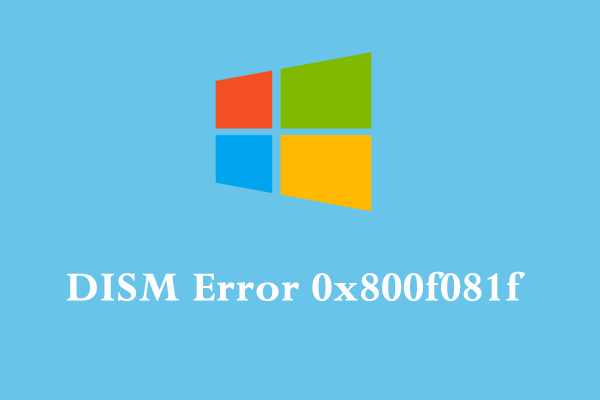 كيفية إصلاح خطأ DISM 0x800f081f على نظام التشغيل Windows 10؟ جرب هذه الإصلاحات!
كيفية إصلاح خطأ DISM 0x800f081f على نظام التشغيل Windows 10؟ جرب هذه الإصلاحات!ما هو خطأ DISM 0x800f081f؟ لماذا تحصل على هذا الخطأ؟ كيفية إزالته من جهاز الكمبيوتر الخاص بك؟ إذا كنت مهتمًا بها، تابع قراءة هذا المنشور الآن!
اقرأ أكثرالإصلاح 2: تحديث برنامج تشغيل البلوتوث
قد يكون برنامج تشغيل Bluetooth القديم هو السبب الرئيسي لـ Bthmodem.sys BSOD. لذلك، تأكد من تحديث برنامج التشغيل في الوقت المناسب:
الخطوة 1. انقر بزر الماوس الأيمن على يبدأ أيقونة للاختيار مدير الجهاز .
الخطوة 2. قم بالتوسيع بلوتوث للعثور على جهاز البلوتوث الخاص بك وانقر عليه بزر الماوس الأيمن للاختيار تحديث برنامج التشغيل > البحث تلقائيا عن برامج التشغيل .
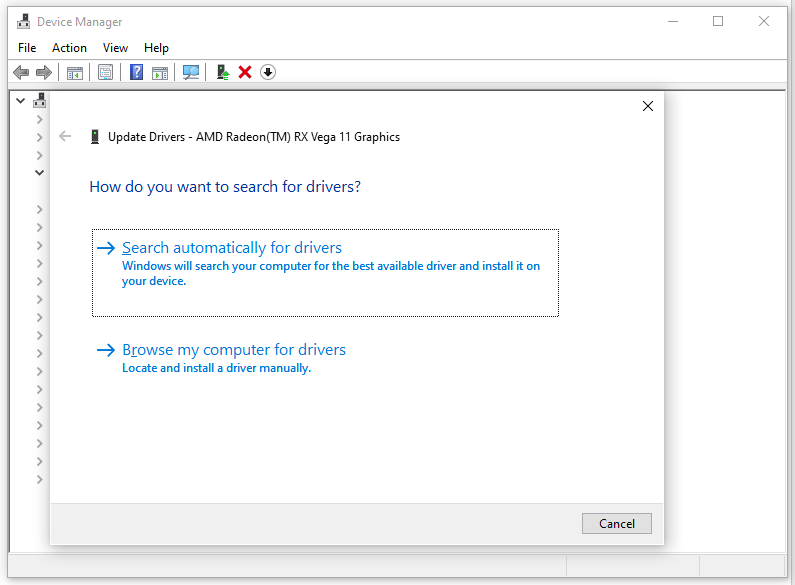
الخطوة 3. بعد تثبيت أحدث برنامج تشغيل، أعد تشغيل جهاز الكمبيوتر الخاص بك لمعرفة ما إذا كان Bthmodem.sys لا يزال موجودًا.
الإصلاح 3: استعادة التكوين الافتراضي لبرنامج التشغيل
الحل الآخر لـ Bthmodem.sys BSOD هو استعادة جميع الإعدادات الافتراضية لبرنامج تشغيل Bluetooth. لنفعل ذلك:
الخطوة 1. تشغيل موجه الأمر مع الحقوق الإدارية.
الخطوة 2. اكتب الأمر التالي ولا تنس الضغط يدخل .
sc config BTHMODEM start= الطلب
الخطوة 3. أعد تشغيل النظام الخاص بك.
الإصلاح 4: تشغيل فحص الفيروسات
إذا كان جهاز الكمبيوتر الخاص بك مصابًا ببرامج ضارة أو فيروسات، فمن المحتمل أيضًا أن تتلقى شاشة الموت الزرقاء لـ Bthmodem.sys. لاستبعاد هذا الاحتمال، يمكنك إجراء فحص شامل باستخدام Windows Defender:
الخطوة 1. اضغط يفوز + أنا لفتح إعدادات ويندوز .
الخطوة 2. اذهب إلى التحديث والأمن > أمن ويندوز > الحماية من الفيروسات والتهديدات .
الخطوة 3. انقر على اختيارات المسح > ضع علامة مسح كامل > اضغط إفحص الآن لبدء فحص كامل لجهاز الكمبيوتر الخاص بك.
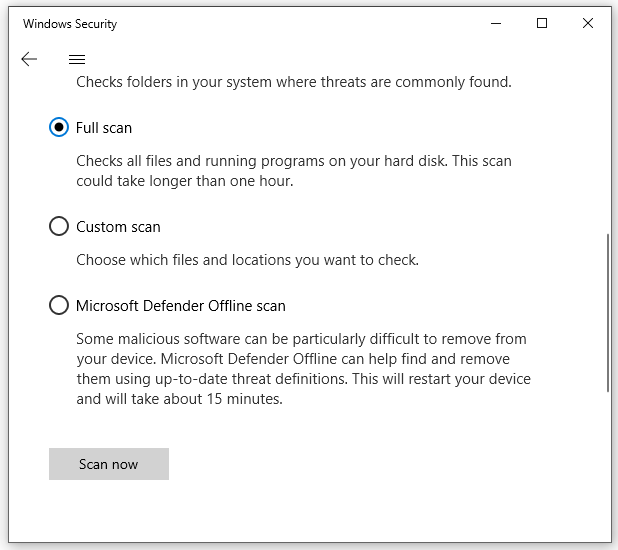
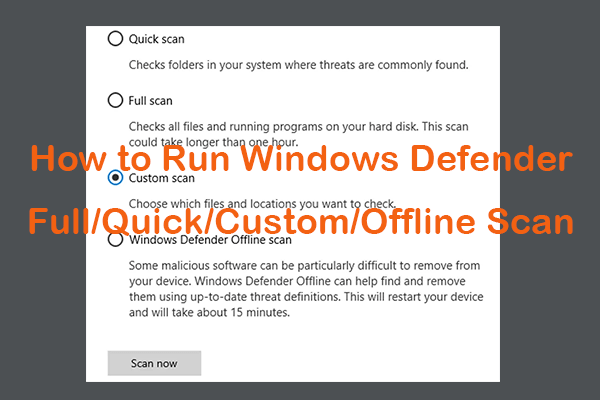 كيفية تشغيل فحص Windows Defender الكامل/السريع/المخصص/غير المتصل
كيفية تشغيل فحص Windows Defender الكامل/السريع/المخصص/غير المتصلتحقق من كيفية تشغيل فحص Windows/Microsoft Defender الكامل/السريع/المخصص/دون الاتصال بالإنترنت للبحث عن البرامج الضارة أو الفيروسات على جهاز الكمبيوتر الذي يعمل بنظام Windows 10/11.
اقرأ أكثرالإصلاح 5: إجراء استعادة النظام
تتيح لك ميزة استعادة نظام Windows إعادة الكمبيوتر إلى نقطة سابقة. إذا قمت بإجراء بعض التغييرات على نظامك، فيمكنك تجربة الخطوات التالية:
الخطوة 1. اضغط يفوز + ر لفتح يجري الحوار.
الخطوة 2. اكتب أولا وضرب يدخل .
الخطوة 3. في استعادة النظام نافذة، ضرب التالي .
الخطوة 4. حدد نقطة استعادة وضرب التالي > ينهي .
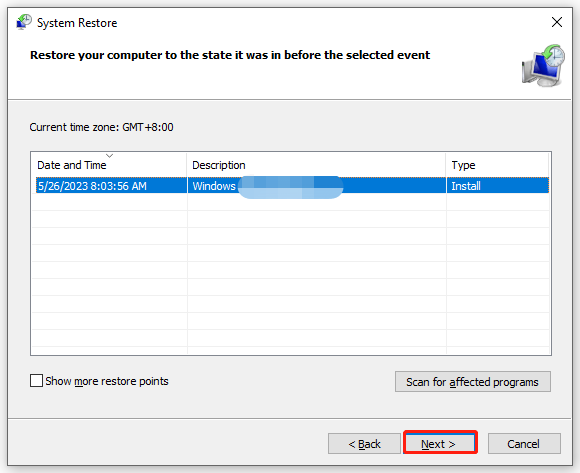
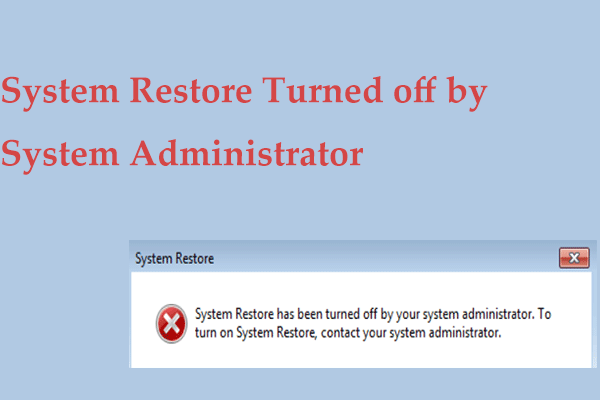 هل تم إيقاف استعادة النظام بواسطة مسؤول النظام؟ 3 إصلاحات!
هل تم إيقاف استعادة النظام بواسطة مسؤول النظام؟ 3 إصلاحات!ماذا لو تلقيت خطأ تم إيقاف تشغيل استعادة النظام بواسطة مسؤول النظام في نظام التشغيل Windows 10/11؟ ابحث عن الإصلاحات من هذا المنشور الآن.
اقرأ أكثر![6 طرق: إعادة التعيين إلى الجهاز ، تم إصدار الجهاز RaidPort0 [أخبار MiniTool]](https://gov-civil-setubal.pt/img/minitool-news-center/31/6-ways-reset-device.png)

![أفضل 8 مزيلات ادواري لجهاز الكمبيوتر الخاص بك [محدث 2021] [نصائح MiniTool]](https://gov-civil-setubal.pt/img/backup-tips/27/8-best-adware-removers.jpg)
![[محلول!] تعذر الاتصال بخادم الاسترداد Mac [نصائح MiniTool]](https://gov-civil-setubal.pt/img/data-recovery-tips/23/recovery-server-could-not-be-contacted-mac.png)
![شيء يجب أن تعرفه عن استثناءات Windows Defender [أخبار MiniTool]](https://gov-civil-setubal.pt/img/minitool-news-center/25/something-you-should-know-windows-defender-exclusions.jpg)
![أفضل 6 بطاقات SD لكاميرات GoPro Hero 9/8/7 للكاميرات السوداء في عام 2021 [نصائح MiniTool]](https://gov-civil-setubal.pt/img/data-recovery-tips/42/6-best-sd-cards-gopro-hero-9-8-7-black-cameras-2021.png)
![[مراجعة] ما هو Dell Migrate؟ كيف يعمل؟ كيفية استخدامها؟](https://gov-civil-setubal.pt/img/backup-tips/B4/review-what-is-dell-migrate-how-does-it-work-how-to-use-it-1.jpg)
![كيفية إصلاح الخطأ 'لن يتم تشغيل حماية الويب من Malwarebytes' [نصائح MiniTool]](https://gov-civil-setubal.pt/img/backup-tips/85/how-fix-malwarebytes-web-protection-won-t-turn-error.jpg)











