كيفية إصلاح فشل تثبيت KB5033372 على تحديث Windows 10 22H2
How To Fix Kb5033372 Fails To Install On Windows 10 22h2 Update
يشتكي العديد من المستخدمين من فشل تثبيت Windows 10 KB5033372. بأخطاء مختلفة 0x800f0922، 0x8000ffff، 0x800f0826، إلخ. هذا المنشور من MiniTool يقدم كيفية حل المشكلة. الآن، استمر في القراءة.تم إصدار KB5033372 في 12 ديسمبر 2023 لنظامي التشغيل Windows 10 21H2 و22H2. ويهدف إلى تحسين أمن النظام وجودته. يتضمن ذلك إدخال تحسينات على حزمة الخدمة، وهو المكون المسؤول عن إدارة تحديثات Windows. ومع ذلك، قد تواجه مشكلة 'فشل تثبيت KB5033372'.
حدث لي نفس الخطأ عندما حاولت التحديث السابق KB5032189. لقد قمت بمسح ملفات تحديث Windows، وتشغيل مستكشف أخطاء Windows Update ومصلحها، وتشغيل أمر DISM والمثبت دون اتصال، ولكن لم يعمل أي منها. تتم إعادة التشغيل دائمًا بعد مرور 10% من تقدم التثبيت، ثم يتم إعادة التشغيل مرة أخرى لإخباري بأنه لا يمكن إكمال التحديث. مايكروسوفت
يمكن أن يكون سبب هذه المشكلة عدة عوامل بما في ذلك بطء الاتصال بالإنترنت، وبرامج التشغيل غير المتوافقة، وملفات النظام التالفة، وانخفاض مساحة القرص، وحظر برامج مكافحة الفيروسات، وما إلى ذلك. الآن، دعنا نرى كيفية إصلاح مشكلة 'لم يتم تثبيت KB5033372'.
الطريقة 1: تثبيت KB5033372 يدويًا
إذا لم تتمكن من تثبيت KB5033372، فيمكنك الانتقال إلى كتالوج Microsoft Update لتنزيل وتثبيت KB5033372 يدويًا.
1. افتح المتصفح الخاص بك وانتقل إلى كتالوج تحديثات مايكروسوفت الموقع الرسمي.
2. اكتب KB5033372 وانقر يبحث .
3. اختر الإصدار المناسب بناءً على نظامك وانقر فوق تحميل .

الطريقة 2: تشغيل استكشاف أخطاء Windows Update وإصلاحها
يعد تشغيل مستكشف أخطاء Windows Update ومصلحها الطريقة الأسهل والأسرع لإصلاح الخطأ 'فشل تثبيت KB5033372'.
الخطوة 1: اضغط على شبابيك + أنا المفاتيح معًا لفتحها إعدادات .
الخطوة 2: اختر التحديث والأمن > استكشاف الاخطاء > مستكشفات الأخطاء ومصلحاتها الإضافية .
الخطوة 3: انقر تحديث ويندوز تحت انهض واجري القسم ثم انقر فوق قم بتشغيل مستكشف الأخطاء ومصلحها .
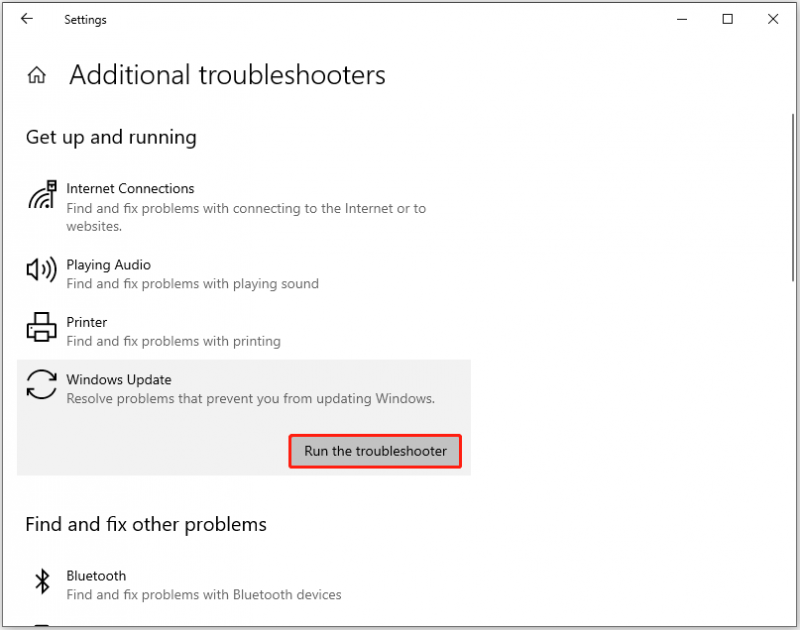
الطريقة 3: تشغيل SFC وDISM
تعد أدوات مدقق ملفات النظام (SFC) وخدمة نشر الصور وإدارتها (DISM) من الأدوات المساعدة القوية التي يمكنها فحص وإصلاح أي ملفات نظام تالفة أو مفقودة قد تؤثر على Windows Update.
1. افتح موجه الأوامر كمسؤول.
2. اكتب SFC /SCANNOW واضغط على يدخل مفتاح. انتظر حتى تكتمل عملية المسح بنسبة 100% وأعد تشغيل جهاز الكمبيوتر الخاص بك.
3. ثم اكتب DISM / عبر الإنترنت / تنظيف الصورة / استعادة الصحة و اضغط يدخل .
4. بعد ذلك، يمكنك التحقق من تحديثات Windows لمعرفة ما إذا كانت مشكلة 'فشل تثبيت KB5033372' قائمة أم لا.
الطريقة الرابعة: قم بإيقاف تشغيل برنامج مكافحة الفيروسات مؤقتًا
لإصلاح مشكلة 'فشل تثبيت KB5033372'، يوصى بإيقاف تشغيل جدار الحماية الخاص بنظام Windows Security. هنا تستطيع ان تعرف كيف تفعل ذلك:
الخطوة 1: اكتب أمن ويندوز في ال يبحث مربع وانقر يفتح .
الخطوة 2: انقر على الحماية من الفيروسات والتهديدات علامة التبويب وانقر فوق إدارة الإعدادات زر.
الخطوة 3: قم بإيقاف تشغيل الحماية في الوقت الحقيقي تبديل. انقر نعم على UAC (التحكم في حساب المستخدم) المطالبة التي للملوثات العضوية الثابتة.
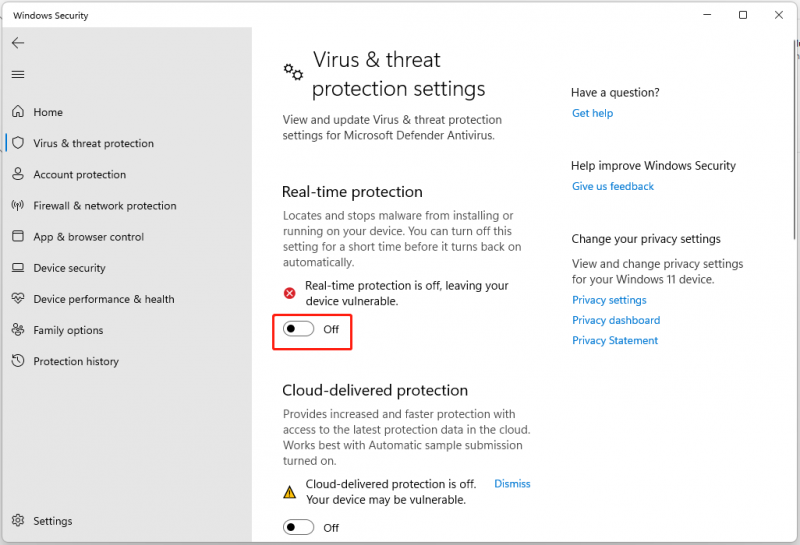
الطريقة 5: إجراء الترقية الموضعية
للتخلص من مشكلة فشل تثبيت KB5033372، يمكنك محاولة إجراء ترقية إصلاح باستخدام أداة Windows Media Creation Tool. يمكنك الرجوع إلى المشاركات التالية:
نصائح: قبل أن تبدأ الخطوات التالية، من الأفضل أن تقوم بعمل نسخة احتياطية لجميع الملفات المهمة الموجودة على قرص النظام لديك. للقيام بهذه المهمة، يمكنك أن تجرب برنامج MiniTool ShadowMaker مجاني . يمكنه إنهاء مهمة النسخ الاحتياطي بسرعة ويدعم أنظمة تشغيل Windows المختلفة.تجربة MiniTool ShadowMaker اضغط للتحميل 100% نظيفة وآمنة
الخطوة 1: اذهب إلى تحميل ويندوز 10 صفحة. تحت قم بإنشاء وسائط تثبيت Windows 10 ، انقر التحميل الان .
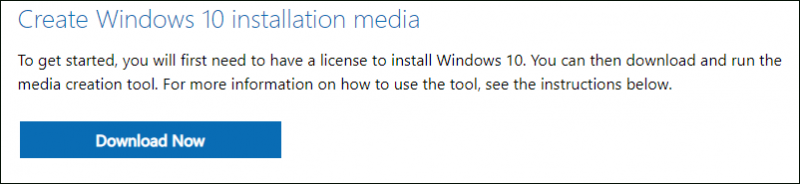
الخطوة 2: ثم انقر فوق تشغيل واسمح بالتحكم في حساب المستخدم.
الخطوة 3: اقرأ شروط الترخيص ووافق عليها وانقر فوق يقبل .
الخطوة 4: اختر قم بترقية هذا الكمبيوتر الآن وانقر التالي . قد يستغرق هذا بعض الوقت حسب اتصالك أو أداء جهازك.
الكلمات الأخيرة
هل تواجه 'فشل تثبيت KB5033372' أثناء تثبيت تحديث Windows 10؟ الآن، بعد تجربة هذه الطرق المذكورة أعلاه، يجب أن تتخلص من المشكلة بسهولة.
![تعذر الوصول إلى أفضل 4 طرق لخدمة Windows Installer [نصائح MiniTool]](https://gov-civil-setubal.pt/img/backup-tips/09/top-4-ways-windows-installer-service-could-not-be-accessed.jpg)









![كيفية إصلاح Hulu Error Code P-dev318؟ احصل على الإجابات الآن! [أخبار MiniTool]](https://gov-civil-setubal.pt/img/minitool-news-center/83/how-fix-hulu-error-code-p-dev318.jpg)






![شيء يجب أن تعرفه عن استثناءات Windows Defender [أخبار MiniTool]](https://gov-civil-setubal.pt/img/minitool-news-center/25/something-you-should-know-windows-defender-exclusions.jpg)

![كيفية إصلاح الخطأ 'يتعذر على Windows العثور' على Windows 10 [أخبار MiniTool]](https://gov-civil-setubal.pt/img/minitool-news-center/15/how-fix-windows-cannot-find-error-windows-10.jpg)