كيفية إضافة صورة إلى GIF - 2 حلول
How Add Image Gif 2 Solutions
ملخص :

عندما تنشئ صورة GIF مثيرة للاهتمام بنفسك أو تقوم بتنزيل واحدة من وسائل التواصل الاجتماعي ، بسبب حماية حقوق النشر الخاصة بك أو إضافة بعض الأشياء المضحكة عليها ، فقد تحتاج إلى خدعة إضافة صورة إلى GIF. ستقدم لك المحتويات التالية حلين لإضافة صورة إلى GIF أو عبر الإنترنت أو على سطح المكتب.
الإنتقال السريع :
يمكن أن تضيف الصورة المتراكبة على GIF إلى شعارك وعلامتك المائية وصورك العائلية ، مما يجعل GIF أكثر اكتمالاً. إنه أيضًا حل لتجنب إعادة صورة GIF جديدة عندما تنسى إدراج صورة واحدة مهمة. إذا كنت تريد إنشاء صورة GIF مثيرة للاهتمام باستخدام الصور أو تحويل الفيديو الخاص بك إلى GIF ، برنامج MiniTool MovieMaker يستطيع مساعدتك.
أضف صورة إلى GIF Online
يتمثل أحد الحلول لإضافة صورة إلى GIF في الاستفادة الكاملة من الأدوات عبر الإنترنت ، نظرًا لسهولة الوصول إليها وعدم وجود مساحة تخزين في الكمبيوتر. فيما يلي صانعي GIF المتحركة الموصى بهم عبر الإنترنت.
كاوبينج
يعد Kawping منصة ويب ممتازة لتحرير الفيديو والصور والصوت ويحتوي أيضًا على العديد من الأدوات للمساعدة في تحقيق عمليات متنوعة ، بما في ذلك إضافة صورة إلى GIF. كونها مجانية ، وبساطة ، لا توجد علامة مائية ، تعمل على منصات متعددة كلها قوتها الكبيرة يجعل المبتدئين في الوصول لتحرير الفيديو بسهولة.
بشكل عام ، إنه سهل الاستخدام للغاية. سأوضح لك كيفية إضافة صورة إلى GIF عبر الإنترنت.
الخطوة 1. ابحث عن أداة Watermark Video في موقع Kawping ، واختر نموذجًا وانقر البدء .
الخطوة 2. انقر فوق انقر للتحميل زر لاختيار ملف GIF الهدف.
الخطوة 3. انقر فوق رفع لاختيار الصورة التي تريد إضافتها ، ثم قم بتعيين أبعاد الصورة ، واسحب أو أسقط الصورة في المكان المناسب. يمكنك أيضًا إضافة نص كتوضيح أو علامة مائية.
الخطوة 4. انقر فوق نشر زر لإنهائه.
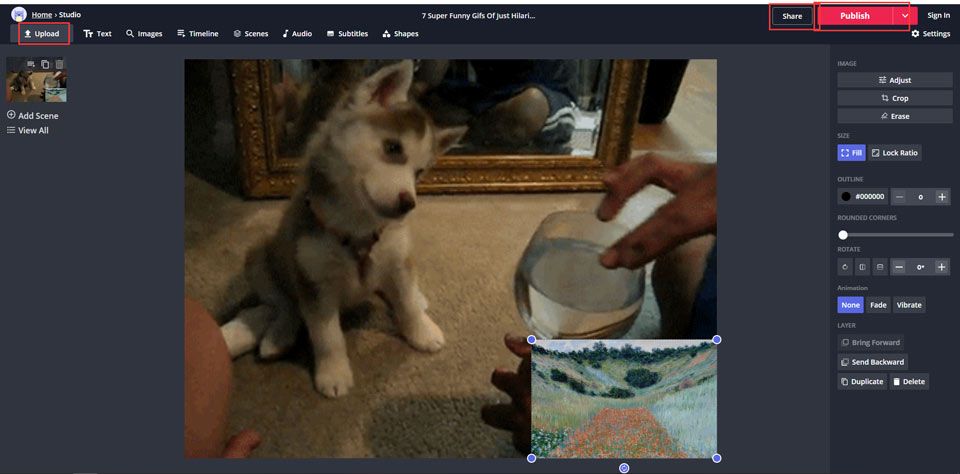
Imgflip
كأداة عبر الإنترنت للمساعدة في إضافة صورة إلى GIF ، يقدم Imgflip أيضًا ميزات مفيدة أخرى لتحرير GIF. إنه صانع GIF متحرك متخصص يهدف إلى صنع GIF وتحرير GIF ، التي تجعلك أزرار وظيفتها الواضحة تراكب الصورة على GIF بسهولة.
الخطوة 1. بعد دخولك إلى الموقع ، اختر ملف فيديو إلى GIF الخيار ، وانقر فوق رفع فيديو زر لتحديد GIF أو ملف الفيديو.
الخطوة 2. ثم انقر فوق إضافة صورة زر لتحميل صورة التراكب أو الشعار. اضبط الحجم وضعه في المكان المناسب.
الخطوة الثالثة. أخيرًا ، انقر فوق توليد GIF لإنهائه.
ملاحظة: النسخة المجانية من Imgflip لديها فرصة واحدة لإضافة صورة واحدة كل يوم ، وسوف تجعل GIF الخاص بك مع العلامة المائية Imgflip. إذا لم تعجبك ، فيجب عليك الترقية إلى الإصدار الاحترافي المسؤول.
أضف صورة إلى GIF على سطح المكتب
حل آخر هو إضافة صورة إلى GIF على سطح المكتب ، باستخدام برنامج تحرير الصور الفعال - PS. تتمثل فائدة برامج سطح المكتب في الاستقرار في تحرير الصور عالية الجودة. لذا فإن إضافة صورة إلى GIF على Photoshop على سطح المكتب هو الخيار الأفضل.
محل تصوير
باعتباره أشهر تطبيق لتحرير الصور وتصميم الرسوم ، يقدم Photoshop العديد من الوظائف المتقدمة لتحرير الصور الخاصة بك. ومع ذلك ، من الصعب التعلم للطلاب الجدد. لذلك دعونا نركز على كيفية إضافة صورة إلى GIF باستخدام Photoshop.
الخطوة 1. قم بتشغيل برنامج Photoshop على سطح المكتب.
الخطوة 2. قم بسحب وإسقاط ملف GIF في اللوحة. في الخط الزمني الموجود أسفل النافذة ، ستظهر سلسلة من الصور فيه.
الخطوة 3. على الجانب الأيمن من النافذة ، انقر فوق إنشاء طبقة جديدة رمز وحدد هذه الطبقة الجديدة باستخدام السهم. ثم اسحب الصورة التي تريد تراكبها في اللوحة ، وسوف تتراكب الصورة على GIF.
الخطوة 4. إذا كنت ترغب في ضبط الوقت الذي تظهر فيه الصورة ، فقط اسحب الطبقة الجديدة إلى الطبقة X. على سبيل المثال ، إذا قمت بسحبها إلى الطبقة 22 ، فسيتم تراكب الجزء السابق بهذه الصورة.
الخطوة 5. إذا قمت بإنهائها ، فانقر فوق ملف زر وانقر حفظ باسم للحفظ في جهاز الكمبيوتر الخاص بك.
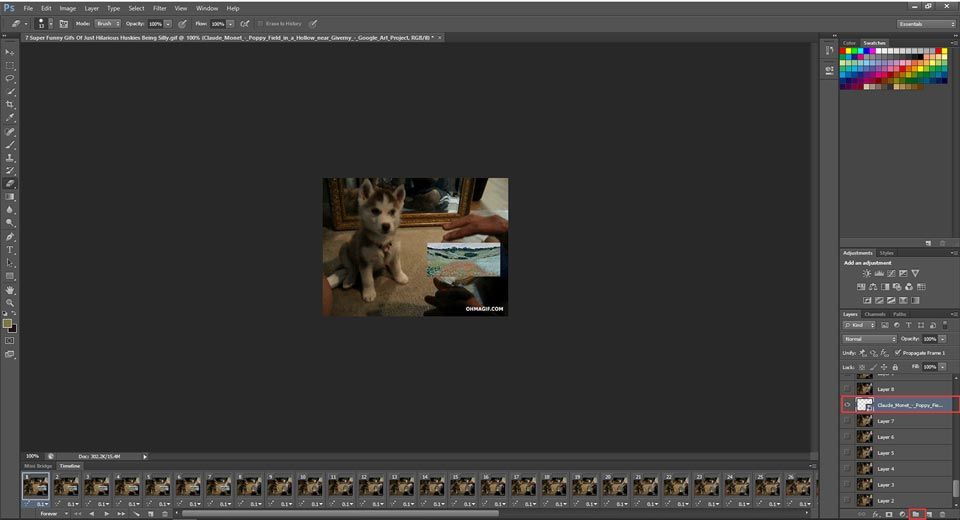
ربما يعجبك أيضا: طريقتان بسيطتان لإضافة تراكب GIF إلى الفيديو والصورة
الحد الأدنى
هل تعرفت على تقنية إضافة صورة إلى GIF؟ آمل أن تكون قد قمت بحلها واستكشاف المزيد حول تحرير الفيديو / الصور / الصوت. إذا كان لديك أي أسئلة أو اقتراحات حول هذا الموضوع ، فيرجى إخبارنا بذلك نحن أو شاركها في قسم التعليقات أدناه.

![رمز الخطأ Termite Destiny 2: جرب هذه الطرق لإصلاحه [أخبار MiniTool]](https://gov-civil-setubal.pt/img/minitool-news-center/34/error-code-termite-destiny-2.jpg)






![ما هي مهام حماية نظام Microsoft الخلفية؟ [أخبار MiniTool]](https://gov-civil-setubal.pt/img/minitool-news-center/90/what-is-microsoft-system-protection-background-tasks.jpg)
![إذا استمر جهاز PS4 في إخراج الأقراص ، فجرّب هذه الحلول [أخبار MiniTool]](https://gov-civil-setubal.pt/img/minitool-news-center/23/if-your-ps4-keeps-ejecting-discs.jpg)

![كيفية بدء تشغيل Chrome في الوضع الآمن للتصفح في الوضع الخاص [أخبار MiniTool]](https://gov-civil-setubal.pt/img/minitool-news-center/74/how-start-chrome-safe-mode-browse-private.png)







