كيفية تعطيل الصور المصغرة في نظام التشغيل Windows 10؟ 4 طرق فعالة
How To Disable Thumbnails In Windows 10 4 Effective Ways
هل تؤدي الصور المصغرة لنظام Windows إلى إبطاء تصفح الملفات؟ كيفية تعطيل الصور المصغرة في نظام التشغيل Windows 10 ؟ اتبع هذا الدليل خطوة بخطوة MiniTool لإزالة الصور المصغرة من ملفات الصور وملفات الفيديو وما إلى ذلك.نظرة عامة على الصور المصغرة لنظام التشغيل Windows
الصور المصغرة لنظام التشغيل Windows هي تمثيلات مصغرة للصور أو مقاطع الفيديو. يتم استخدامها لتحديد الملفات ومعاينتها بسرعة دون الحاجة إلى فتح كل منها على حدة. هذه الميزة مفيدة خاصة عندما يكون هناك الكثير من ملفات الوسائط في الموقع.
ومع ذلك، فإن الصور المصغرة لنظام Windows لها أيضًا عيوب. على سبيل المثال، سوف تشغل الصور المصغرة لنظام Windows موارد النظام وتؤدي إلى انخفاض أداء النظام. أو في بعض الأحيان الصور المصغرة بطيئة التحميل .
مع وضع ذلك في الاعتبار، يرغب العديد من المستخدمين في معرفة كيفية تعطيل الصور المصغرة في نظام التشغيل Windows 10. لذلك، في الجزء التالي، سنرشدك خلال الخطوات التفصيلية لتعطيل معاينة الصور المصغرة.
نصائح: إذا كان لديك يتم حذف الملفات عند النقر بزر الماوس الأيسر أو بالنقر بزر الماوس الأيمن، يمكنك استخدام MiniTool Power Data Recovery لاستعادتها. إنه برنامج مجاني لاستعادة البيانات يمكنه ذلك بسهولة استعادة الصور المحذوفة ومقاطع الفيديو والصوت والمستندات وما إلى ذلك من محركات الأقراص الثابتة للكمبيوتر ومحركات أقراص USB وبطاقات SD والأقراص المضغوطة/أقراص DVD ووسائط تخزين الملفات الأخرى.MiniTool Power Data Recovery مجاني اضغط للتحميل 100% نظيفة وآمنة
كيفية تعطيل الصور المصغرة في نظام التشغيل Windows 10
الطريقة 1. تعطيل معاينة الصورة المصغرة باستخدام مستكشف الملفات
أسهل طريقة لإيقاف تشغيل معاينة الصور المصغرة هي استخدام File Explorer. ببضع نقرات بسيطة، لن تظهر الصور المصغرة بعد الآن.
الخطوة 1. اضغط على ويندوز + إي اختصار لوحة المفاتيح للوصول إلى مستكشف الملفات.
الخطوة 2. في مستكشف الملفات، انتقل إلى منظر علامة التبويب وانقر فوق خيارات أيقونة.
الخطوة 3. في النافذة الصغيرة الجديدة، انتقل إلى منظر علامة التبويب، ثم حدد خانة الاختيار المجاورة لها قم دائمًا بعرض الرموز، وليس الصور المصغرة أبدًا .
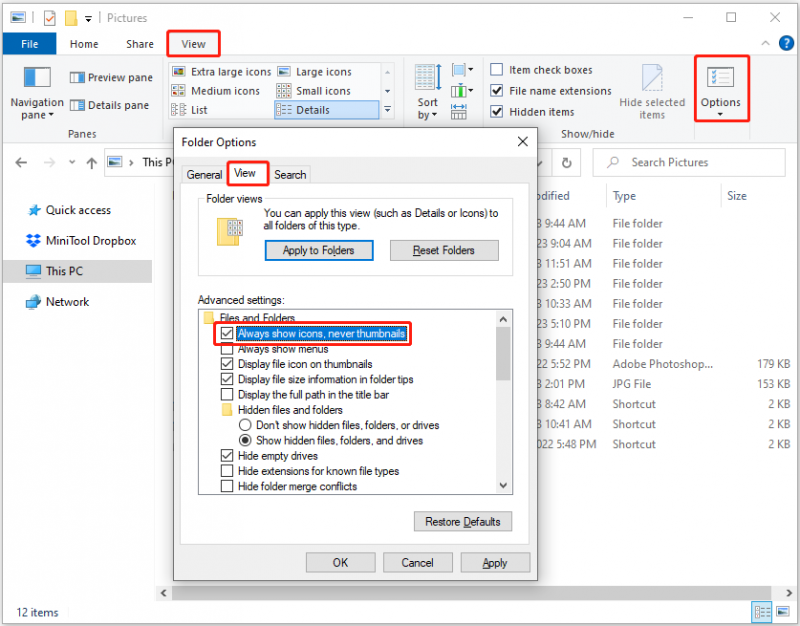
الخطوة 4. انقر فوق يتقدم و نعم الأزرار بالتسلسل لجعل التغيير أعلاه ساري المفعول.
الطريقة 2. تعطيل معاينة الصورة المصغرة باستخدام إعدادات Windows
لو مستكشف الملفات لا يستجيب أو الأعطال، يمكنك إزالة الصور المصغرة من ملفات الصور من إعدادات Windows.
الخطوة 1. افتح إعدادات Windows بالضغط على ويندوز + آي مجموعة المفاتيح.
الخطوة 2. انقر نظام .
الخطوة 3. انتقل إلى عن علامة التبويب في اللوحة اليسرى، ثم انقر فوق إعدادات النظام المتقدمة تحت الإعدادات ذات الصلة
الخطوة 4. انقر إعدادات تحت أداء .
الخطوة 5. قم بإلغاء تحديد عرض الصور المصغرة بدلاً من الرموز الخيار، ثم انقر فوق يتقدم و نعم .
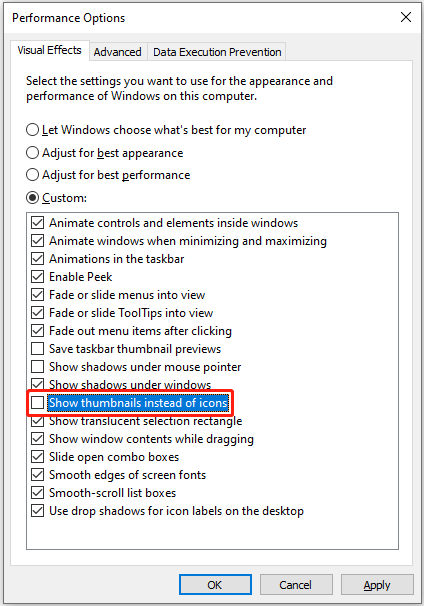
الخطوة 6. أعد تشغيل جهاز الكمبيوتر الخاص بك وتحقق من إزالة الصور المصغرة.
الطريقة 3. تعطيل معاينة الصورة المصغرة باستخدام محرر التسجيل
إذا كنت مستخدمًا ماهرًا للسجل، فيمكنك تعطيل معاينة الصورة المصغرة عن طريق تحرير سجلات Windows.
ملحوظة: يعد سجل Windows أمرًا بالغ الأهمية لتشغيل جهاز الكمبيوتر الخاص بك بشكل سليم. قد يؤثر حذف السجل أو تحريره عن طريق الخطأ على تشغيل النظام. إذن أرجوك عمل نسخة احتياطية من السجل او استعمل ميني تول شادو ميكر لعمل نسخة احتياطية من الملفات الهامة مقدما.تجربة MiniTool ShadowMaker اضغط للتحميل 100% نظيفة وآمنة
كيفية تعطيل الصور المصغرة في نظام التشغيل Windows 10 باستخدام محرر التسجيل؟ قم بتطبيق الخطوات أدناه.
الخطوة 1. في مربع بحث Windows، اكتب رجديت وانقر محرر التسجيل من أفضل نتيجة المباراة.
الخطوة 2. في نافذة UAC المنبثقة، حدد نعم .
الخطوة 3. في محرر التسجيل، انتقل إلى الموقع أدناه:
الكمبيوتر\HKEY_CURRENT_USER\SOFTWARE\Microsoft\Windows\CurrentVersion\Explorer\Advanced
في اللوحة اليمنى، ابحث عن وانقر نقرًا مزدوجًا فوقه أيقونات فقط خيار. ثم قم بإعداد بيانات القيمة الخاصة به 1 ، ثم اضغط نعم .
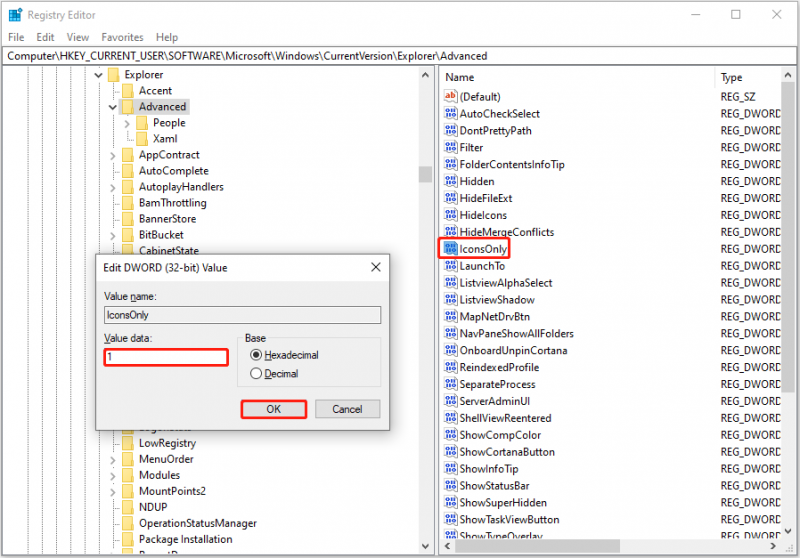
الخطوة 4. أعد تشغيل الكمبيوتر وتحقق من إيقاف تشغيل الصور المصغرة.
الطريقة 4. تعطيل معاينة الصورة المصغرة باستخدام محرر نهج المجموعة المحلي
وبدلاً من ذلك، يتم دعمك لتعطيل الصور المصغرة في نظام التشغيل Windows 10 عبر Local Group Policy Editor.
الخطوة 1. اضغط على ويندوز + ر مجموعة المفاتيح، النوع gpedit.msc في مربع النص ثم انقر فوق نعم .
الخطوة 2. انتقل إلى: تكوين المستخدم > قوالب الإدارة > مكونات Windows > مستكشف الملفات .
الخطوة 3. في النافذة المنبثقة، انقر نقرًا مزدوجًا فوق قم بإيقاف تشغيل عرض الصور المصغرة وعرض الرموز فقط خيار. بمجرد ظهور نافذة جديدة، حدد ممكّن خيار.
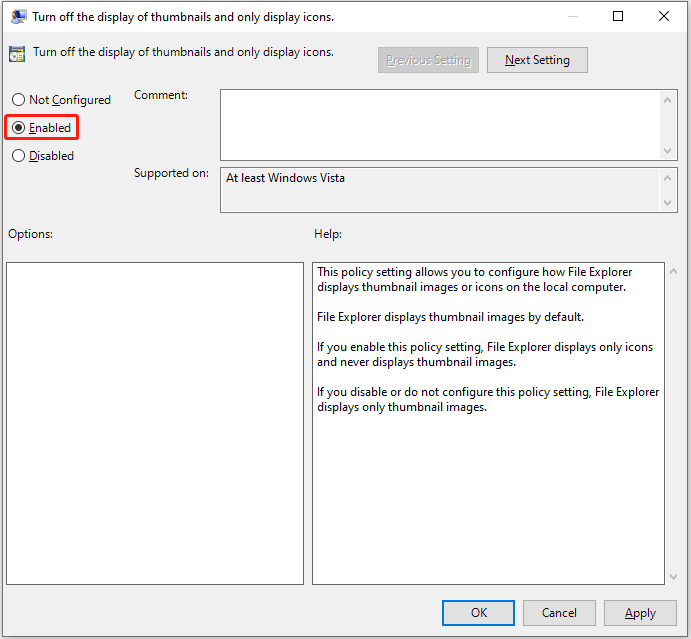
الخطوة 4. انقر يتقدم > نعم .
التفاف الأشياء
يشرح هذا المنشور كيفية تعطيل الصور المصغرة في نظام التشغيل Windows 10 من File Explorer وإعدادات Windows ومحرر التسجيل ومحرر نهج المجموعة المحلي مع إرشادات خطوة بخطوة.
علاوة على ذلك، إذا كنت تريد ذلك استعادة الملفات المحذوفة من جهاز الكمبيوتر الخاص بك أو أجهزة تخزين الملفات الأخرى، جرب MiniTool Power Data Recovery.
MiniTool Power Data Recovery مجاني اضغط للتحميل 100% نظيفة وآمنة
إذا كانت لديك أي أسئلة حول إزالة الصور المصغرة لنظام التشغيل Windows أو برنامج MiniTool، فلا تتردد في الاتصال بنا عبر [البريد الإلكتروني محمي] .



![ما هو Windows Boot Manager وكيفية تمكينه / تعطيله [MiniTool Wiki]](https://gov-civil-setubal.pt/img/minitool-wiki-library/41/what-is-windows-boot-manager.jpg)
![4 طرق لإدارة بعض الإعدادات بواسطة مؤسستك [أخبار MiniTool]](https://gov-civil-setubal.pt/img/minitool-news-center/95/4-ways-some-settings-are-managed-your-organization.png)


![مقدمة إلى WUDFHost.exe وطريقة إيقافه [MiniTool Wiki]](https://gov-civil-setubal.pt/img/minitool-wiki-library/25/introduction-wudfhost.png)
![كيفية إصلاح مشكلة 'نقرات الماوس المزدوجة' على Windows 10 [أخبار MiniTool]](https://gov-civil-setubal.pt/img/minitool-news-center/89/how-fix-mouse-double-clicks-issue-windows-10.jpg)

![ما معنى الحجم المخطط [MiniTool Wiki]](https://gov-civil-setubal.pt/img/minitool-wiki-library/14/whats-meaning-striped-volume.jpg)
![إصلاح: لم يتم تثبيت برامج تشغيل هذا الجهاز. (الرمز 28) [أخبار MiniTool]](https://gov-civil-setubal.pt/img/minitool-news-center/99/fix-drivers-this-device-are-not-installed.png)







