إليك كيفية إصلاح رمز خطأ Valorant VAN 9001 في نظام التشغيل Windows 11
Here S How Fix Valorant Error Code Van 9001 Windows 11
إذا كنت أحد لاعبي Valorant، فقد تواجه خطأ Valorant TPM 2.0 – VAN9001 في نظام التشغيل Windows 11. تحدث هذه المشكلة دائمًا مما يجعلك منزعجًا. كيف يمكنك إصلاح رمز الخطأ Windows 11 Valorant TPM؟ سوف يعرض لك MiniTool بعض الطرق المفيدة في هذا المنشور والآن دعنا نذهب لرؤيتها.على هذه الصفحة :من 9001 فالورانت ويندوز 11
Valorant هي لعبة إطلاق نار مجانية من منظور الشخص الأول تأتي من شركة Riot Games. وهي متوافقة مع نظام التشغيل Microsoft Windows، بما في ذلك Windows 11/10/8/7 وتحظى هذه اللعبة بشعبية لدى العديد من اللاعبين في جميع أنحاء العالم.
ومع ذلك، عند تشغيل هذه اللعبة في نظام التشغيل Windows 11، تظهر دائمًا بعض المشكلات، على سبيل المثال، رمز الخطأ فان 1067 , قطرات FPS الشجاعة بالإضافة إلى ذلك، قد تواجه خطأ شائعًا آخر في Valorant Windows 11 - VAN 9001. هذا هو الموضوع الذي سنركز عليه هنا.

وذلك لأن Valorant يبدأ في فرض كل من TPM وSecure Boot في نظام التشغيل Windows 11 للتأكد من وجود نظام أساسي موثوق به عند لعب هذه اللعبة. فالورانت لا يعمل على أجهزة الكمبيوتر التي تعمل بنظام Windows 11 بدون TPM. يمكنك مواجهة خطأ Valorant TPM 2.0 إذا لم يتم تمكين وحدة النظام الأساسي الموثوق به والتمهيد الآمن.
حسنًا، كيف يمكنك إصلاح رمز الخطأ VAN 9001؟ سيتم عرض الحلول في الجزء التالي. فقط جربهم لحل مشكلتك.
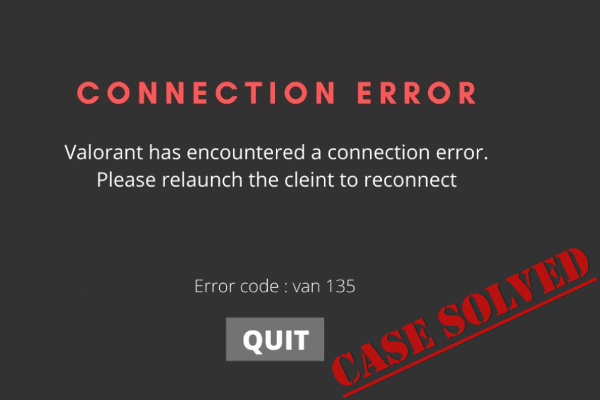 كيفية إصلاح رمز الخطأ VAN 135 Valorant؟ جرب 4 طرق!
كيفية إصلاح رمز الخطأ VAN 135 Valorant؟ جرب 4 طرق!ماذا عليك أن تفعل إذا ظهر لك رمز الخطأ VAN 135 عند لعب Valorant؟ جرب عدة طرق لإصلاح خطأ الاتصال هذا.
اقرأ أكثرإصلاحات لرمز خطأ Valorant VAN 9001
تمكين TPM 2.0 والتمهيد الآمن
للعب Valorant بدون خطأ Windows 11 Valorant TPM، أول شيء يجب عليك فعله هو تمكين TPM والتمهيد الآمن.
تختلف العملية قليلاً بناءً على الشركات المصنعة وأجهزة الكمبيوتر المختلفة. فيما يلي الخطوات التي يجب عليك اتباعها:
الخطوة 1: أعد تشغيل جهاز الكمبيوتر الذي يعمل بنظام Windows 11 واضغط بسرعة على مفتاح مثل DEL أو F2 لتشغيل الكمبيوتر إلى قائمة BIOS.
الخطوة 2: في BIOS، تأكد من أن الكمبيوتر في الوضع المتقدم.
الخطوة 3: ابحث عن TPM. في معالج Intel، يُعرف TPM باسم PTT. بالنسبة لمعالجات AMD، يُطلق على TPM اسم fTPM في BIOS. ثم قم بتمكينه.
الخطوة 4: بعد ذلك، انتقل إلى خيار التمهيد الآمن للبحث عن Secure Boot وتمكينه. لاحظ أنه يجب عليك تغيير إعداد Secure Boot من مخصص إلى قياسي
الخطوة 5: احفظ جميع التغييرات وقم بتشغيل Windows 11 على سطح المكتب. بعد ذلك، يمكنك لعب Valorant دون أي خطأ في TPM.
مقالات ذات صلة:
- Windows 11 UEFI: كل ما يجب أن تعرفه موجود هنا!
- كيفية التحقق مما إذا كان جهاز الكمبيوتر الخاص بك يحتوي على TPM لنظام التشغيل Windows 11؟ كيفية تمكينه؟
تحرير محرر نهج المجموعة
وفقًا للمستخدمين، هناك حل آخر لإصلاح رمز الخطأ Valorant VAN 9001 وهو التمكين تتطلب مصادقة إضافية عند بدء التشغيل . انظر ماذا يجب عليك فعله.
الخطوة 1: انتقل إلى شريط بحث Windows، واكتب تحرير سياسة المجموعة وانقر على النتيجة لفتح هذا المحرر.
الخطوة 2: اذهب إلى تكوين الكمبيوتر > القوالب الإدارية .
الخطوة 3: انقر مكونات الويندوز وتوسيع تشفير محرك BitLocker .
الخطوة 4: انقر محركات نظام التشغيل ويجد تتطلب مصادقة إضافية عند بدء التشغيل من الجانب الأيمن.
الخطوة 5: انقر نقرًا مزدوجًا فوق هذا الإعداد واختر ممكّن في النافذة المنبثقة. تأكد من تحديد خانة الاختيار لـ السماح لـ BitLocker بدون وجود TPM متوافق (يتطلب كلمة مرور أو مفتاح بدء تشغيل على محرك أقراص USB محمول تم تحديده.
الخطوة 6: انقر يتقدم وثم نعم لحفظ التغيير.
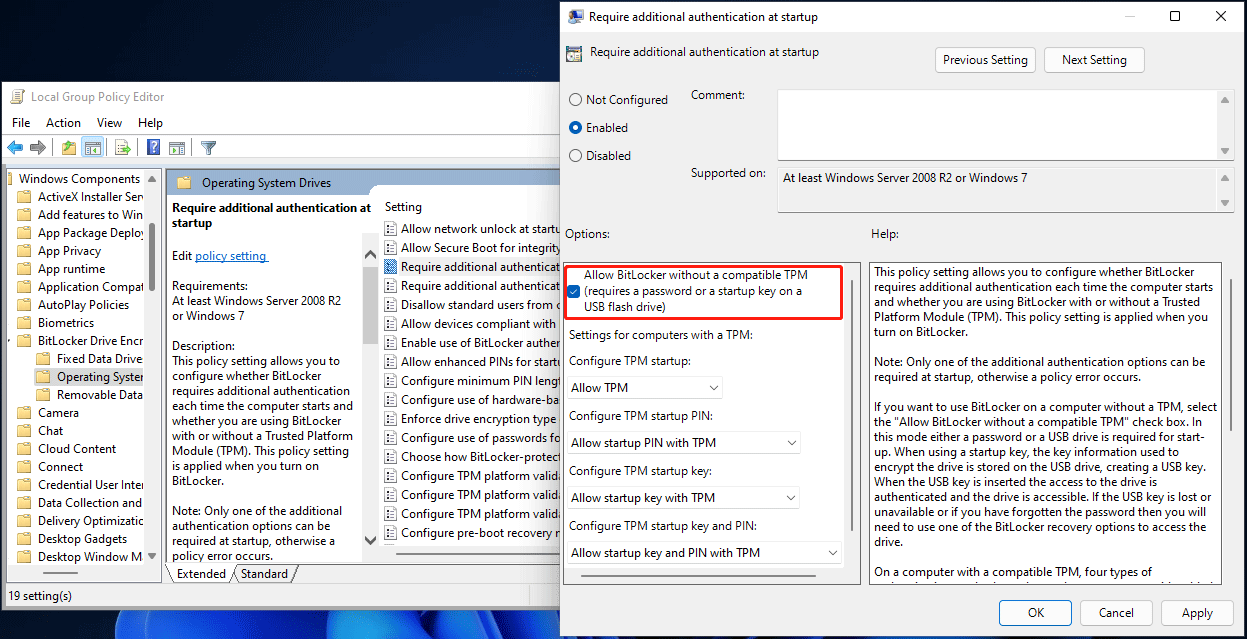
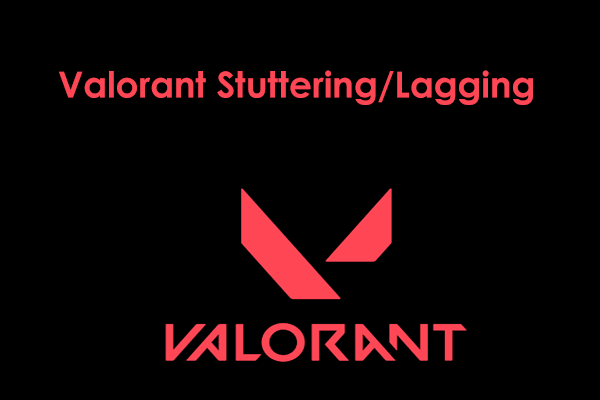 لماذا التلعثم / التأخر الشجاع وكيفية إصلاحه
لماذا التلعثم / التأخر الشجاع وكيفية إصلاحهلماذا يتلعثم / يتأخر Valorant في نظام التشغيل Windows 11/10؟ كيفية إصلاح التأتأة في Valorant؟ تعرف على أسباب وحلول المشكلة في هذه التدوينة.
اقرأ أكثرالكلمات الأخيرة
بعد قراءة هذا المنشور، تعرفت على كيفية إصلاح رمز خطأ Valorant VAN 9001 في نظام التشغيل Windows 11. إذا كنت منزعجًا من هذه المشكلة، فجرب هذين الحلين في وقت واحد للتخلص من المشكلة.

![كيفية ترقية Windows Server 2012 R2 إلى 2019؟ [خطوة بخطوة] [نصائح MiniTool]](https://gov-civil-setubal.pt/img/backup-tips/04/how-to-upgrade-windows-server-2012-r2-to-2019-step-by-step-minitool-tips-1.png)

![كيفية إصلاح خطأ الذاكرة 13-71 في Call of Duty Warzone / Warfare? [نصائح MiniTool]](https://gov-civil-setubal.pt/img/news/0B/how-to-fix-memory-error-13-71-in-call-of-duty-warzone/warfare-minitool-tips-1.png)
![إصلاح: التكوين جنبًا إلى جنب غير صحيح في Windows 10 [أخبار MiniTool]](https://gov-civil-setubal.pt/img/minitool-news-center/91/fix-side-side-configuration-is-incorrect-windows-10.png)





![4 طرق لإعدادات عرض NVIDIA غير متوفرة [أخبار MiniTool]](https://gov-civil-setubal.pt/img/minitool-news-center/68/4-ways-nvidia-display-settings-are-not-available.png)

![[تحديث 2020] توقف إصلاحات Microsoft Word عن العمل على الكمبيوتر الشخصي [نصائح MiniTool]](https://gov-civil-setubal.pt/img/data-recovery-tips/68/fixes.png)
![4 نصائح لإصلاح رمز الخطأ 910 لا يمكن تثبيت تطبيق Google Play [أخبار MiniTool]](https://gov-civil-setubal.pt/img/minitool-news-center/00/4-tips-fix-error-code-910-google-play-app-can-t-be-installed.jpg)

![كيفية مشاركة الملفات بين أجهزة الكمبيوتر؟ إليك 5 حلول [نصائح MiniTool]](https://gov-civil-setubal.pt/img/backup-tips/33/how-share-files-between-computers.png)

![ما هو قرص U والاختلافات الرئيسية مع محرك أقراص فلاش USB [نصائح MiniTool]](https://gov-civil-setubal.pt/img/disk-partition-tips/46/what-is-u-disk-main-differences-with-usb-flash-drive.jpg)
![كيفية تغيير صوت بدء تشغيل Windows 10 بسهولة [أخبار MiniTool]](https://gov-civil-setubal.pt/img/minitool-news-center/08/how-change-windows-10-startup-sound-with-ease.jpg)
