كيفية إصلاح خطأ مفقود Msvbvm50.dll؟ 11 طريقة لك [نصائح MiniTool]
How Fix Msvbvm50
ملخص :
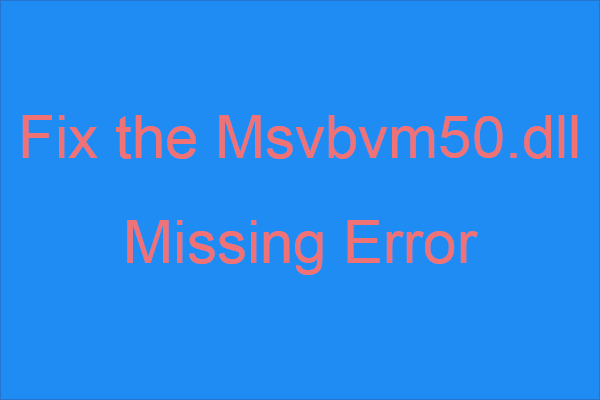
هل تعرف ماذا تفعل عندما تواجه خطأ msvbvm50.dll المفقود؟ إذا كنت لا تعرف ، فعليك قراءة هذا المنشور المقدم من حل MiniTool بحرص. يمكنك إيجاد عدة طرق فعالة للتعامل مع الخطأ.
الإنتقال السريع :
مقدمة إلى Msvbvm50.dll مفقودة
كما ترى ، يعد msvbvm50.dll نوعًا من ملفات DLL ، وهو مرتبط بـ Visual Basic Virtual Machine وهو مسؤول عن تشغيل التطبيقات القائمة على Visual Basic Virtual Machine. باستخدام الملف ، يمكنك تشغيل برامج 32 بت على أنظمة 64 بت.
قد تواجه خطأ لم يتم العثور على msvbvm50.dll بسبب مشكلات التسجيل أو مشكلات الفيروسات أو البرامج الضارة أو أعطال الأجهزة. علاوة على ذلك ، يمكنك حتى مواجهة الخطأ أثناء استخدام أو تثبيت تطبيقات معينة ، أو بدء تشغيل Windows أو إيقاف تشغيله ، أو أثناء تثبيت Windows.
بالإضافة إلى ذلك ، قد يظهر الخطأ المفقود msvbvm50.dll على أي برنامج أو نظام قد يستخدم الملف على أي من أنظمة Microsoft (Windows 2000 ، ويندوز إكس بي ، Windows Vista ، Windows 7 ، ويندوز 8 ، ويندوز 10).
وعندما تواجه الخطأ ، فهناك بعض رسائل الخطأ المختلفة التي تظهر على شاشة جهاز الكمبيوتر الخاص بك. بعضها موضح أدناه:
- يتعذر بدء تشغيل البرنامج لأن msvbvm50.dll مفقود من جهاز الكمبيوتر الخاص بك. الرجاء إعادة تحميل البرنامج التطبيق لعلاج هذه المشكلة.
- فشلت عملية بدء تشغيل هذا التطبيق لأنه لم يتم العثور على msvbvm50.dll. إعادة تثبيت التطبيق قد حل هذه المشكلة.
- لا يمكن بدء {program}. المكون المطلوب مفقود: msvbvm50.dll. الرجاء تثبيت {program} مرة أخرى.
فكيف لإصلاح الخطأ المفقود msvbvm50.dll؟ الأساليب موضحة أدناه. على الرغم من أن جميع لقطات الشاشة قد تم التقاطها على Windows 10 ، إلا أن معظم هذه الطرق قابلة للتطبيق على إصدارات مختلفة من نظام Windows.
تلميح: يجب عليك تسجيل الدخول إلى جهاز الكمبيوتر الخاص بك كمسؤول والتأكد من استقرار الإنترنت قبل اعتماد الأساليب أدناه.الأسلوب 1: استعادة Msvbvm50.dll من 'سلة المحذوفات'
في بعض الأحيان ، قد تحذف ملف msvbvm50.dll عن طريق الصدفة ، لذا فإن الطريقة الأولى والأبسط التي يجب أن تحاول بها إصلاح خطأ msvbvm50.dll المفقود هي استعادة ملف msvbvm50.dll من سلة المحذوفات.
أعثر على msvbvm50 ملف في سلة المهملات ثم انقر بزر الماوس الأيمن فوقه للاختيار استعادة . ثم أعد تشغيل البرنامج الذي أطلق رسالة الخطأ للتحقق من استمرار ظهور الخطأ.
وإذا كنت قد قمت بالفعل بإزالة كل شيء في سلة المحذوفات ، فيمكنك قراءة هذا المنشور - لإكمال استعادة سلة المحذوفات ، هذا ما يجب أن تعرفه .
الطريقة 2: إعادة تثبيت البرنامج الذي يستخدم ملف Msvbvm50.dll
عندما تظهر رسالة الخطأ المفقودة msvbvm50.dll ، قال أنه يجب عليك إعادة تثبيت البرنامج. لذلك ، يمكنك محاولة إعادة تثبيت البرنامج الذي يستخدم ملف msvbvm50.dll بحيث يتم حل المشكلة.
ثم حاول بدء تشغيل البرنامج مرة أخرى لمعرفة ما إذا كان الخطأ لا يزال موجودًا.
الطريقة الثالثة: تنزيل Msvbvm50.dll من Microsoft
إذا لم تتمكن الطريقتان المذكورتان أعلاه من إصلاح الخطأ المفقود msvbvm50.dll ، فيمكنك تنزيل ملف msvbvm50.dll من مايكروسوفت . وبعد تنزيل ملف msvbvm50.exe ، انقر نقرًا مزدوجًا فوقه لتثبيت ملف msvbvm50.dll في الموقع الصحيح. ثم تحقق مما إذا كان الخطأ قد اختفى.
الطريقة الرابعة: تشغيل فحص كامل للفيروسات / البرامج الضارة
تعد البرامج الضارة والفيروسات السبب وراء العديد من أخطاء النظام ، لذلك ، عند ظهور خطأ Windows 10 المفقود في msvbvm50.dll ، يمكنك التحقق مما إذا كان هناك أي فيروسات أو برامج ضارة على جهاز الكمبيوتر الخاص بك تتسبب في تلف ملف DLL.
على الرغم من وجود الكثير من برامج مكافحة الفيروسات التابعة لجهات خارجية والتي يمكنك استخدامها ، فإن Windows Defender ، وهي ميزة مضمنة قوية ، يمكن أن تساعدك أيضًا في إجراء فحص كامل للفيروسات / البرامج الضارة. هنا دليل سريع:
الخطوة 1: انقر بداية ثم انقر فوق إعدادات . ثم اختر التحديث والأمان .
الخطوة 2: اذهب إلى أمن Windows علامة التبويب ثم اختر الحماية من الفيروسات والتهديدات تحت مناطق الحماية .
الخطوة 3: انقر اختيارات المسح ثم تحقق مسح كامل . انقر إفحص الآن .
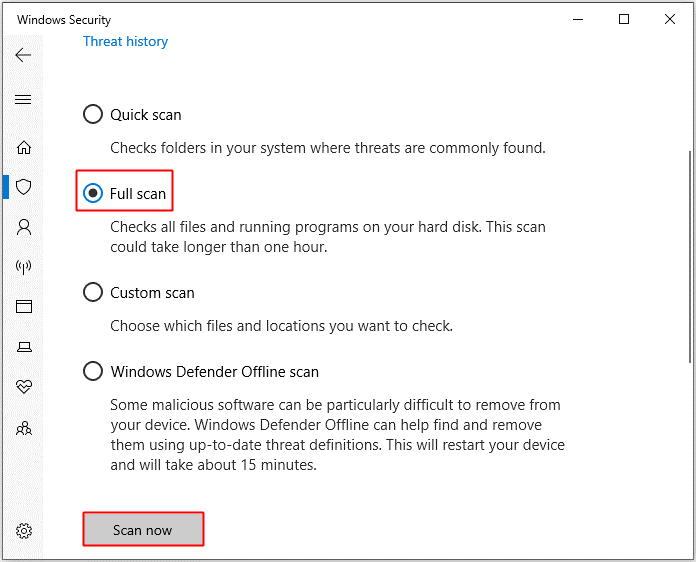
الخطوة 4: انتظر حتى تكتمل العملية ، ثم يمكنك معرفة ما إذا كان هناك أي فيروس أو برامج ضارة. إذا كان هناك ، فاستخدم Windows Defender لإصلاحه.
إذا تم حظر Windows Defender بواسطة Group Policy ، ثم يمكنك أيضًا استخدام أدوات مكافحة الفيروسات الأخرى التابعة لجهات أخرى لإجراء فحص للفيروسات / البرامج الضارة.
الطريقة الخامسة: إجراء تغييرات على برنامج التشغيل
يمكنك أيضًا محاولة إجراء تغييرات على السائق. إذا كان برنامج التشغيل قديمًا أو تالفًا أو غير متوافق مع نظامك ، فقد يظهر خطأ msvbvm50.dll لم يتم العثور على Windows 10.
قم بتحديث برنامج التشغيل
لنأخذ مثالاً ، إذا واجهت خطأ msvbvm50.dll المفقود عند تشغيل الصوت ، فعليك محاولة تحديث برنامج تشغيل الصوت. هنا دليل سريع:
الخطوة 1: اضغط على فوز + X مفاتيح للاختيار مدير الجهاز .
الخطوة 2: قم بالتوسيع أجهزة التحكم بالصوت والفيديو والألعاب ثم انقر بزر الماوس الأيمن فوق جهاز الصوت للاختيار تحديث السائق .
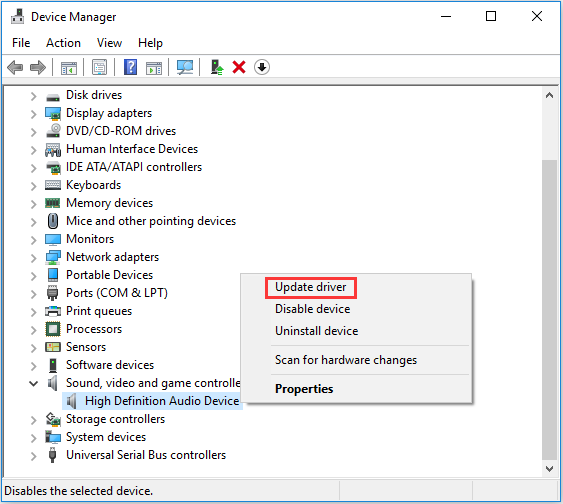
الخطوة 3: اختر ابحث تلقائيًا عن برنامج التشغيل المحدث ثم اتبع التعليمات التي تظهر على الشاشة لإنهاء تحديث برنامج التشغيل.
الخطوة 4: أعد تشغيل الكمبيوتر ثم تحقق من استمرار الخطأ.
دحر السائق
إذا تلقيت رسالة الخطأ بعد تحديث برنامج تشغيل جهاز معين ، فيجب عليك التراجع عن برنامج التشغيل. لنأخذ برنامج تشغيل الصوت كمثال أيضًا.
الخطوة 1: ابحث عن جهاز الصوت الخاص بك في إدارة الأجهزة ، ثم انقر بزر الماوس الأيمن فوقه للاختيار الخصائص .
الخطوة 2: اذهب إلى سائق علامة التبويب ثم انقر فوق استرجاع سائق . ثم اتبع التعليمات التي تظهر على الشاشة لإنهاء العملية.
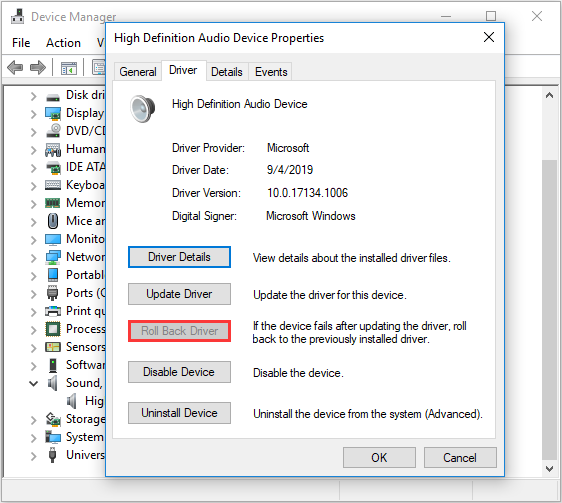
الخطوة 3: أعد تشغيل النظام للتحقق مما إذا كان الخطأ قد تم إصلاحه.
الطريقة 6: قم بتشغيل أداة SFC
يمكن أن يساعدك تشغيل أداة System File Checker أيضًا في استبدال النسخة المفقودة أو التالفة من ملف msvbvm50.dll. اتبع التعليمات التالية:
الخطوة 1: اكتب كمد في ال بحث شريط ثم انقر بزر الماوس الأيمن موجه الأمر لإختيار تشغيل كمسؤول .
الخطوة 2: اكتب sfc / scannow في النافذة ثم اضغط أدخل .
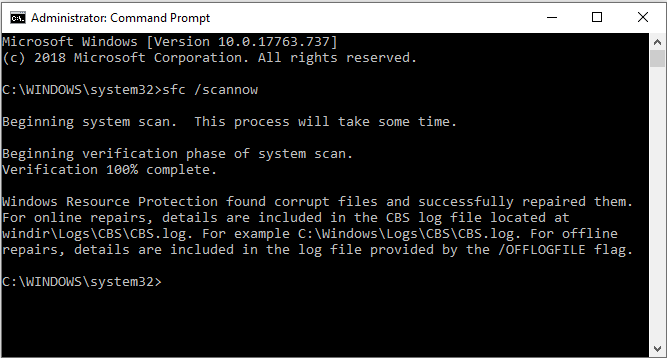
الخطوة 3: انتظر حتى تكتمل العملية ، وإذا كان هناك أي ملف تالف ، فستقوم هذه الأداة بإصلاحه تلقائيًا.
الخطوة 4: أعد تشغيل الكمبيوتر للتحقق من إصلاح الخطأ.
الطريقة السابعة: تحديث Windows
يمكن أن يؤدي تحديث نظام Windows الخاص بك إلى منع ظهور العديد من المشكلات. لذلك يمكنك التحقق مما إذا كانت هناك أي تحديثات متوفرة لنظام التشغيل Windows ، وإذا كانت موجودة ، فقم بتثبيتها. اتبع التعليمات للتحقق من وجود تحديثات:
الخطوة 1: افتح إعدادات ثم حدد التحديث والأمان .
الخطوة 2: اختر تحديث ويندوز ثم انقر فوق تحقق من وجود تحديثات على اللوحة اليمنى.
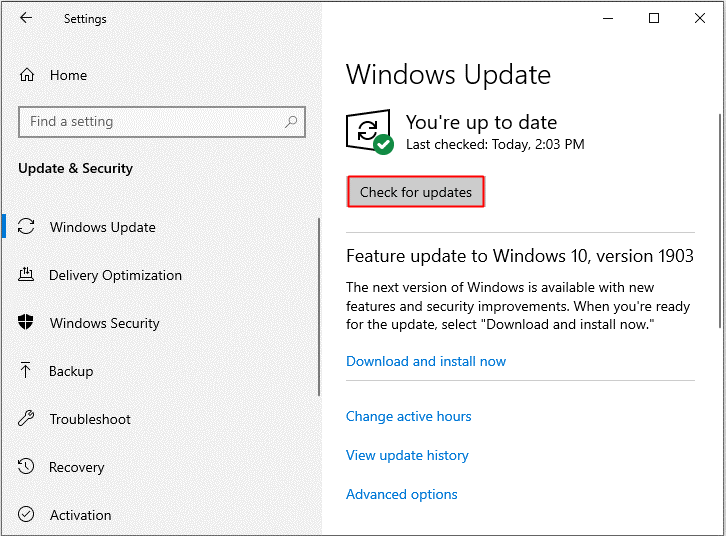
الخطوة 3: إذا كانت هناك تحديثات متوفرة ، فسيقوم نظامك بتنزيلها تلقائيًا. بعد تنزيل التحديثات بنجاح ، أعد تشغيل الكمبيوتر لإجراء عملية التثبيت. ثم تحقق من ظهور الخطأ مرة أخرى.
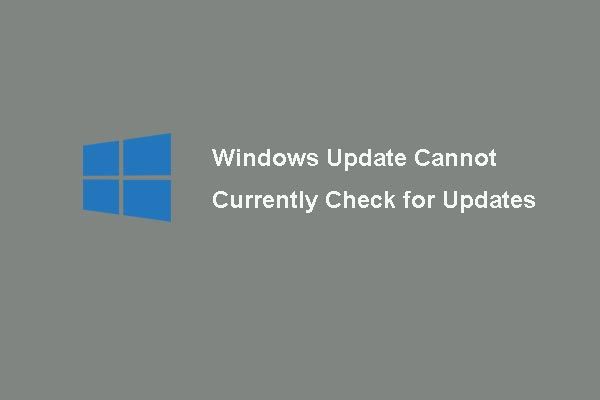 [ستجد حلاً] Windows Update لا يمكنه التحقق حاليًا من وجود تحديثات
[ستجد حلاً] Windows Update لا يمكنه التحقق حاليًا من وجود تحديثات هل تواجه مشكلة في أن تحديثات Windows لا يمكنها البحث عن تحديثات حاليًا؟ يعرض هذا المنشور 4 حلول لإصلاح مشكلة فشل تحديث Windows.
قراءة المزيدالطريقة الثامنة: اختبار الذاكرة ومحرك الأقراص الثابتة
قد تواجه الخطأ المفقود msvbvm50.dll عندما يكون هناك خطأ ما في الذاكرة والقرص الصلب. لذلك ، من المفترض أن تختبر ذاكرة الكمبيوتر ومحرك الأقراص الثابتة.
جرب ذاكرتك
هناك طريقتان يمكنك اتباعهما لاختبار ذاكرتك:
تحقق جسديا
الخطوة 1: قم بتوصيل وإخراج ذاكرة الوصول العشوائي الخاصة بك للتأكد من أنك قمت بتثبيتها بشكل صحيح وثابت.
الخطوة 2: تأكد من عدم وجود غبار في ذاكرة الوصول العشوائي وفتحة ذاكرة الوصول العشوائي.
الخطوة 3: أعد تشغيل الكمبيوتر للتحقق مما إذا كان الخطأ لا يزال قائماً.
قم بتشغيل أداة تشخيص ذاكرة Windows
الخطوة 1: اضغط على Win + R. مفاتيح في نفس الوقت لفتح يركض صندوق.
الخطوة 2: أدخل mdsched.exe ثم انقر فوق حسنا لفتح ملف تشخيص الذاكرة الخاص بنظام ويندوز .
الخطوة 3: انقر أعد التشغيل الآن وتحقق من المشكلات (موصى به) .
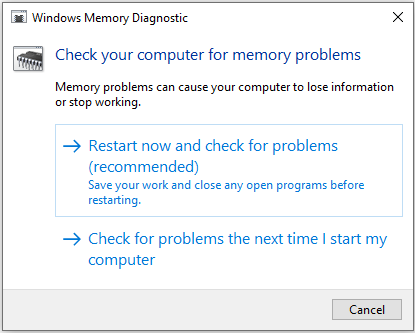
الخطوة 4: انتظر حتى تنتهي العملية ، ثم ستظهر ما إذا كان هناك خطأ ما في ذاكرة الوصول العشوائي الخاصة بك. إذا كان هناك ، فاستبدل ذاكرة الوصول العشوائي ثم أعد تشغيل الكمبيوتر للتحقق مما إذا كان الخطأ قد اختفى.
اختبار القرص الصلب الخاص بك
اتبع الدليل لاختبار محرك الأقراص الثابتة لديك:
الخطوة 1: افتح موجه الأمر كمسؤول كما هو مذكور أعلاه.
الخطوة 2: اضغط أدخل بعد الكتابة chkdsk ج: / f / r . ( ج هو حرف محرك الأقراص حيث تحفظ نظام التشغيل الخاص بك.)
ملحوظة: إذا كانت هناك رسالة تقول 'لا يمكن تشغيل Chkdsk لأن وحدة التخزين قيد الاستخدام بواسطة عملية أخرى. هل ترغب في جدولة هذا المجلد ليتم التحقق منه في المرة التالية التي يتم فيها إعادة تشغيل النظام 'في نوافذ موجه الأوامر ، ثم اكتب و على لوحة المفاتيح. 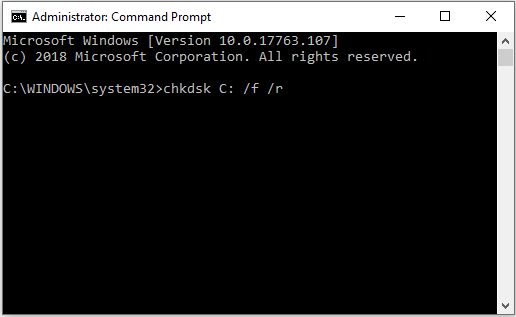
الخطوة 3: انتظر حتى تكتمل العملية ، ثم أعد تشغيل الكمبيوتر لترى ما إذا كان الخطأ سيحدث مرة أخرى.
تلميح: قد تكون مهتمًا بهذا المنشور - أفضل 4 أدوات مجانية لاختبار القرص الصلب يجب أن يعرفها كل مستخدم Windows .الطريقة 9: تشغيل استعادة النظام
في بعض الأحيان يظهر الخطأ المفقود msvbvm50.dll عند إجراء تغيير على ملف أو تكوين مهم ، لذلك ، إذا كان لديك إنشاء نقطة استعادة النظام ، ثم يمكنك تشغيل استعادة النظام للتراجع عن تغييرات النظام. يمكنك قراءة هذا المنشور - حقق أقصى استفادة من استعادة النظام في نظام التشغيل Windows 10: الدليل النهائي للحصول على تعليمات مفصلة.
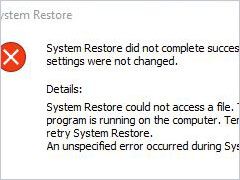 تم حل 4 أخطاء - لم تكتمل استعادة النظام بنجاح
تم حل 4 أخطاء - لم تكتمل استعادة النظام بنجاح لم تكتمل مشكلة استعادة النظام بنجاح قد يكون سببها مختلف. يوضح لك هذا المقال كيفية حل فشل استعادة Windows 10.
قراءة المزيدالطريقة العاشرة: قم بتشغيل إصلاح بدء التشغيل
إذا استمر ظهور الخطأ المفقود msvbvm50.dll ، فيمكنك محاولة تشغيل إصلاح بدء التشغيل. هنا دليل سريع:
الخطوة 1: افتح إعدادات ثم اختر التحديث والأمان . اذهب إلى التعافي علامة التبويب ثم انقر فوق اعد البدء الان تحت انطلاقة متقدمة الجزء.
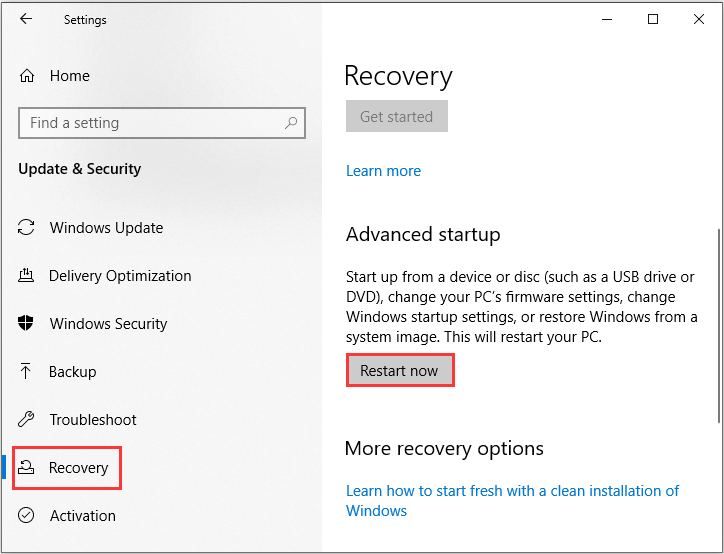
الخطوة 2: انقر استكشاف الاخطاء ثم انقر فوق خيارات متقدمة .
الخطوة 3: في شاشة الخيارات المتقدمة ، انقر فوق اصلاح تلقائي أو بدء التصليح .
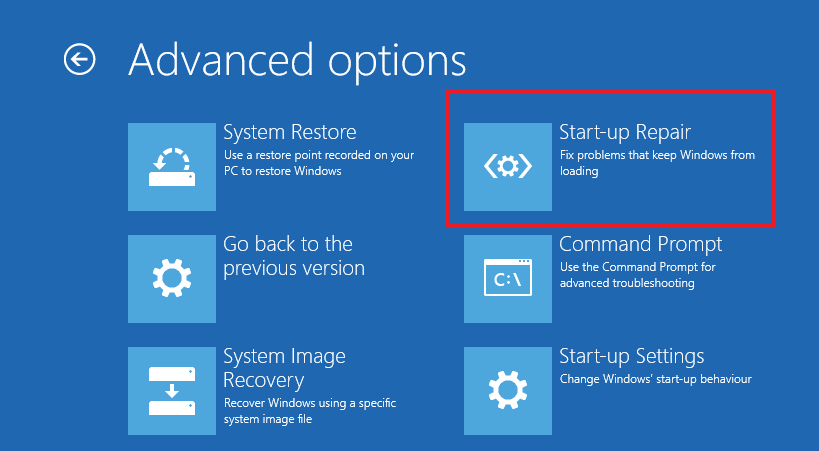
الخطوة 4: انتظر حتى تنتهي العملية ثم أعد تشغيل الكمبيوتر للتحقق من إصلاح الخطأ.
الطريقة 11: قم بتشغيل تثبيت نظيف لنظام Windows
إذا لم تتمكن أي من الطرق من التخلص من الخطأ المفقود msvbvm50.dll ، فيجب عليك إجراء تثبيت نظيف لنظام Windows. ولكن هناك شيء واحد تحتاج إلى معرفته ، سيؤدي تنفيذ هذه الطريقة إلى إزالة جميع الملفات والمجلدات والإعدادات المتعلقة بنظامك على جهاز الكمبيوتر الخاص بك. لذلك من الأفضل إجراء نسخ احتياطي لبياناتك المهمة قبل تنفيذ هذه الطريقة.
قم بعمل نسخة احتياطية من ملفاتك المهمة
أيهما هو برنامج النسخ الاحتياطي الاحترافي؟ من الواضح أنه MiniTool ShadowMaker. MiniTool ShadowMaker هو قطعة مفيدة واحترافية برنامج النسخ الاحتياطي والاستعادة .
يتيح لك هذا البرنامج عمل نسخة احتياطية من الملفات والمجلدات والأقراص والأقسام وحتى النظام. ومن السهل استعادة ملفات الصور الاحتياطية باستخدام امتداد استعادة خاصية. ال مزامنة الميزة أيضًا مفيدة جدًا عندما تريد ذلك مزامنة الملفات والمجلدات إلى مواقع مختلفة. ال قرص استنساخ جيد في صنع قرص صلب خارجي قابل للتمهيد .
ما هو أفضل ، هذا البرنامج يسمح لك بتجربته مجانًا لمدة 30 يومًا ، فلماذا لا تقوم بتنزيله وتجربته؟
فيما يلي خطوات استخدام MiniTool ShadowMaker لعمل نسخة احتياطية من بياناتك:
الخطوة 1: قم بتثبيت وتشغيل MiniTool ShadowMaker ، ثم انقر فوق حافظ على التجربة .
الخطوة 2: اختر الاتصال تحت هذا الحاسوب للدخول إلى الواجهة الرئيسية.
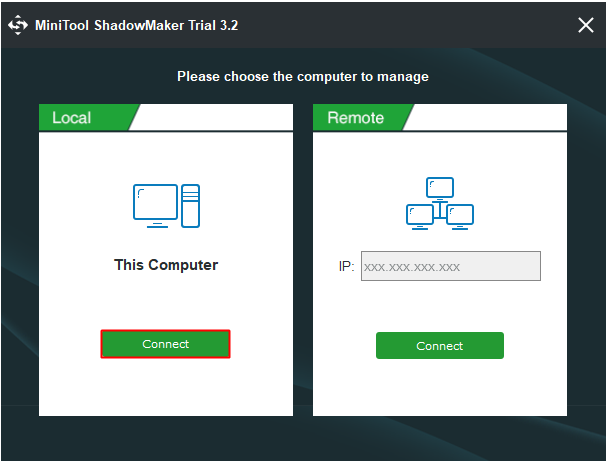
الخطوة 3: اذهب إلى دعم الصفحة. انقر مصدر ثم حدد الملفات والمجلدات .
ملحوظة: بشكل افتراضي ، يقوم MiniTool ShadowMaker بعمل نسخة احتياطية من نظام التشغيل ويختار الوجهة.الخطوة 4: تحقق من جميع الملفات والمجلدات التي تحتاجها ثم انقر فوق حسنا .
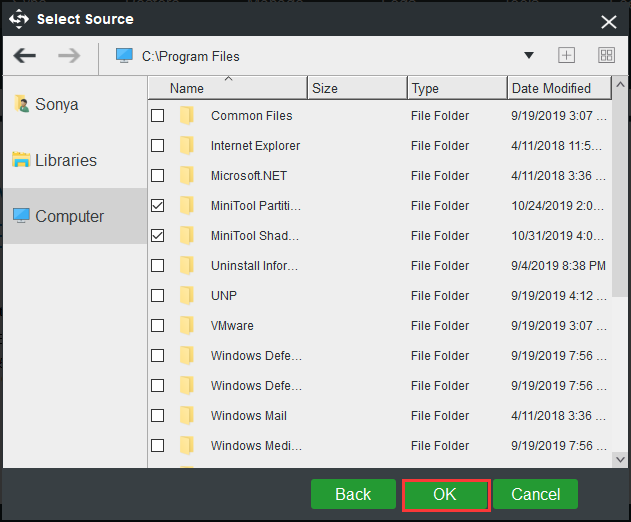
الخطوة 5: انقر المكان المقصود لاختيار المكان الذي تريد حفظ الصورة الاحتياطية فيه ثم انقر فوق حسنا .
ملحوظة: يمكنك حفظ صورتك الاحتياطية في أربعة مواقع مختلفة: مدير ، مكتبات ، الحاسوب و و مشترك . ويوصى بحفظ النسخة الاحتياطية على القرص الصلب الخارجي. 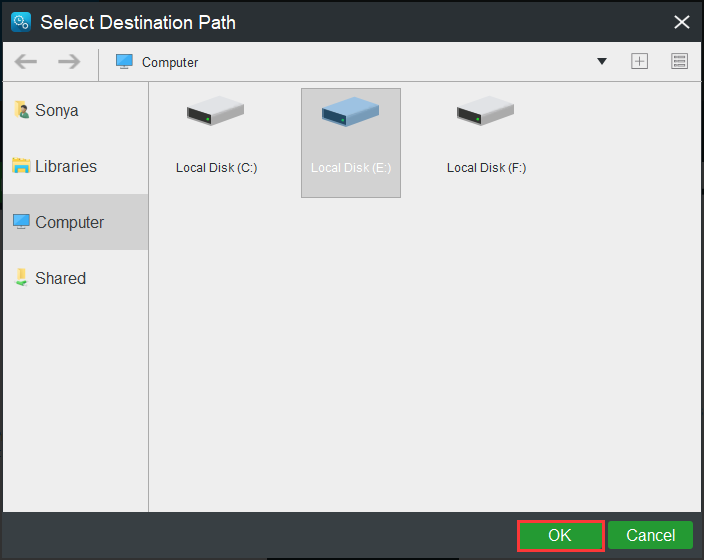
الخطوة 6: بعد اختيار مصدر النسخ الاحتياطي والوجهة ، انقر فوق اعمل نسخة احتياطية الان لبدء النسخ الاحتياطي للملفات والمجلدات.
تلميح: تحتاج إلى بدء المهمة على يدير الصفحة إذا قمت بالنقر فوق النسخ الاحتياطي لاحقًا . 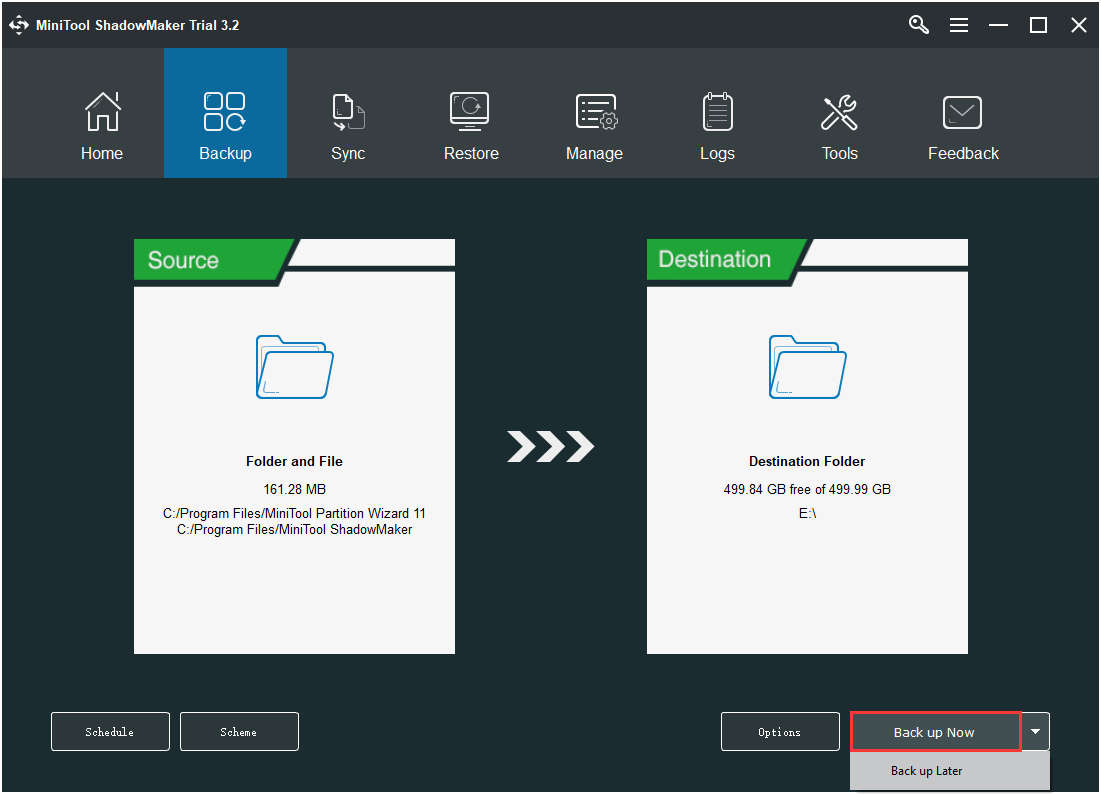
الخطوة 7: انتظر حتى ينتهي MiniTool ShadowMaker من نسخ الملفات والمجلدات احتياطيًا.
أعد تثبيت النظام الخاص بك
بعد عمل نسخة احتياطية من جميع البيانات المهمة الموجودة على جهاز الكمبيوتر الخاص بك ، يمكنك تشغيل تثبيت نظيف لنظام Windows. اتبع الإرشادات أدناه للقيام بذلك:
الخطوة 1: قم بتنزيل ملف أداة إنشاء الوسائط من Microsoft على محرك أقراص USB محمول بمساحة تخزين 8 جيجابايت على الأقل ، ثم قم بإنشاء محرك أقراص USB قابل للتمهيد باستخدام هذه الأداة.
ملحوظة: ستتم إزالة جميع البيانات الموجودة على محرك أقراص فلاش USB.الخطوة 2: أدخل محرك أقراص USB القابل للتمهيد في جهاز الكمبيوتر الخاص بك ، ثم قم بتشغيل الكمبيوتر من USB (قم بتغيير ترتيب التمهيد).
الخطوة 3: انقر تثبيت الآن ثم اتبع التعليمات التي تظهر على الشاشة لإجراء تثبيت نظيف.
يمكنك قراءة هذا المنشور - Windows 10 Reset VS Clean Install VS Fresh Start ، التفاصيل هنا! للحصول على تعليمات مفصلة.
بعد إجراء تثبيت نظيف لنظامك ، يجب أن تتخلص من خطأ msvbvm50.dll المفقود.

![كيفية ترقية Windows Server 2012 R2 إلى 2019؟ [خطوة بخطوة] [نصائح MiniTool]](https://gov-civil-setubal.pt/img/backup-tips/04/how-to-upgrade-windows-server-2012-r2-to-2019-step-by-step-minitool-tips-1.png)

![كيفية إصلاح خطأ الذاكرة 13-71 في Call of Duty Warzone / Warfare? [نصائح MiniTool]](https://gov-civil-setubal.pt/img/news/0B/how-to-fix-memory-error-13-71-in-call-of-duty-warzone/warfare-minitool-tips-1.png)
![إصلاح: التكوين جنبًا إلى جنب غير صحيح في Windows 10 [أخبار MiniTool]](https://gov-civil-setubal.pt/img/minitool-news-center/91/fix-side-side-configuration-is-incorrect-windows-10.png)








![لا يمكن فتح التنزيلات في Windows 10؟ جرب هذه الطرق الآن! [أخبار MiniTool]](https://gov-civil-setubal.pt/img/minitool-news-center/47/can-t-open-downloads-windows-10.png)

![تريد استرداد بطاقة SD المنسقة - اطلع على كيفية القيام بذلك [نصائح MiniTool]](https://gov-civil-setubal.pt/img/data-recovery-tips/27/want-recover-formatted-sd-card-see-how-do-it.png)

![حلان لإصلاح Cortana باستخدام الذاكرة على Windows 10 [أخبار MiniTool]](https://gov-civil-setubal.pt/img/minitool-news-center/77/two-solutions-fix-cortana-using-memory-windows-10.png)
![كيفية استرداد صور Instagram المحذوفة؟ جرب هذه الأساليب المختبرة [نصائح MiniTool]](https://gov-civil-setubal.pt/img/android-file-recovery-tips/69/how-recover-deleted-instagram-photos.jpg)