ثابت: تم الكشف عن مجموعة خاصة من تلف الذاكرة الموت الزرقاء
Fixed Special Pool Detected Memory Corruption Bsod
يمكن أن تواجه العديد من أخطاء الشاشة الزرقاء أثناء تشغيل أجهزة الكمبيوتر التي تعمل بنظام Windows. تم اكتشاف تلف في الذاكرة في تجمع خاص هو واحد منهم، والذي يحدث بشكل رئيسي بسبب ملفات النظام. إذا تلقيت المشكلة أيضًا، فقم بتطبيق الطرق الواردة في هذا المنشور MiniTool لإصلاحه.
غالبًا ما يظهر خطأ الشاشة الزرقاء SPECIAL POOL DETECTED MEMORY Corruption مع الرسالة أدناه:
'تم اكتشاف مشكلة وتم إيقاف تشغيل Windows لمنع تلف جهاز الكمبيوتر الخاص بك.
يبدو أن المشكلة تسببت بواسطة الملف التالي: ntoskrnl.exe
SPECIAL_POOL_DETECTED_MEMORY_CORRUPTION'
من الرسالة أعلاه، يمكنك معرفة أن خطأ الموت الزرقاء هذا يتم تشغيله بشكل أساسي عن طريق ملف ntoskrnl.exe ملف النظام. بالتأكيد، ملفات النظام الأخرى مثل rtwlanu.sys و nvlddmkm.sys قد يؤدي أيضا إلى هذه القضية. بالإضافة إلى ذلك، هناك عوامل أخرى مثل مشكلات توافق البرامج، ومواطن الخلل في التطبيقات، وملفات النظام التالفة/المفقودة، وأخطاء محرك الأقراص الثابتة، وبرامج التشغيل القديمة، ومشكلات الأجهزة، بالإضافة إلى البرامج الضارة والفيروسات التي يمكن أن تسبب الخطأ أيضًا.
بناءً على هذه الأسباب المحتملة، يجمع هذا المنشور العديد من طرق استكشاف الأخطاء وإصلاحها لمشكلة الموت الزرقاء الخاصة بـ SPECIAL POOL DETECTED MEMORY CORRUPTION BSOD. جربهم الآن!
مقالات ذات صلة:
يؤدي توصيل USB إلى ظهور شاشة زرقاء
شاشة زرقاء في نظام التشغيل Windows 11 عندما يكون خاملاً
شاشة زرقاء بعد تثبيت برامج التشغيل
بعض محركات أقراص SSD تسبب شاشة زرقاء
يرجى التذكير:
نظرًا لأنك عالق في شاشة الموت الزرقاء الخاصة بـ SPECIAL POOL DETECTED MEMORY، فأنت بحاجة إلى إعادة تشغيل جهاز الكمبيوتر الخاص بك للدخول إلى الوضع الآمن ثم إجراء عمليات استكشاف الأخطاء وإصلاحها التالية. كيفية الوصول إلى الوضع الآمن؟ قم بإيقاف تشغيل الكمبيوتر وتشغيله عدة مرات التمهيد في بيئة استرداد Windows .
بعد ذلك، انقر فوق استكشاف الأخطاء وإصلاحها > الخيارات المتقدمة > إعدادات بدء التشغيل > F4 > إعادة التشغيل . ثم سيدخل جهاز الكمبيوتر الخاص بك إلى الوضع الآمن.
الإصلاح 1: تشغيل توافق البرامج
يمكن أن تؤدي البرامج غير المتوافقة على جهاز الكمبيوتر إلى حدوث العديد من الأخطاء، بما في ذلك الخطأ الموت الزرقاء SPECIAL POOL DETECTED MEMORY CORRUPTION BSOD. لحل مشكلات التوافق الشائعة بين البرامج وأنظمة التشغيل، يمكنك تشغيل مستكشف أخطاء توافق البرامج ومصلحها. فيما يلي خطوات تشغيله.
الخطوة 1: اضغط على شبابيك و س مفاتيح، اكتب إعدادات استكشاف الأخطاء وإصلاحها في مربع البحث، ثم انقر فوق نتيجة البحث الموجودة أسفلها افضل مباراة .
الخطوة 2: في المرتفع إعدادات نافذة، ابحث وانقر مستكشفات الأخطاء ومصلحاتها الإضافية .
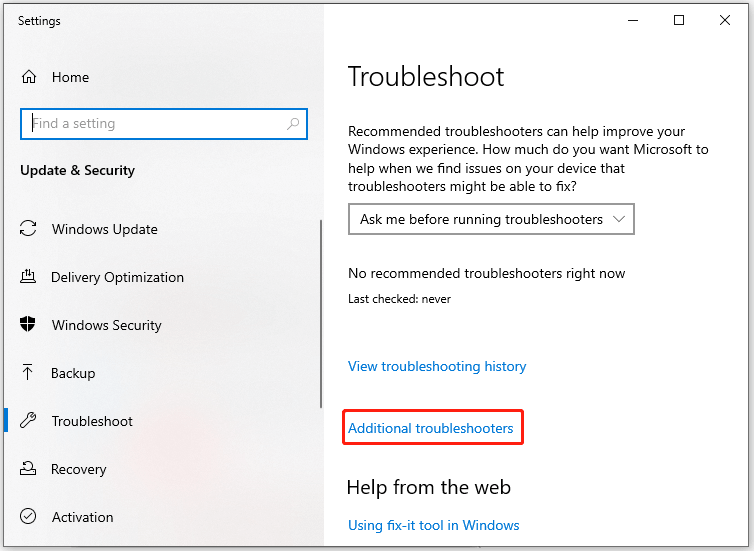
الخطوه 3: قم بالتمرير لأسفل المحتوى في النافذة التالية للعثور عليه مستكشف أخطاء توافق البرامج ومصلحها . ثم اضغط عليها واضغط قم بتشغيل مستكشف الأخطاء ومصلحها .
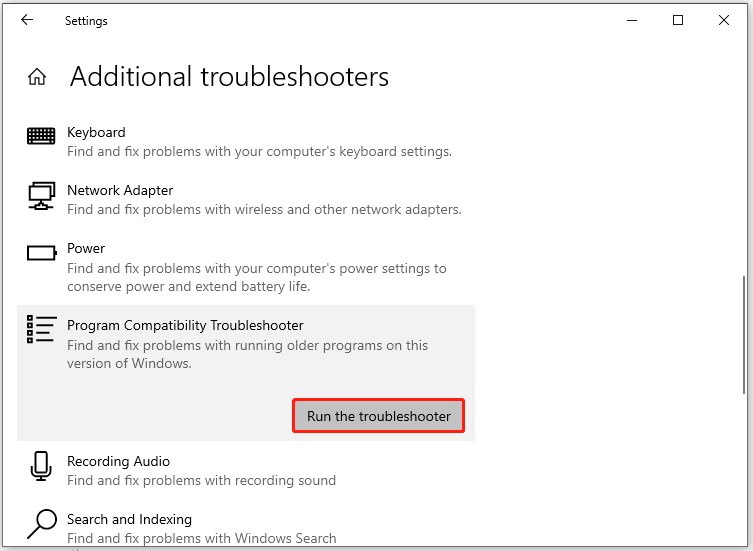
الخطوة 4: بعد فترة من الوقت، سيقوم مستكشف أخطاء توافق البرامج ومصلحها بإدراج جميع البرامج المثبتة على جهاز الكمبيوتر. حدد البرنامج الذي تواجه مشكلات معه ثم انقر فوقه التالي .
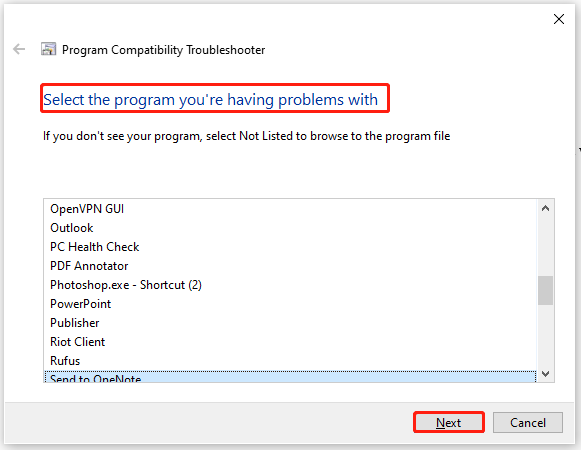
الخطوة 5: اتبع التعليمات المنبثقة لإكمال العملية.
الإصلاح 2: إجراء تمهيد نظيف
بالإضافة إلى مشكلات التوافق، يمكن أن تؤدي مواطن الخلل في البرنامج أيضًا إلى حدوث SPECIAL_POOL_DETECTED_MEMORY_CORRUPTION. يمكنك تشغيل Windows في حالة تمهيد نظيف للعثور على البرنامج الذي يتسبب في تعطل جهاز الكمبيوتر الخاص بك من خلال شاشة الموت الزرقاء SPECIAL POOL DETECTED MEMORY CORRUPTION BSOD.
نصائح: تعني حالة التمهيد النظيف أن جهاز الكمبيوتر يبدأ باستخدام الحد الأدنى من برامج التشغيل وبرامج بدء التشغيل. سيتم تعطيل برامج الجهات الخارجية والبرامج الأخرى غير الضرورية في هذه الحالة.توضح لك الخطوات أدناه كيفية إجراء تمهيد نظيف.
الخطوة 1: اضغط على شبابيك و ر مفاتيح في وقت واحد لفتح يجري نافذة الحوار.
الخطوة 2: يكتب مسكونفيغ في ال يجري نافذة وانقر نعم لفتح أعدادات النظام نافذة او شباك.
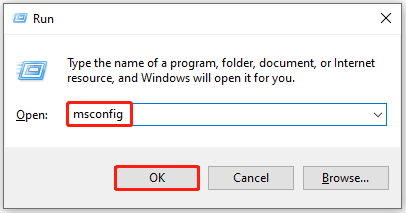
الخطوه 3: اضغط على خدمات علامة التبويب، حدد اخفي كل خدمات مايكروسوفت الخيار، ثم انقر فوق أوقف عمل الكل .

الخطوة 4: انقر على يتقدم زر لتنفيذ العملية.
الخطوة 5: التبديل إلى بدء علامة التبويب وانقر فوق افتح مدير المهام وصلة.
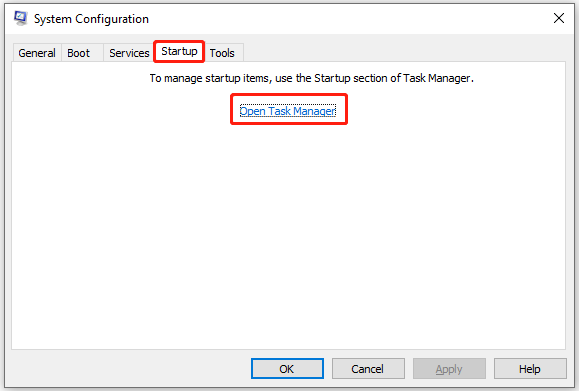
الخطوة 6: تحت بدء علامة التبويب، انقر بزر الماوس الأيمن على عملية بدء التشغيل وانقر فوق إبطال . ثم كرر هذه العملية حتى يتم تعطيل كافة عمليات بدء التشغيل غير الضرورية.
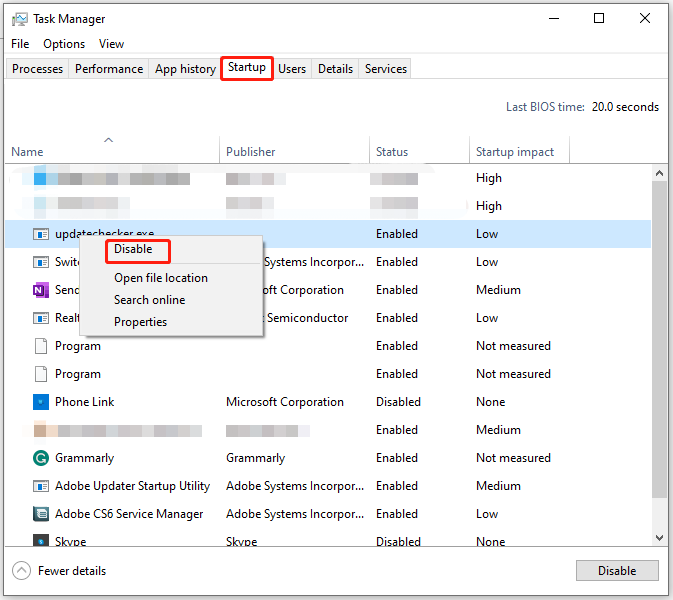
الخطوة 7: أعد تشغيل الكمبيوتر وتحقق من اختفاء خطأ الشاشة الزرقاء SPECIAL POOL DETECTED MEMORY CORRUPTION.
الإصلاح 3: إجراء فحص SFC
كما تعلم، غالبًا ما يحدث الخطأ SPECIAL_POOL_DETECTED_MEMORY_CORRUPTION بسبب ملفات النظام مثل ntoskrnl.exe وrtwlanu.sys وnvlddmkm.sys. تلعب ملفات النظام الموجودة على الكمبيوتر دورًا مهمًا في التشغيل السليم لجهاز الكمبيوتر. عند تعرضها للتلف أو الضياع، قد لا يتمكن الكمبيوتر من العمل بشكل طبيعي.
والأسوأ من ذلك أنه يؤدي إلى حدوث أخطاء مثل SPECIAL POOL DETECTED MEMORY CORRUPTION BSOD. لذلك، من الضروري إجراء فحص SFC عند حدوث المشكلة.
نصائح: SFC (مدقق ملفات النظام) هي أداة مبنية على جهاز كمبيوتر يعمل بنظام Windows، وتقوم بالعثور على ملفات النظام التالفة وإصلاحها.الخطوة 1: يكتب كمد في مربع البحث، ثم اضغط على تشغيل كمسؤول تحت البحث موجه الأمر برنامج.
الخطوة 2: في ال موجه الأمر نافذة، إدخال SFC /SCANNOW واضغط على يدخل المفتاح على لوحة المفاتيح.
الخطوه 3: انتظر حتى تنتهي العملية.
الإصلاح 4: التحقق من القرص الصلب بحثًا عن الأخطاء
يعد محرك الأقراص الثابتة الفاشل مسؤولًا أيضًا عن خطأ الشاشة الزرقاء SPECIAL POOL DETECTED MEMORY CORRUPTION. تحتاج إلى التحقق مما إذا كان محرك أقراص النظام الخاص بك يحتوي على أخطاء في نظام الملفات أو قطاعات تالفة عبر أداة احترافية.
MiniTool Partition Wizard هو ما تحتاجه. يساعدك على اكتشاف أخطاء نظام الملفات وإصلاحها والتحقق من وجود قطاعات تالفة على القرص. نظرًا لأن جهاز الكمبيوتر الخاص بك غير قابل للتمهيد، فأنت بحاجة إلى إنشاء محرك أقراص USB قابل للتمهيد أولاً ثم تشغيل جهاز الكمبيوتر المعيب به.
نصائح: يمكن لـ MiniTool Partition Wizard أيضًا تقسيم محركات الأقراص الثابتة، تنسيق محركات الأقراص ذات الحالة الثابتة , استنساخ محركات الأقراص الصلبة , ترحيل ويندوز 10 , تحويل MBR إلى GPT , استعادة البيانات من محركات الأقراص الصلبة ذات القطاعات السيئة وأداء المهام الأخرى المتعلقة بأجهزة التخزين.إليك البرنامج التعليمي التفصيلي لك.
الخطوة 1: قم بتنزيل MiniTool Partition Wizard وتثبيته ثم تشغيله على جهاز كمبيوتر يعمل بشكل صحيح.
ملحوظة: ال الوسائط القابلة للتمهيد الميزة غير متوفرة في الإصدار المجاني، لذا تحتاج إلى الحصول على الإصدار المحترف أو الإصدارات الأحدث لاستخدامها. هذا صفحة المقارنة يوضح الاختلافات بين الطبعات، مما يساعدك على اختيار الطبعة المناسبة.عرض توضيحي لمعالج قسم MiniTool اضغط للتحميل 100% نظيفة وآمنة
الخطوة 2: انقر الوسائط القابلة للتمهيد في الزاوية اليمنى العليا من الواجهة، ثم انقر فوق الوسائط المستندة إلى WinPE مع البرنامج الإضافي MiniTool في النافذة المنبثقة.
الخطوه 3: حدد وجهة الوسائط من الخيارات المعروضة. وهنا نختار قرص فلاش USB . ستتم إزالة البيانات المحفوظة على محرك أقراص USB، لذا تأكد من أن USB الخاص بك لا يحتوي على بيانات مهمة.
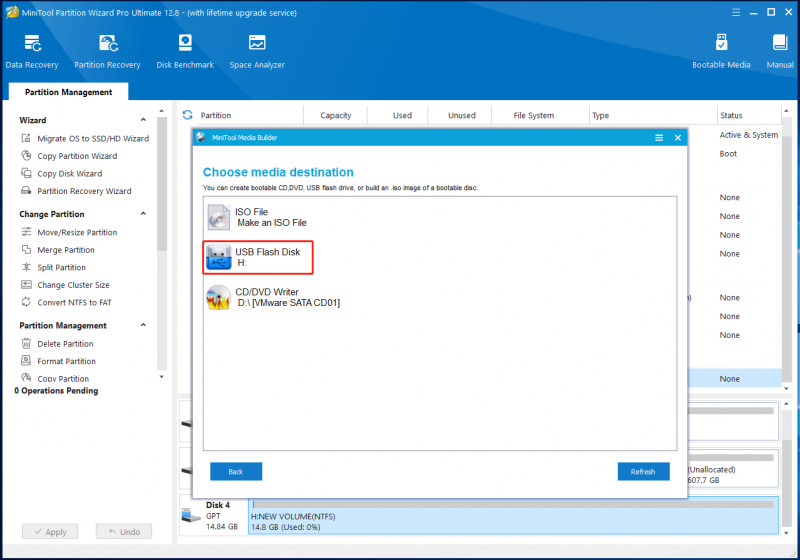
الخطوه 3: بمجرد إنشاء محرك أقراص USB القابل للتمهيد، أدخله في الكمبيوتر المستهدف ثم قم بتمهيد الكمبيوتر من محرك الأقراص المحروق.
الخطوة 4: اتبع التعليمات التي تظهر على الشاشة لتشغيل MiniTool Partition Wizard.
الخطوة 5: انقر بزر الماوس الأيمن على القسم الهدف وحدد تحقق من نظام الملفات .
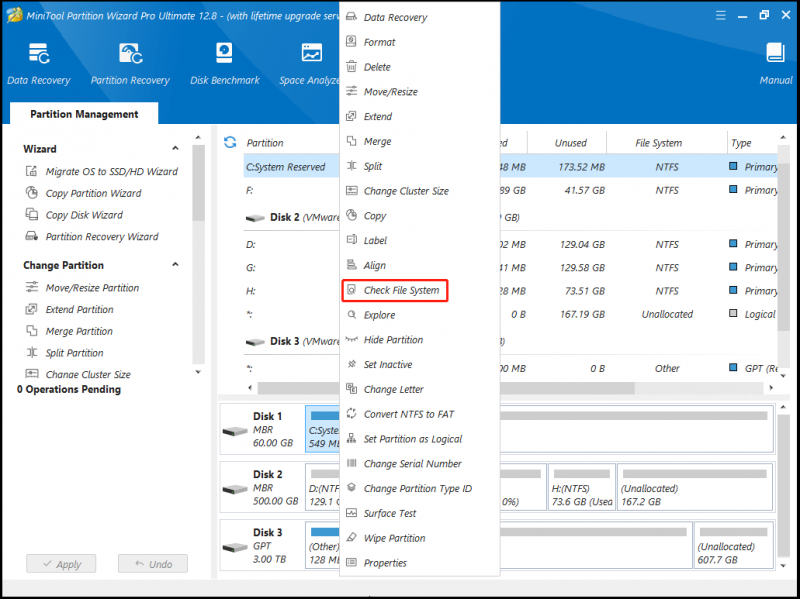
الخطوة 6: في النافذة المطلوبة، حدد خيار المسح الضوئي وانقر فوق يبدأ زر. في هذا السيناريو، نختار التحقق من الأخطاء المكتشفة وإصلاحها لأنه سيتم إصلاح أي أخطاء تم العثور عليها بعد انتهاء العملية.
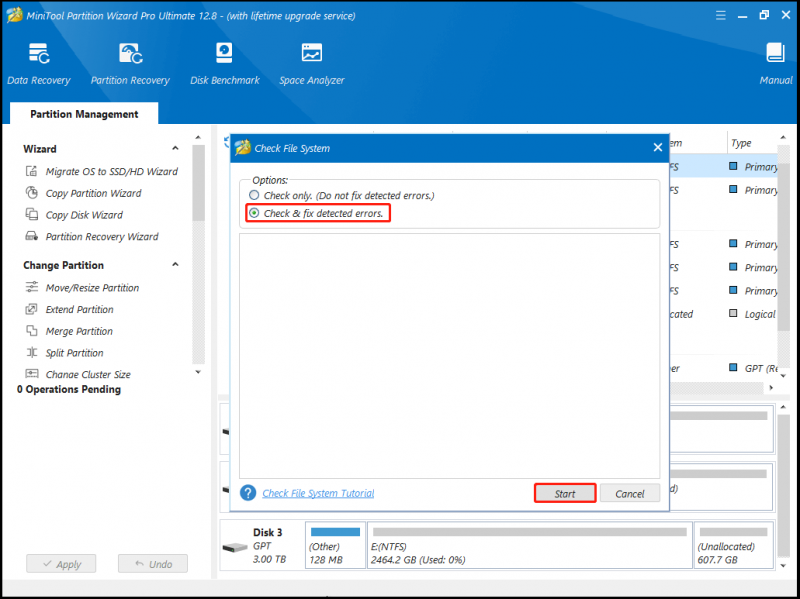
الخطوة 7: انتظر حتى الانتهاء من العملية.
الإصلاح 5: فحص الكمبيوتر بحثًا عن الفيروسات
قد تتلقى خطأ الشاشة الزرقاء SPECIAL POOL DETECTED MEMORY Corruption بسبب وجود برامج ضارة أو فيروسات. نظرًا لهذه الحقيقة، يمكنك حل المشكلة عن طريق فحص جهاز الكمبيوتر الخاص بك بحثًا عن الفيروسات والبرامج الضارة من خلال الخطوات التالية.
الخطوة 1: يفتح إعدادات عن طريق عقد شبابيك و أنا مفاتيح.
الخطوة 2: مقبض التحديث والأمان > أمان Windows > الحماية من الفيروسات والتهديدات .
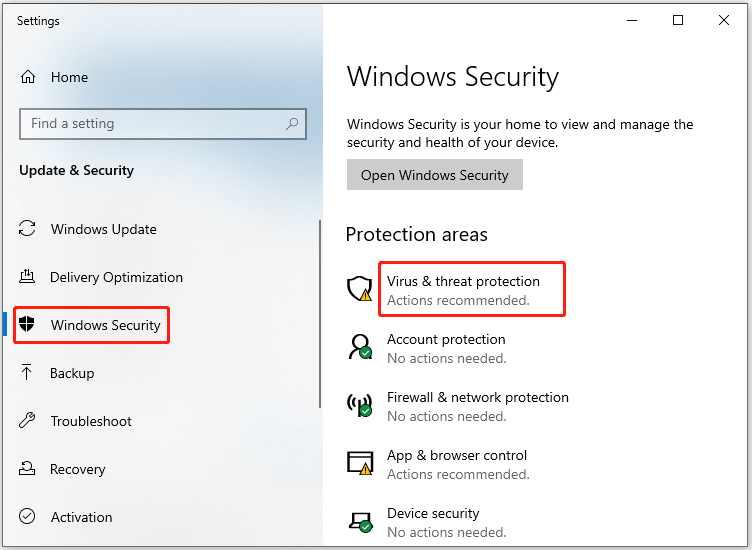
الخطوه 3: في النافذة المنبثقة، انقر فوق اختيارات المسح لاستكمال.
الخطوة 4: يختار فحص Microsoft Defender دون اتصال من الخيارات المدرجة ثم اضغط على إفحص الآن زر لبدء العملية.
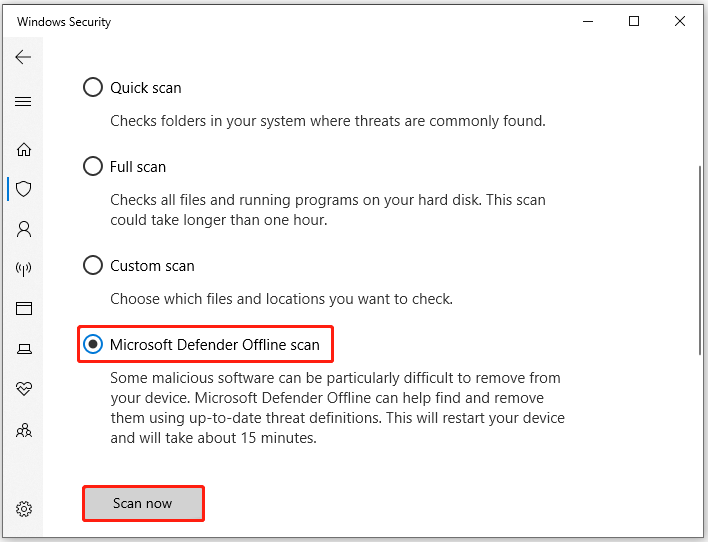
الإصلاح 6: التحقق من مشكلات ذاكرة الوصول العشوائي
إذا كانت هناك أية أخطاء في أجهزتك مثل ذاكرة الوصول العشوائي (RAM)، فقد تحدث أخطاء الشاشة الزرقاء مثل SPECIAL_POOL_DETECTED_MEMORY_CORRUPTION. لذلك، بمجرد ظهور الخطأ، من الأفضل أن تتحقق من ذاكرة الوصول العشوائي (RAM) الخاصة بك باستخدام الأداة المساعدة المضمنة: Windows Memory Diagnostic.
الخطوة 1: افتح ال يجري نافذة، اكتب mdsched.exe ، ثم انقر فوق نعم . من خلال القيام بذلك، يمكنك الوصول تشخيص الذاكرة الخاص بنظام ويندوز .
الخطوة 2: ضرب أعد التشغيل الآن وتحقق من وجود مشكلات (مستحسن) خيار تشغيل الأداة المساعدة.
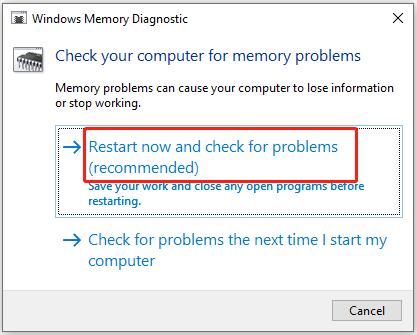
الخطوه 3: سيتم تشغيل أداة تشخيص ذاكرة Windows تلقائيًا بعد إعادة تشغيل جهاز الكمبيوتر الخاص بك.
الخطوة 4: بعد انتهاء عملية التشخيص، سيتم إعادة تشغيل الكمبيوتر مرة أخرى.
الخطوة 5: لعرض تقرير التشخيص، افتح الملف عارض الأحداث من يبدأ القائمة ثم اختر سجلات ويندوز . إذا رأيت أي أخطاء في الوصف، فهذا يشير إلى وجود مشكلات في ذاكرة الوصول العشوائي. لو ذلك، استبدال ذاكرة الوصول العشوائي مع واحدة جديدة.
الإصلاح 7: تحديث برامج تشغيل الأجهزة
قد تؤدي برامج التشغيل التي بها خلل مثل برنامج تشغيل محول Realtek Wireless USB 2.0 في بعض الأحيان إلى حدوث خطأ في الشاشة الزرقاء في SPECIAL POOL DETECTED MEMORY CORRUPTION. يجب عليك التحقق مما إذا كانت هناك علامة تعجب صفراء بجوار برنامج التشغيل بعد ظهور الخطأ.
إذا كان موجودًا، فقم بتحديث برنامج التشغيل باتباع الخطوات التالية.
الخطوة 1: انقر بزر الماوس الأيمن على شبابيك أيقونة لفتح يبدأ قائمة طعام.
الخطوة 2: اضغط على مدير الجهاز خيار.
الخطوه 3: يوسع محولات الشبكة من خلال النقر المزدوج على الخيار. انقر بزر الماوس الأيمن على برنامج تشغيل شبكة Realtek واضغط على تحديث برنامج التشغيل .
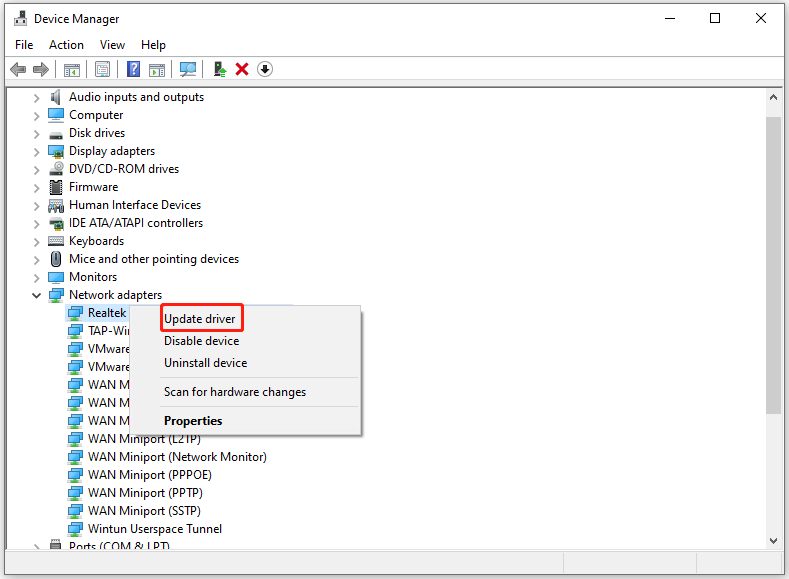
الخطوة 4: في النافذة المطلوبة، انقر فوق البحث تلقائيا عن برامج التشغيل . إذا كنت تريد تحديث برنامج التشغيل المحدد، فانقر فوق تصفح جهاز الكمبيوتر الخاص بي بحثًا عن برامج التشغيل بدلاً من.
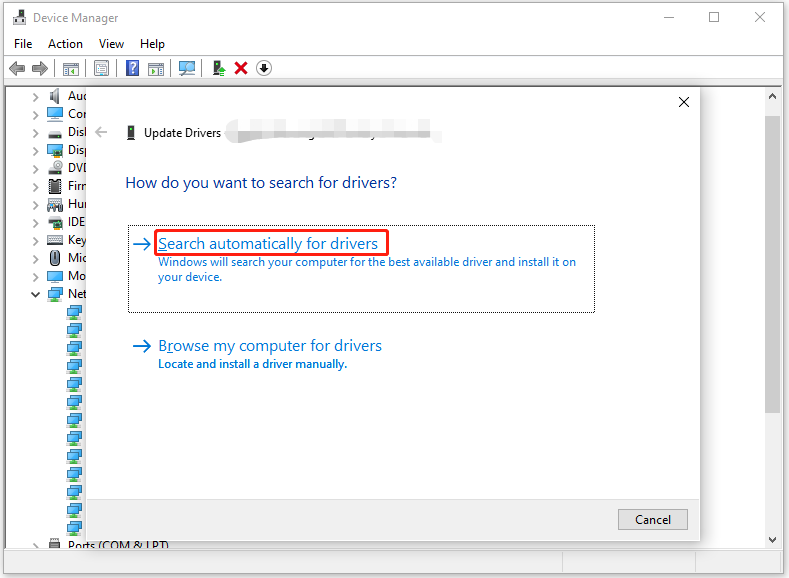
إصلاح 8: تحليل Minidump
الخطوة 1: انقر على اليمين هذا الكمبيوتر وانقر ملكيات .
الخطوة 2: في النافذة المنبثقة، ابحث عن وانقر فوق إعدادات النظام المتقدمة .
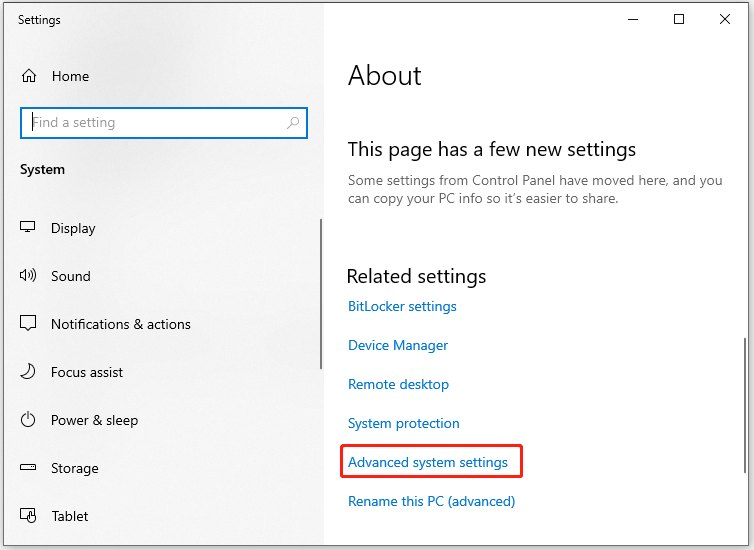
الخطوه 3: تحت متقدم علامة التبويب، انقر على إعدادات في ال بدء التشغيل والانتعاش قسم.
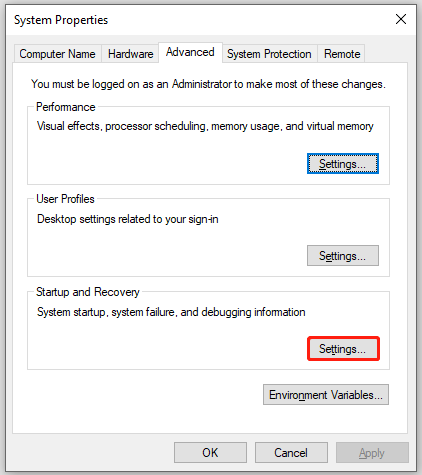
الخطوة 4: ضع علامة في خانتي الاختيار اكتب حدثًا في سجل النظام و إعادة التشغيل تلقائيًا تحت فشل النظام قسم.
الخطوة 5: انقر فوق رمز السهم الموجود أسفل كتابة معلومات التصحيح لفتح القائمة المنسدلة. ثم اختر تفريغ ذاكرة صغير (256 كيلو بايت) خيار من القائمة.
الخطوة 6: يكتب D:\مينيدومب في مجال تفريغ صغير الدليل . في النهاية، انقر فوق نعم لحفظ التغييرات.
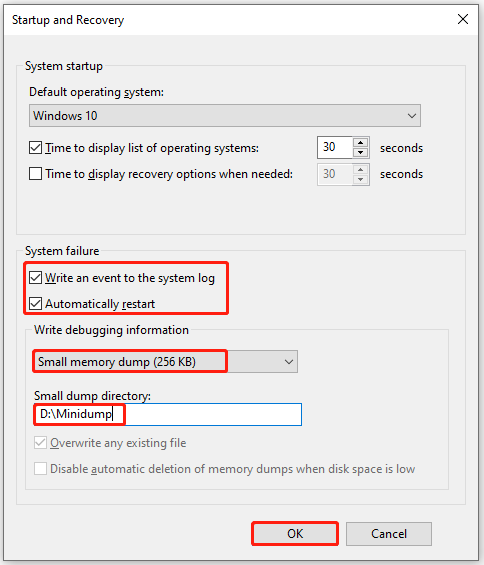
الخطوة 7: ثم قم بالتنزيل مجموعة برامج تشغيل ويندوز من صفحتها الرسمية ثم قم بتثبيت الأداة باتباع الإرشادات المطلوبة.
الخطوة 8: يجري موجه الأمر كمسؤول، اكتب الأمر أدناه، ثم اضغط يدخل لتنفيذه.
القرص المضغوط C:\ملفات البرنامج\أدوات التصحيح لنظام التشغيل Windows
الخطوة 9: إذا كنت تريد تحميل ملف التفريغ إلى مصحح أخطاء، فتابع تشغيل أحد الأوامر التالية.
- Windbg -y SympoPath -i ImagePath -z DumpFilePath
- kd -y رمز المسار -i ImagePath -z DumpFilePath
الخطوة 10: لحفظ الملف في C:\windows\minidump\minidump.dmp تنفيذ هذا شركة أمر: Windbg -y srv*c:\symbols*http://msdl.microsoft.com/download/symbols -i c:\windows\i386 -z c:\windows\minidump\minidump.dmp
الخطوة 11: الآن، تحقق من الملف للحصول على معلومات الخطأ واستكشف الأخطاء في Google لإصلاح خطأ الموت الزرقاء هذا.
اترك كلماتك
يلخص هذا المنشور الأسباب المحتملة والإصلاحات المتاحة لخطأ الموت الزرقاء SPECIAL_POOL_DETECTED_MEMORY_CORRUPTION. يمكنك الرجوع إلى هذا الدليل إذا كنت منزعجًا من هذه المشكلة. إذا واجهت أي مشاكل أثناء استخدام MiniTool Partition Wizard، فيرجى الاتصال بنا عن طريق إرسال بريد إلكتروني إلى [البريد الإلكتروني محمي] . سيساعدك فريق الدعم الفني لدينا على حلها في أسرع وقت ممكن.




![[تم الإصلاح] 0x00000108 THIRD_PARTY_FILE_SYSTEM_FAILURE](https://gov-civil-setubal.pt/img/partition-disk/7D/fixed-0x00000108-third-party-file-system-failure-1.jpg)
![كيفية التخلص من رمز خطأ Amazon CS11 على iPhone / Android [نصائح MiniTool]](https://gov-civil-setubal.pt/img/news/0B/how-to-get-rid-of-the-amazon-cs11-error-code-on-iphone/android-minitool-tips-1.png)

![6 طرق - لا يمكن تحديث Windows بسبب إيقاف تشغيل الخدمة [نصائح MiniTool]](https://gov-civil-setubal.pt/img/backup-tips/60/6-ways-cannot-update-windows-because-service-was-shutting-down.png)

![كيفية استرداد الملفات بعد إعادة ضبط الكمبيوتر المحمول إلى إعدادات المصنع [نصائح MiniTool]](https://gov-civil-setubal.pt/img/data-recovery-tips/13/how-recover-files-after-factory-reset-laptop.jpg)

![7 طرق لإصلاح مشكلة تأتأة اللعبة في Windows 10 [تحديث 2021] [أخبار MiniTool]](https://gov-civil-setubal.pt/img/minitool-news-center/28/7-ways-fix-game-stuttering-windows-10.png)


![إليك 4 حلول لاستمرار فتح مستكشف الملفات Windows 10 [نصائح MiniTool]](https://gov-civil-setubal.pt/img/backup-tips/76/here-are-4-solutions-file-explorer-keeps-opening-windows-10.png)
![ما هو Pagefile.sys وهل يمكنك حذفه؟ الإجابات هنا [MiniTool Wiki]](https://gov-civil-setubal.pt/img/minitool-wiki-library/40/what-is-pagefile-sys.png)
![إصلاحات خطأ 'ERR_NAME_NOT_RESOLVED' في Google Chrome [أخبار MiniTool]](https://gov-civil-setubal.pt/img/minitool-news-center/02/fixes-err_name_not_resolved-error-google-chrome.png)
![3 حلول لـ. exe ليست تطبيق Win32 صالحًا [أخبار MiniTool]](https://gov-civil-setubal.pt/img/minitool-news-center/82/3-solutions-exe-is-not-valid-win32-application.png)

